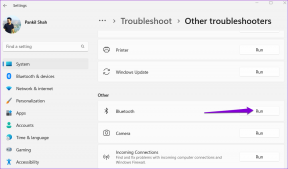Hur man kör JAR-filer på Windows 10
Miscellanea / / November 28, 2021
En jar-fil är en förkortning för a Java ARchive-fil och innehåller java-program (Java-klassfiler, metadata och resurser) i den. Eftersom det är ett paketfilformat (liknande .zip-filformatet ), kan en jar-fil också användas för att packa tillsammans flera andra filer för att förbättra portabiliteten och minska mängden utrymme som dessa filer ta upp. Detta gör jar-filer extremt mångsidiga och kan användas för att lagra ett spel, en applikation, en webbläsartillägg, etc.
Alla jar-filer är inte skapade lika. Vissa är avsedda att köras/köras som .exe-filer och andra extraherad/uppackad som .zip-filer. Även om uppackning av jar-filer är ganska lätt och kan göras på samma sätt som hur man skulle extrahera innehållet i en zip-fil, är detsamma inte fallet för att köra en jar-fil.
En .exe-fil när du dubbelklickar på den startar ett program/applikation med hjälp av Windows OS. På samma sätt kan en .jar-fil köras genom att starta den med Java Framework. Men många användare möter fel när de försöker köra jar-filer och idag, i den här artikeln, kommer vi att belysa saken och avslöja hur man kör eller kör jar-filer på Windows 10.
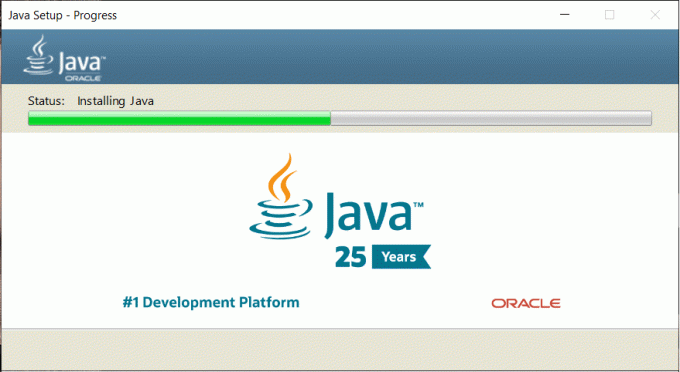
Innehåll
- Varför körs inte jar-filer?
- Hur man kör JAR-filer på Windows 10
- Metod 1: Använd "Öppna med..."
- Metod 2: Kör JAR-filer med kommandotolken
- Metod 3: Använda applikationer från tredje part
- Metod 4: Extrahera Jar-filerna
- Fix Det går inte att öppna JAR-filer på Windows 10
- Lösning 1: Uppdatera Registereditorn
- Lösning 2: Ändra Java-säkerhetsinställningar
Varför körs inte jar-filer?
En Jar-fil innehåller ett manifest som i huvudsak talar om för filen hur den ska bete sig medan den innehåller information om de andra filerna som är packade i Jar-filen. Dessutom innehåller en jar-fil klassfiler som innehåller java-koden för det körbara programmet. Båda dessa filer tillsammans med andra mediefiler gör det möjligt att köra jar-filer som en enda begäran av Java Runtime Environment.
Användare stöter på ett av dessa två fel när de försöker köra en jar-fil.
- Java Run-Time Environment är inte korrekt inställd för att köra .jar-filer
- Windows-registret ringer inte JRE (Java Runtime Environment) ordentligt
Det första felet uppstår när användaren kör en föråldrad version av java på sin personliga dator dator och den andra orsakas när jar-filerna inte är korrekt associerade med Java binär.
Dessutom, ibland när en användare dubbelklickar på en jar-fil, öppnas ett kommandotolksfönster i en sekund och stängs sedan igen och lämnar användaren i förskräckelse. Lyckligtvis är det ganska enkelt att lösa dessa två fel och köra en jar-fil.
Hur man kör JAR-filer på Windows 10
Som nämnts tidigare kräver du Java Runtime Environment för att köra applikationen/koden som finns i en jar-fil. För att kontrollera vilken version av Java din persondator kör och hur du uppdaterar till den senaste versionen, följ stegen nedan:
1. Starta kommandotolken som administratör med någon av metoderna som nämns nedan.
a. Tryck på Windows-tangenten + X eller högerklicka på startknappen för att öppna menyn för avancerade användare. Från den efterföljande menyn, klicka på Kommandotolken (Admin).
b. Tryck på Windows-tangenten + R för att starta Kör-kommandot, skriv cmd och tryck på ctrl + shift + enter.
c. Klicka på startknappen (eller tryck på Windows-tangenten + S), skriv kommandotolken och välj Kör som administratör från den högra panelen.
2. När kommandotolksfönstret är öppet skriver du java -version och tryck enter.
Kommandotolken kommer nu att ge dig den exakta versionen av Java som du har installerat på ditt system.
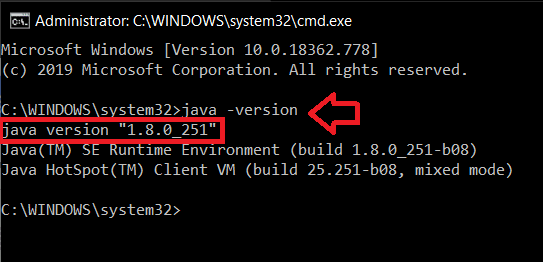
Alternativt kan du söka efter konfigurera java applikation på din PC och klicka på Handla om i den allmänna fliken för att hämta java-versionen.
3. Den senaste versionen av Java är version 8 Update 251 (från och med 14 april 2020). Om du inte använder den senaste versionen eller inte har Java alls, gå till den officiella nedladdningssidan Java-nedladdningar för alla operativsystem och klicka på "Godkänn och starta gratis nedladdning" knapp.

4. Leta upp den nedladdade filen (Den här datorn > Nedladdningar) och dubbelklicka på .exe-filen för att öppna installationsguiden. Följ nu anvisningarna på skärmen för att installera den senaste versionen av Java.
5. Upprepa steg 1 och 2 för att kontrollera om uppdateringen lyckades installeras.
Om du stöter på några problem med att uppdatera java, försök att helt ta bort den tidigare versionen först med hjälp av officiella Java-borttagningsverktyg och sedan utföra en nyinstallation.
Metod 1: Använd "Öppna med..."
I den första metoden öppnar vi jar-filen manuellt med Java Runtime Environment. Följ stegen nedan för att göra detsamma.
1. Öppna filutforskaren (Windows-tangent + E), leta reda på jar-filen du vill köra/öppna och högerklicka på den.
2. Från följande filalternativ/snabbmeny, välj Öppna med.
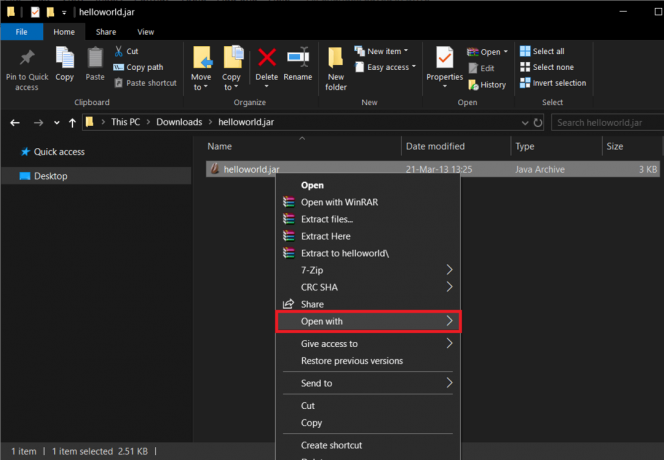
3. Gå igenom listan över applikationer och försök hitta Java (TM) Platform SE binär. Det är mest troligt att du inte hittar det i listan över applikationer.
4. Så klicka på Välj en annan app.

5. Återigen, gå igenom listan och om du inte hittar applikationen klicka på Fler appar > Leta efter en annan apppå denna PC för att hitta applikationen manuellt
6. Navigera nu till sökvägen där java.exe är lagrad. För de flesta användare borde det vara det C:\Program Files\Java\jre1.8.0_221\bin men om du inte hittar det där, försök gå ner på följande väg C:\Program Files (x86)\Java\jre1.8.0_221\bin
7. Slutligen, välj java.exe och tryck enter.

Metod 2: Kör JAR-filer med kommandotolken
Man kan också köra jar-filer med Windows 10-kommandotolkfönstret. Processen innebär att köra en enda kommandorad och är lätt att utföra.
1. Starta kommandotolken som administratör med någon av de metoder som nämnts tidigare.
2. När kommandotolksfönstret har startat, kör kommandot 'CD \' för att återgå till toppen av katalogen.
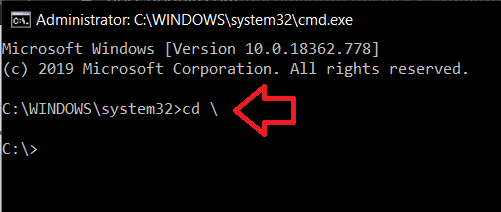
3. Skriv nu följande kommando java -jar sample.jar och tryck på enter-tangenten.
Glöm inte att ändra 'sample.jar' på kommandoraden med namnet på .jar-filen.
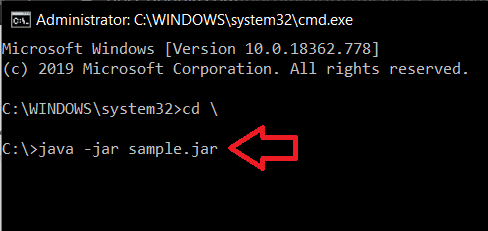
Alternativt kan du hoppa över det andra steget och ersätta sample.jar med den fullständiga sökvägen till jar-filen.
Läs också:Fix Java startades men returnerade utgångskod 1
Metod 3: Använda applikationer från tredje part
Precis som för allt annat finns det flera tredjepartsapplikationer som låter dig köra eller köra jar-filer på Windows 10. Ett av de mer populära jar executor-programmen där ute på internet är Jarx.
Gå över till den officiella webbplatsen Jarx – JAR-utövaren och ladda ner mjukvarufilen genom att klicka på "Jarx-1.2-installer.exe". Leta upp den nedladdade filen och installera Jarx. Applikationen har inget GUI förutom ett om-fönster. Nu, dubbelklicka helt enkelt på jar-filen eller högerklicka och välj öppna för att köra jar-filer på din persondator.
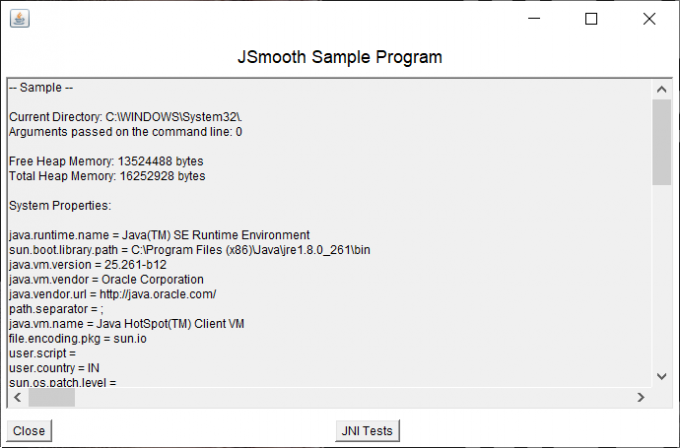
Ett annat tredjepartsprogram som hjälper dig att köra jar-filer är Jarfix. Följ samma procedur som diskuterats för Jarx för att köra jar-filer.
Notera: Jarfix kommer bara att kunna köra jar-filer när den startas som administratör.
Metod 4: Extrahera Jar-filerna
Som nämnts tidigare är inte alla jar-filer designade/avsedda att vara en körbar fil. Vissa fungerar bara som ett paket och innehåller andra typer av filer. Vi kan kontrollera om en jar-fil är körbar eller inte genom att helt enkelt packa upp/extrahera den.
Om du någonsin har arbetat med zip-filer och rar-filer, är chansen stor att du redan vet hur man extraherar en fil. Man kan välja att använda det inbyggda extraheringsverktyget i Windows eller ta hjälp av en av de många filextraheringsapplikationer som finns på internet. Några av de mest använda och pålitliga applikationerna är 7-zip och WinRAR.
För att extrahera en fil med Windows inbyggda extraheringsverktyg, helt enkelt Högerklicka på jar-filen och välj en av 'Extrahera…' alternativ.
För att extrahera en fil med ett tredjepartsprogram, gå först till programmets webbplats och ladda ner installationsfilen. När du är klar med installationen av programmet öppnar du jar-filen i programmet för att se innehållet i den.
Fix Det går inte att öppna JAR-filer på Windows 10
Om du inte kunde köra jar-filerna med någon av ovanstående metoder, försök sedan gå igenom följande lösning.
Lösning 1: Uppdatera Registereditorn
1. Starta File Explorer (Windows-tangent + E) och navigera till bin-mappen i java-installationsmappen.
Mappdestinationen varierar beroende på vilken enhetspartition du har den installerad på. Men för de flesta användare kan mappen hittas i C-enheten och inuti Programfiler eller Programfiler (x86).
2. Inuti bin-mappen, hitta java.exe, högerklicka på den och välj Egenskaper.
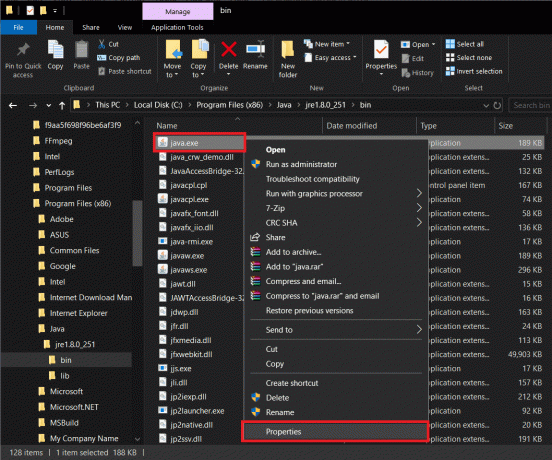
3. Växla till Kompatibilitet fliken och markera rutan bredvid Kör det här programmet som administratör. Klicka på Apply följt av Ok för att avsluta.
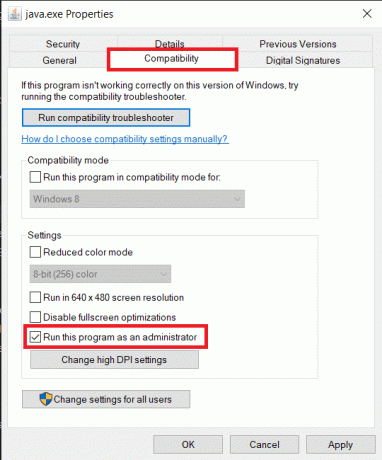
4. Starta kommandotolken som administratör med någon av de metoder som nämnts tidigare.
5. Beroende på dina krav skriv ett av följande kommandon i kommandotolksfönstret och tryck på enter.
Glöm inte att ersätta C:\Program Files (x86)\ med din faktiska Java-installationsmappadress.
För att helt enkelt starta jar-filen, skriv följande kommandon och tryck på Enter:
ftype jarfileterm=cmd /s /k “”C:\Program Files (x86)\Java\jre1.8.0_221\bin\java.exe” -jar “%1″ %*”assoc .jar=jarfileterm
6. Om du vill felsöka jar-filen och därför behöver kommandotolksfönstret för att vara öppet efter att du har startat filen, skriv följande kommando
ftype jarfileterm=cmd /s /k “”C:\Program Files (x86)\Java\jre1.8.0_221\bin\java.exe” -jar “%1″ %*”assoc .jar=jarfileterm
Gå nu vidare och försök öppna jar-filen.
Om du fortfarande inte kan köra jar-filen måste vi ändra några saker i Windows Registerredigerare. Vi råder dig att vara extremt försiktig när du följer guiden nedan, eftersom registerredigeraren är ett kraftfullt verktyg och du inte bör röra med.
1. Starta Windows Registerredigerare genom att klicka på startknappen, söka efter registerredigerare och trycka på enter eller genom att skriva regedit i körkommandot (Windows Key + R).

2. Från den vänstra panelen klickar du på pilen eller dubbelklickar på HKEY_CLASSES_ROOT att utöka densamma.
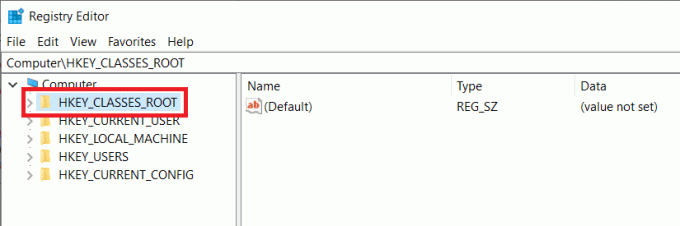
3. Hitta mappen i rullgardinsmenyn jarfil (Vissa användare kan hitta mapparna jar_auto_file och jarfileterm istället för jarfile. Följ samma procedur som nämns nedan)
4. Öppna först jarfilen genom att dubbelklicka på den.
5. Navigera till jarfile > skal > öppna > kommando
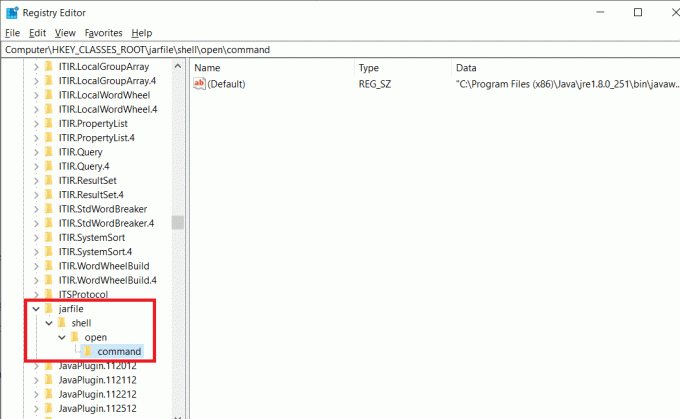
5. På den högra panelen bör du se en nyckel märkt Standard. Högerklicka och välj Ändra eller helt enkelt dubbelklicka på den för att ändra nyckeln.
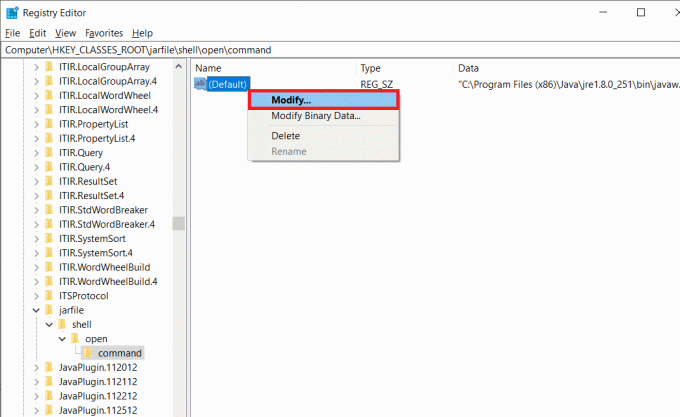
6. I följande popup-ruta, under etiketten Värdedata, klistra in fftyp kommando som vi skrev in tidigare i kommandotolksfönstret.
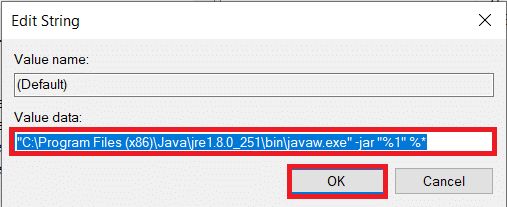
7. Korskolla för att se till att det är korrekt och tryck på OK.
Notera: Kom ihåg att följa hela proceduren för båda mapparna, jar_auto_file & jarfileterm, om du har dem)
8. Slutligen, stäng registerredigeraren och försök starta jar-filen.
Lösning 2: Ändra Java-säkerhetsinställningar
Ett annat mycket vanligt problem med Java är säkerhetsrisken. Ett varningsmeddelande som hävdar risk dyker ofta upp när man försöker köra en jar-fil. För att lösa detta behöver vi helt enkelt ändra säkerhetsinställningarna.
1. Klicka på startknappen eller tryck på Windows-tangent + S, sök efter Konfigurera Java och tryck på enter för att öppna.

2. Växla till säkerhet fliken genom att klicka på densamma.
3. Se till att rutan bredvid "Aktivera Java-innehåll för webbläsare och Web Start-applikationer" är markerad.
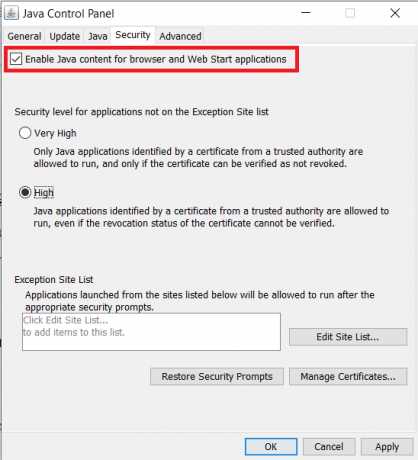
4. Ställ in säkerhetsnivån för applikationer som inte finns på listan Exception Site till Hög och klicka på Tillämpa.
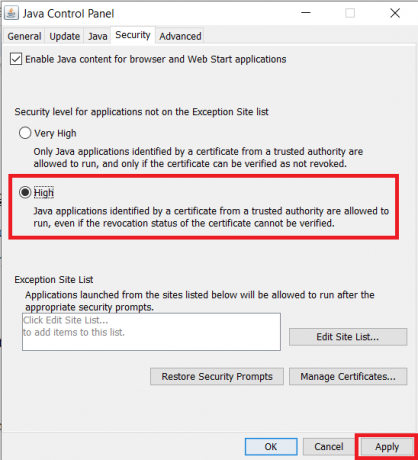
5. Klicka på OK att lämna.
Rekommenderad:
- Hur man fixar javascript: void (0) Fel
- Hur man inaktiverar Adobe AcroTray.exe vid start
- Hur man byter namn på flera filer i bulk på Windows 10
Vi hoppas att du kunde köra eller köra din jar-fil på Windows 10 som avsett. Om du har problem med att följa guiden ovan eller öppna en jar-fil, kontakta oss i kommentarsektionen nedan så hjälper vi dig.