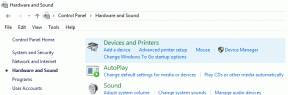Så här anpassar du den nya startmenyn i Windows 8 (eller startskärmen)
Miscellanea / / November 29, 2021
Den nya startmenyn eller startskärmen in Windows 8 kommer säkerligen att bli den största förändringen ur en genomsnittlig användares synvinkel. Som alltid är några kärleksfulla det nya gränssnittet och andra gnäller över förlusten av den gamla, konventionella Windows startmenyn.
Nu för dem som älskar den gamla Windows-startmenyn har vi redan gjort det gett dig en lösning för att få samma på Windows 8. För er som älskar den nya startmenyn i Windows 8, låt oss se hur du kan anpassa den och göra den ännu mer älskvärd.
Notera: Denna handledning skrevs på Windows 8 Consumer Preview.
Använda Windows Native-inställningar
Steg 1: Tryck på Windows-tangenten eller dra och klicka med musknappen till det nedre vänstra hörnet av skärmen för att starta startmenyn. Typ Start och klicka på Inställningar. Du kommer att se genvägar till ett antal inställningar på Windows kontrollpanel.
Steg 2: Klicka på Startskärm inställningar (vanligtvis den första i listan) för att öppna PC-inställningarna.

Steg 3: Under personliga inställningar kan du ändra bakgrundsfärgen på startmenyn genom att välja en av
nio tillgängliga färgval. Du kan också ändra bakgrundsvektormönstret på den färg du har valt.
Steg 4: Det är allt, ingen Apply eller OK-knapp. Alla dina ändringar kommer att tillämpas omedelbart, och därmed kan du stänga inställningsfönstret.
Anpassningsalternativen för startmenyn med de inbyggda Windows-inställningarna är mycket begränsade. Du kan bara välja en av de nio tillgängliga färgerna, och valet av bakgrund är också mycket få.
Om du inte är nöjd med det inbyggda verktyget kan du prova Start Screen Customizer, ett snyggt verktyg som låter dig ändra utseendet på din startmeny med ett större utbud av alternativ.
Använda My WCP Start Screen Customizer
Steg 1: Ladda ner och kör Min WCP Start Screen Customizer bärbart verktyg på Windows 8-dator.
Steg 2: Verktygsgränssnittet är självförklarande, och du kan enkelt ändra färg och stil på din startmeny. Du kan också minska antalet applikationstitlar på startmenyn (fyra som standard).

Steg 3: När du är klar klickar du på Tillämpa nya inställningar för att ändringarna ska träda i kraft. Om du överhuvudtaget skapar en röra på din startmeny genom att prova olika stilar, kan du klicka på Återställa standard knappen för att återställa standardutseendet.
Slutsats
För närvarande kan du använda My WCP Start Screen Customizer för ett bättre grepp om startmenyns anpassning men Windows 8 är fortfarande i ett betastadium, så det finns chanser att den slutliga versionen kommer att ha ett bättre anpassningsalternativ för användare.
Jag tror att ett alternativ att tillämpa en panoramafoto som en startmeny kommer bakgrundsbilden att vara en helt fantastisk. Windows 8-teamet, lyssnar du?