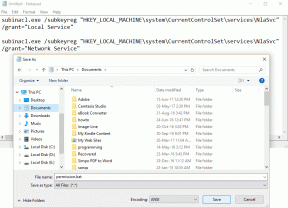Så här fixar du iTunes-fel 0xE80000A när du ansluter iPhone på Windows 10
Miscellanea / / November 29, 2021
På Windows 10 är iTunes välkänt för att kasta runt de mest löjliga fel. Var det så misslyckas med att läsa innehållet på din iPhone att bara platta ut vägrar spela din musik, iTunes kommer sällan att göra dig besviken på den avdelningen. Naturligtvis hoppas jag att du kommer att få min sarkasm som kommer av frustration över att möta flera sådana här niggles.

Häromdagen hälsade min Windows 10-dator mig med en uppmaning "iTunes kunde inte ansluta till denna iPhone, ett okänt fel inträffade (0xE800000A)" och lämnade mig aningslös. Jag ville säkerhetskopiera min iPhone för att installera iOS 13 beta, och timingen kunde inte vara sämre.
Tack och lov, iTunes-relaterade fel kan enkelt fixas förutsatt att du är beredd att lägga lite tid på att testa vissa felsökningstips. Så utan vidare, låt oss kolla in vad du kan göra för att fixa iTunes 0xE80000A-felet när du ansluter en iPhone till din PC.
Viktig: Innan du provar vart och ett av felsökningstipsen nedan, gör det till en punkt att koppla bort din iPhone från din PC.
Även på Guiding Tech
1. Uppdatera Windows, iOS och iTunes
Det första du bör göra är att gå på en uppdateringsrunda. Om iTunes 0xE80000A-felet orsakas på grund av inkompatibilitet med programvara eller maskinvara, kommer installation av de senaste uppdateringarna för Windows 10, iOS och iTunes troligen att fixa det.
Börja med uppdaterar Windows 10. För att göra det, skriv Sök efter uppdateringar i Start-menyn och klicka sedan på Öppna.

Klicka på Sök efter uppdateringar i Windows Update-rutan som visas och installera eventuella uppdateringar.
När det gäller iOS, öppna appen Inställningar på din iPhone, tryck på Allmänt och tryck sedan på Programuppdatering.

Om några uppdateringar finns tillgängliga, klicka på Ladda ner och installera.
Uppdatera till sist iTunes. Skriv helt enkelt Apples programuppdatering i Start-menyn och tryck sedan på Retur. Om det finns några tillgängliga uppdateringar, installera dem.

Medan du håller på, installera även uppdateringar för relaterad Apple-programvara som iCloud.
2. Inaktivera antivirus
Tredjeparts antivirusprogram kan ofta orsaka anslutningsproblem mellan iTunes och din iPhone. För att kontrollera det, pausa ditt antivirusprogram tillfälligt och försök ansluta din iPhone igen.
Dricks: Du kan vanligtvis inaktivera de olika live-sköldarna i ett antivirusprogram efter att ha klickat på dess ikon i systemfältet.

Om det hjälpte till att lösa problemet bör du lägga till iTunes som ett undantag till antivirusprogrammets brandvägg.
3. Återställ plats och sekretessinställningar
Korrupta plats- och sekretessinställningar på din iPhone är en annan anledning till att iTunes 0xE80000A-felet dyker upp. Dessa inställningar har förtroendebehörigheterna som beviljades din iPhone första gången du länkade den till din PC. För att lösa problemet måste du återställa dem.
Notera: Att återställa plats- och sekretessinställningar kommer att uppmana vissa appar på din iPhone att begära tillstånd att använda platstjänster om igen.
Steg 1: I appen Inställningar på din iPhone trycker du på Allmänt och sedan på Återställ.


Steg 2: På den efterföljande skärmen trycker du på Återställ plats och sekretess och trycker sedan på Återställ inställningar som bekräftelse.


När du har återställt plats- och sekretessinställningarna ansluter du din iPhone till din PC. Starta iTunes och tryck sedan på Trust på popup-prompten på din iPhone när du uppmanas.
Även på Guiding Tech
4. Återställ lockdown-mappen
Lockdown-mappen är en speciell katalog skapad av iTunes som innehåller de olika säkerhetscertifikat som krävs för att kommunicera med tidigare anslutna iOS-enheter framgångsrikt. Precis som med förtroendebehörigheterna på din iPhone är det dags att återställa mappen.
Steg 1: Tryck på Windows+R för att öppna rutan Kör. Typ %Programdata% i fältet Öppna och klicka sedan på OK.

Steg 2: Dubbelklicka på mappen märkt Lockdown i filutforskaren som visas.

Steg 3: Högerklicka på mappen märkt Lockdown i Apple-katalogen och klicka sedan på Byt namn.

Steg 4: Byt namn på mappen till Lockdown.old.
Notera: Istället för att ta bort Lockdown-mappen garanterar byta namn att du har en säkerhetskopia av den till hands för säkerhets skull.

Starta om iTunes, anslut din iPhone och tryck sedan på Trust när du uppmanas. Lockdown-mappen kommer att skapas från början komplett med de säkerhetscertifikat som krävs för att kommunicera framgångsrikt mellan båda enheterna.
5. Installera om iTunes
Om du fortfarande står inför 0xE80000A-felet när du ansluter din iPhone, är det dags att installera om iTunes. Det borde förhoppningsvis ta hand om eventuella skadade data eller felaktiga inställningar som gör att felet dyker upp.
Typ appar och funktioner i Start-menyn, klicka på Öppna och ta sedan bort iTunes-relaterade program i följande ordning:
- iTunes
- Apples programuppdatering
- Support för Apples mobila enheter
- Bonjour
- Apple Application Support 32-bitars
- Apple Application Support 64-bitars

Starta sedan om datorn, ladda ner en ny kopia av iTunes och installera om den.
Ladda ner iTunes
6. Byt version
För ett år sedan släppte Apple iTunes på Windows Store. Även om det ser nästan likadant ut, är Windows Store-versionen marginellt bättre när det gäller prestanda och ger mycket färre fel jämfört med den vanliga skrivbordsversionen.
Om korrigeringarna ovan inte hjälpte, då byter till Windows Store-versionen av iTunes borde troligen lösa problemet.

Att migrera till Windows Store-versionen är också smärtfritt. iTunes migrerar den nedladdade musiken och säkerhetskopiorna automatiskt under installationen. Gå till iTunes-sidan i Windows Store, klicka på Installera, så bör du vara igång inom några minuter.
Ladda ner iTunes Windows Store-version
Även på Guiding Tech
Växande smärtor
Förhoppningsvis dyker inte iTunes 0xE80000A-felet upp längre, och du kan nu fortsätta att framgångsrikt ansluta din iPhone till iTunes. Men det finns helt enkelt ingen ursäkt för att dessa konstiga problem dyker upp i första hand.
Apple måste vidta drastiska åtgärder dela upp iTunes i dess olika komponenter (Musik, Podcasts, etc.) även på Windows – precis som företaget gjorde med nya macOS Catalina. Det borde hjälpa till att minska svullnaden och ge de allra flesta Windows- och iPhone-användare en anständig upplevelse för en förändring.
Nästa upp: Hatar du att använda iTunes för att streama din musik på ett skrivbord? Här är tre fantastiska webbappar som du kan använda istället.