Så här åtgärdar du felet med nekad åtkomst till Google Drive
Miscellanea / / November 28, 2021
Google Drive är den idealiska platsen för att lagra och hantera data. Molnlagringstjänsten fungerar som en ogenomtränglig fästning som skyddar dina bilder, dokument och filer från resten av världen. Drive är dock inte alltid den perfekta lagringslösningen som annonserats. Det har funnits tillfällen där användare inte kunde komma åt sina konton och hämta någon information. Om du känner att du kämpar med samma problem är du på rätt plats. Vi tar med en hjälpsam guide som lär dig hur man åtgärdar felet för nekad åtkomst till Google Drive.

Innehåll
- Så här åtgärdar du felet med nekad åtkomst till Google Drive
- Varför kan jag inte komma åt Google Drive?
- Metod 1: Kontrollera status för Google-tjänster
- Metod 2: Ta bort alla Google-konton
- Metod 3: Rensa webbinformation
- Metod 4: Bläddra i inkognitoläge
- Metod 5: Inaktivera störande tillägg
Så här åtgärdar du felet med nekad åtkomst till Google Drive
Varför kan jag inte komma åt Google Drive?
För tjänster som Google Drive har användarsäkerhet och datasekretess högsta prioritet. Varje gång Google Drive upptäcker en misstänkt inloggning nekar den åtkomst för att förhindra trolig dataförlust. Tredjepartstillägg, flera Google-konton och tvivelaktig internethistorik är några faktorer som orsakar
Felet "Åtkomst nekades" på Google Drive. Problemet är dock inte permanent och kan åtgärdas med några enkla metoder.Metod 1: Kontrollera status för Google-tjänster
Innan du provar andra felsökningsmetoder, det är avgörande att se till att Google Drive-servrarna är igång. Bege sig till Google Workspace Status Dashboard och se om Google Drive fungerar. Om servrarna är nere, vänta tills de är online igen. Men om servrarna är i fungerande skick, gå vidare till nästa metod.
Metod 2: Ta bort alla Google-konton
Nuförtiden har varje person mer än ett Google-konto kopplat till sin dator. Detta kan allvarligt förvirra Google Drive. Tjänsten kommer inte att kunna identifiera den ursprungliga ägaren till enheten och kan blockera åtkomst. Därför kan du åtgärda felet "Åtkomst till Google Drive nekad du behöver tillstånd" genom att logga ut från alla ytterligare konton.
1. Öppna din webbläsare och bege sig till de Google Sök
2. Klick på din kontoprofil i det övre högra hörnet.
3. Ett litet fönster visar dina Google-konton. Klicka på "Logga ut från alla konton."
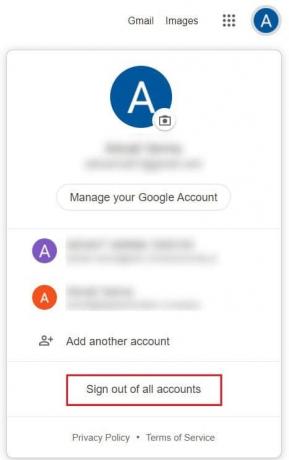
4. Nu logga in med kontot kopplat till Google Drive.

5. Försök att komma åt länken igen och ditt fel bör åtgärdas.
Metod 3: Rensa webbinformation
Din webbläsares cachade data och historik kan sakta ner din dator och störa andra internettjänster. Genom att rensa dina webbläsardata återställs dina sökinställningar och de flesta buggar i din webbläsare åtgärdas.
1. Öppen din webbläsare och klicka på de tre prickarna i det övre högra hörnet av skärmen
2. Klicka på Inställningar.

3. Gå till panelen Sekretess och säkerhet och klicka på "Rensa webbinformation."

4. I fönstret Rensa webbinformation, växla till panelen Avancerat.
5. Gör det möjligt alla alternativ för att rensa onödig data från din webbläsare.

6. Klicka på "Rensa data" för att radera hela din webbläsarhistorik.
7. Öppna Google Drive och kontrollera om felet "Access Denies" fortfarande existerar.
Läs också: Hur man tar bort ett konto från Google Foton
Metod 4: Bläddra i inkognitoläge
Under inkognitoläge spårar inte din webbläsare din historik eller sökdata. Detta innebär att alla sökningar du gör i inkognitoläge inte påverkas av data som lagras i din webbläsare. Därför kan du komma åt din Drive utan att bli nekad.
1. Öppna din webbläsare och klick på de tre prickarna i det övre högra hörnet.
2. Klicka på "Öppna nytt inkognitofönster."
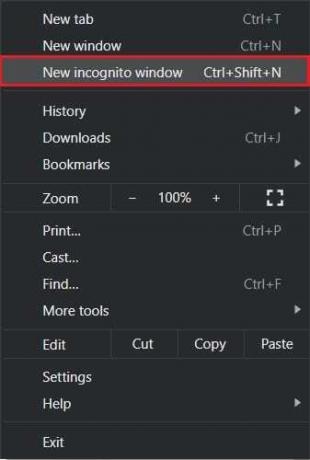
3. Gå till den officiella webbplatsen för Google Drive.
4. Logga in med ditt Google-konto och se om du åtgärdar felet "Google Drive Access Denied".
Metod 5: Inaktivera störande tillägg
Många tillägg av Chrome tenderar att köras i bakgrunden och saktar ner webbläsaren. De kan också störa Googles tjänster och orsaka fel på Drive. Alla tillägg som kan få Google att ifrågasätta din identitet bör inaktiveras.
1. Öppna Chrome och klicka på de tre prickarna i det övre högra hörnet.
2. Klick på Verktyg och välj Hantera tillägg.

3. Hitta tilläggen som kan störa Google Drive. Adblock och antivirustillägg är några exempel.
4. Inaktivera tillfälligt tillägget genom att klicka på vippknappen eller klicka på Ta bort för mer permanenta resultat.

5. Gå till Google Drive-webbplatsen och kontrollera om felet "Access Denied" är åtgärdat.
Vanliga frågor
Q1. Hur fixar jag åtkomst nekad?
Åtkomst nekas på Google Drive när tjänsten är osäker på din identitet. Detta kan hända när du har flera Google-konton eller olika tillägg som stör Google Drive. Genom att följa stegen som nämns ovan kan du åtgärda felet och återfå åtkomst till din Drive-lagring.
Rekommenderad:
- Hur inaktiverar man inkognitoläge i Google Chrome?
- Slå ihop flera Google Drive- och Google Foto-konton
- Hur man laddar ner video med Blob URL
- Hur man ansluter två eller flera datorer till en bildskärm
Vi hoppas att den här guiden var till hjälp och att du kunde fixa felet Google Drive Access Denied. Låt oss veta vilken metod som fungerade bäst för dig. Om du har några frågor angående den här artikeln, skriv dem i kommentarsfältet.



