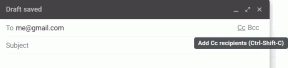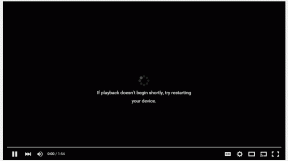Tillåt eller förhindra användare från att ändra datum och tid i Windows 10
Miscellanea / / November 28, 2021
Tillåt eller förhindra användare från att ändra datum och tid i Windows 10: Användare kan anpassa sitt datum och tid efter sina behov, men ibland kan administratörer behöva inaktivera denna åtkomst så att användare inte kan ändra sitt datum och tid. Till exempel, när du arbetar i ett företag som har tusentals datorer är det vettigt för administratör för att förhindra användare från att ändra datum och tid, för att undvika säkerhetsproblem.
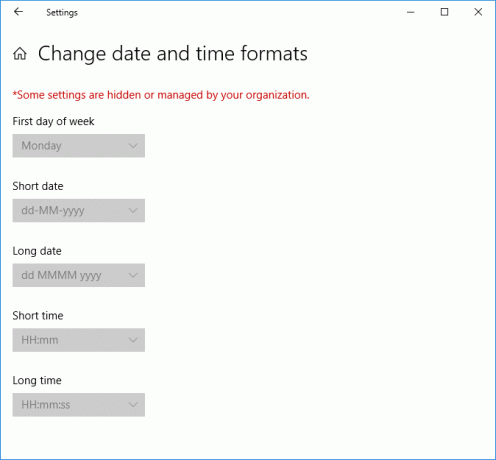
Nu som standard kan alla administratörer ändra datum och tid i Windows 10 medan standardanvändare inte har dessa privilegier. Vanligtvis fungerar ovanstående inställningar bra, men i vissa fall måste du begränsa datum- och tidsbehörigheterna till ett visst administratörskonto. Så utan att slösa någon tid, låt oss se hur man tillåter eller förhindrar användare från att ändra datum och tid i Windows 10 med hjälp av guiden nedan.
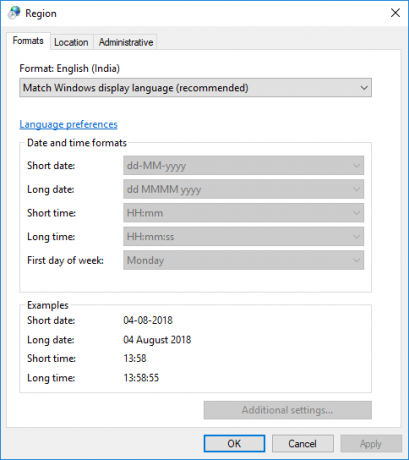
Innehåll
- Tillåt eller förhindra användare från att ändra datum och tid i Windows 10
- Metod 1: Tillåt eller förhindra användare från att ändra datum och tid i Registereditorn
- Metod 2: Tillåt eller förhindra användare från att ändra datum och tid i Local Group Policy Editor
Tillåt eller förhindra användare från att ändra datum och tid i Windows 10
Se till att skapa en återställningspunkt bara om något går fel.
Metod 1: Tillåt eller förhindra användare från att ändra datum och tid i Registereditorn
1.Tryck på Windows-tangenten + R och skriv sedan regedit och tryck på Enter för att öppna Registerredigerare.

2. Navigera till följande registernyckel:
HKEY_CURRENT_USER\Software\Policies\Microsoft\Control Panel\International
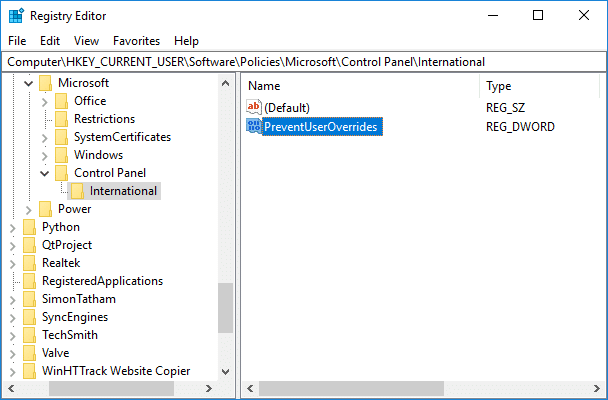
Notera: Om du inte kan hitta Kontrollpanelen och den internationella mappen då högerklicka på Microsoft välj sedan Ny > Nyckel. Namnge denna nyckel som Kontrollpanel högerklicka sedan på Kontrollpanelen och välj Ny > Nyckel namnge sedan denna nyckel som Internationell.
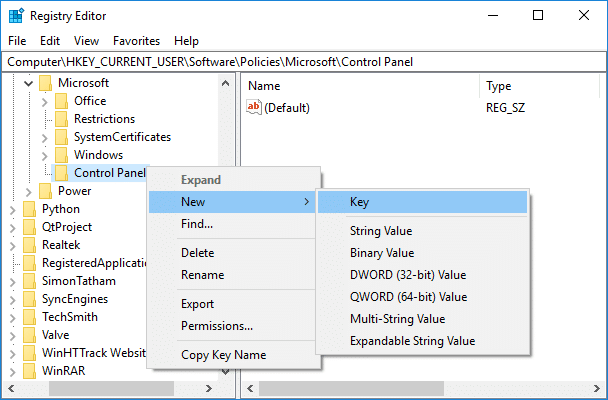
3. Högerklicka nu på International och välj sedan Nytt > DWORD (32-bitars) värde.
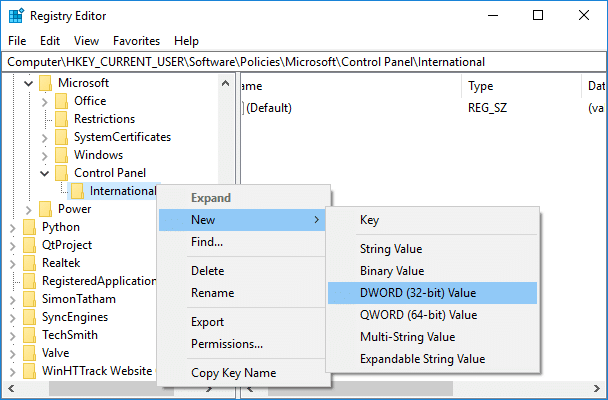
4. Namnge denna nyskapade DWORD som PreventUserOverrides dubbelklicka sedan på den och ändra dess värde därefter:
0=Aktivera (Tillåt användare att ändra datum och tid)
1=Inaktivera (Förhindra användare från att ändra datum och tid)
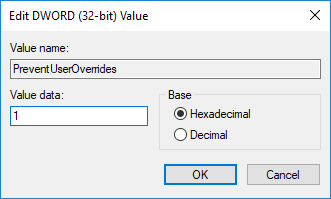
5. Följ samma procedur på samma sätt som på följande plats:
HKEY_LOCAL_MACHINE\SOFTWARE\Policies\Microsoft\Control Panel\International
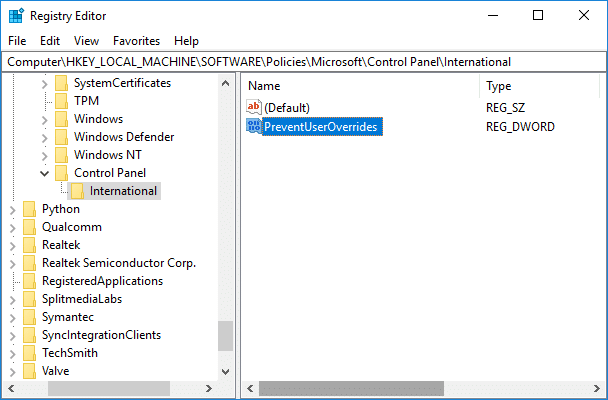
6. När du är klar, stäng allt och starta om datorn för att spara ändringarna.
Metod 2: Tillåt eller förhindra användare från att ändra datum och tid i Local Group Policy Editor
Notera: Local Group Policy Editor är inte tillgängligt för användare av Windows 10 Home Edition, så den här metoden är endast för användare av Pro, Education och Enterprise Edition.
1.Tryck på Windows-tangenten + R och skriv sedan gpedit.msc och tryck på Enter.

2. Navigera nu till följande registernyckel:
Datorkonfiguration > Administrativa mallar > System > Lokaltjänster
3.Se till att välja Lokala tjänster dubbelklicka sedan på i den högra fönsterrutan Tillåt inte användarens åsidosättande av språkinställningar politik.
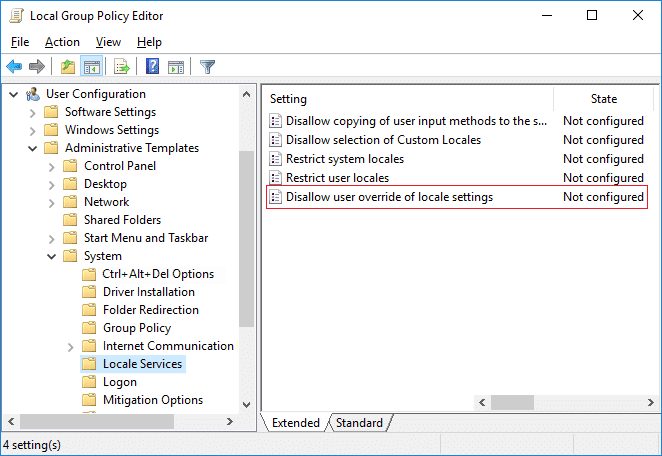
4.Ändra policyinställningarna efter dina behov:
Så här aktiverar du ändring av datum- och tidsformat för alla användare: Välj Ej konfigurerad eller InaktiveradSå här inaktiverar du ändring av datum- och tidsformat för alla användare: Välj Aktiverad

5. När du har markerat lämplig ruta klickar du på Verkställ följt av OK.
6. Stäng gpedit-fönstret och starta om din dator.
Rekommenderad:
- Hur man ändrar CPU-processprioritet i Windows 10
- Hur man ändrar land eller region i Windows 10
- Aktivera eller inaktivera säker inloggning i Windows 10
- 3 sätt att ändra markörens tjocklek i Windows 10
Det är det du framgångsrikt har lärt dig Hur man tillåter eller förhindrar användare från att ändra datum och tid i Windows 10 men om du fortfarande har några frågor angående denna handledning, fråga dem gärna i kommentarsavsnittet.