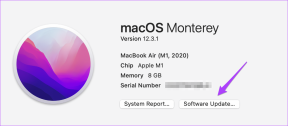วิธีแก้ไข Windows 10 ไม่อัปเดต
เบ็ดเตล็ด / / November 28, 2021
ไม่ได้ดาวน์โหลดและติดตั้งการอัปเดต Windows 10 ในระบบของคุณหรือไม่? ผู้ใช้หลายคนรายงานว่ามีการอัปเดตจำนวนมากกำลังรอการดาวน์โหลดหรือรอการติดตั้ง เมื่อคุณไปที่หน้าจอ Windows Update คุณสามารถดูรายการอัปเดตที่มีได้ แต่ไม่มีสิ่งใดติดตั้งอย่างสมบูรณ์ในคอมพิวเตอร์ของคุณ
หากคุณกำลังประสบปัญหา Windows 10 จะไม่อัปเดตอ่านต่อเพื่อดูว่าเหตุใดจึงเกิดปัญหานี้ขึ้น และคุณสามารถดำเนินการแก้ไขได้อย่างไร จากคู่มือนี้ เราได้จัดทำรายการวิธีแก้ปัญหาที่เป็นไปได้ทั้งหมดสำหรับปัญหาดังกล่าว

สารบัญ
- วิธีแก้ไข Windows 10 จะไม่อัปเดต
- เหตุใด Windows 10 จึงไม่อัปเดต
- วิธีที่ 1: เรียกใช้ตัวแก้ไขปัญหา Windows Update
- วิธีที่ 2: ปิดใช้งานซอฟต์แวร์ความปลอดภัย
- วิธีที่ 3: ตรวจสอบสถานะบริการ Windows Update
- วิธีที่ 4: ใช้ Windows 10 Update Assistant
- วิธีที่ 5: เริ่มบริการ Windows Update ใหม่
- วิธีที่ 6: ปิดการเชื่อมต่อแบบมิเตอร์
- วิธีที่ 7: เรียกใช้คำสั่ง SFC
- วิธีที่ 8: เรียกใช้คำสั่ง DISM
- วิธีที่ 9: เรียกใช้คำสั่ง chkdsk
- วิธีที่ 10: ลบโฟลเดอร์การแจกจ่ายซอฟต์แวร์
- วิธีที่ 11: เพิ่มเนื้อที่ดิสก์
- วิธีที่ 12: การคืนค่าระบบ
- วิธีที่ 13: Windows Reset
วิธีแก้ไข Windows 10 จะไม่อัปเดต
เหตุใด Windows 10 จึงไม่อัปเดต
ยังไม่ชัดเจนว่าเหตุใดผู้ใช้จึงประสบปัญหานี้ แต่โดยทั่วไปมักเกิดจากสาเหตุต่อไปนี้:
- เครื่องมือ Windows Update ทำงานผิดปกติหรือปิดอยู่
- ไฟล์ที่เกี่ยวข้องกับการอัปเดตได้รับความเสียหาย
- ความปลอดภัยของ Windows หรือซอฟต์แวร์ความปลอดภัยอื่น ๆ อาจบล็อกการติดตั้งโปรแกรมปรับปรุง
ไม่ว่าจะด้วยเหตุผลใดก็ตาม คุณต้องกระตือรือร้นที่จะอัปเดต Windows 10 เป็นเวอร์ชันล่าสุด โชคดีที่เรามีวิธีแก้ปัญหาต่างๆ ที่คุณสามารถลองแก้ไขได้ Windows 10 จะไม่อัปเดต.
วิธีที่ 1: เรียกใช้ตัวแก้ไขปัญหา Windows Update
นี่เป็นวิธีที่ง่ายที่สุดที่ Windows OS เองจะแก้ไขปัญหาการอัปเดตและแก้ไขปัญหาโดยอัตโนมัติ ทำตามขั้นตอนด้านล่างเพื่อเรียกใช้ตัวแก้ไขปัญหาการอัปเดต Windows 10:
1. ใน การค้นหาของ Windows แถบ พิมพ์ แผงควบคุม. คลิกที่ แผงควบคุม จากผลการค้นหาเพื่อเปิด

2. ในหน้าต่างใหม่ ไปที่ ดูโดย >ไอคอนขนาดเล็ก จากนั้นคลิกที่ การแก้ไขปัญหา.
3. ต่อไปให้คลิกที่ แก้ไขปัญหาเกี่ยวกับ Windows Update ภายใต้ ระบบและความปลอดภัยตามที่แสดง

4. สุดท้าย ทำตามคำแนะนำบนหน้าจอแล้วคลิก ต่อไป เพื่อเรียกใช้ตัวแก้ไขปัญหา
ตัวแก้ไขปัญหา Windows 10 จะค้นหาและแก้ไขปัญหาการอัปเดต หากมี
หลังจากขั้นตอนการแก้ไขปัญหาเสร็จสิ้นแล้ว เริ่มต้นใหม่ คอมพิวเตอร์แล้วตรวจสอบว่าคุณสามารถดาวน์โหลดและติดตั้งโปรแกรมปรับปรุงได้หรือไม่ ถ้าไม่อ่านด้านล่าง
วิธีที่ 2: ปิดใช้งานซอฟต์แวร์ความปลอดภัย
ซอฟต์แวร์ป้องกันไวรัสและเครือข่ายส่วนตัวเสมือนบางครั้งสามารถบล็อกการดาวน์โหลดได้ ทำตามขั้นตอนเหล่านี้เพื่อปิดการใช้งานเพื่อให้สามารถอัปเดต Windows 10:
1. ค้นหาเพิ่มหรือลบโปรแกรมใน การค้นหาของ Windows บาร์. จากนั้นคลิกที่ เพิ่มหรือลบโปรแกรม เพื่อเปิดมัน

2. ใน ค้นหารายการนี้ แถบค้นหา (แสดงด้านล่าง) พิมพ์ชื่อซอฟต์แวร์ป้องกันไวรัสของคุณ

3. จากนั้นคลิกที่ชื่อของ แอนติไวรัส ในผลลัพธ์
4. สุดท้ายคลิกที่ ถอนการติดตั้ง ปุ่มเพื่อลบโปรแกรม
เริ่มต้นใหม่ คอมพิวเตอร์ของคุณ จากนั้นลองดาวน์โหลดและติดตั้งการอัปเดตที่รอดำเนินการสำหรับ Windows 10
สามารถใช้กระบวนการเดียวกันนี้กับ VPN หรือแอปของบริษัทอื่นที่ดูเหมือนจะเป็นสาเหตุของ Windows 10 จะไม่อัปเดตปัญหา
หากปัญหายังคงอยู่ คุณต้องตรวจสอบให้แน่ใจว่าบริการ Windows Update กำลังทำงานตามคำแนะนำในวิธีถัดไป
ยังอ่าน:แก้ไข Windows 7 Updates ไม่ดาวน์โหลด
วิธีที่ 3: ตรวจสอบสถานะบริการ Windows Update
หากไม่ได้เปิดใช้งานบริการที่เกี่ยวข้องกับ Windows Update หรือไม่ได้ทำงานบนคอมพิวเตอร์ของคุณ ส่วนใหญ่แล้วคุณจะประสบปัญหา Windows 10 จะไม่อัปเดต ทำตามขั้นตอนที่กำหนดเพื่อให้แน่ใจว่าบริการ Windows Update ที่จำเป็นทั้งหมดกำลังทำงานอยู่
1. ใช้ การค้นหาของ Windows แถบและพิมพ์ Run จากนั้นเปิดกล่องโต้ตอบเรียกใช้โดยคลิกที่ วิ่ง ในผลการค้นหา
2. ถัดไป พิมพ์ services.msc ในกล่องโต้ตอบ จากนั้นคลิกที่ ตกลงดังที่แสดงด้านล่าง นี้จะเปิดตัว บริการ หน้าต่าง.
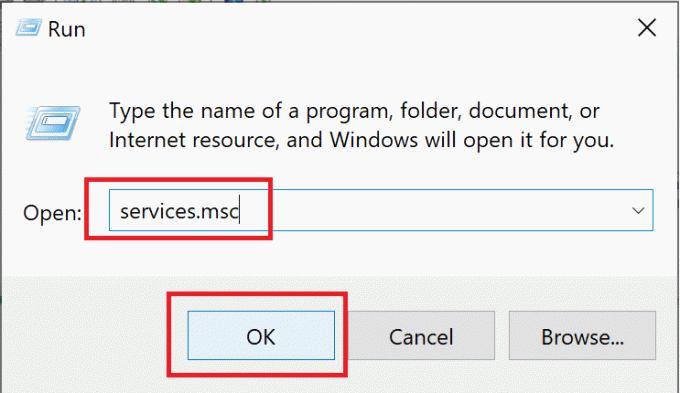
3. ในหน้าต่างบริการ ให้คลิกขวาที่ อัพเดทวินโดว์. จากนั้นเลือก คุณสมบัติ จากเมนูดังภาพด้านล่าง

4. ต่อไป เลือก อัตโนมัติ ใน ประเภทการเริ่มต้นเมนูอี คลิกที่ เริ่ม หากบริการหยุดลง

5. จากนั้นคลิกที่ นำมาใช้ แล้วก็ ตกลง.
6. ไปที่หน้าต่างบริการอีกครั้งแล้วคลิกขวาที่ พื้นหลังบริการโอนอัจฉริยะ ที่นี่ เลือก คุณสมบัติเหมือนกับที่คุณทำในขั้นตอนที่ 3

7. ทำซ้ำขั้นตอนที่อธิบายไว้ในขั้นตอนที่ 4 และขั้นตอนที่ 5 สำหรับบริการนี้
8. ตอนนี้ให้คลิกขวาที่ บริการเข้ารหัสลับ ใน บริการ หน้าต่างและเลือก คุณสมบัติดังที่แสดงด้านล่าง

9. สุดท้าย ทำซ้ำขั้นตอนที่ 4 และขั้นตอนที่ 5 อีกครั้งเพื่อเริ่มบริการนี้ด้วย
ตอนนี้ เริ่มต้นใหม่ คอมพิวเตอร์แล้วตรวจสอบว่า Windows 10 สามารถดาวน์โหลดและติดตั้งการอัปเดตที่รอดำเนินการได้หรือไม่
หากคุณยังคงประสบปัญหาเดิม คุณจะต้องใช้ Microsoft Update Assistant ตามคำแนะนำในวิธีถัดไป
วิธีที่ 4: ใช้ Windows 10 Update Assistant
NS ตัวช่วยอัปเดต Windows 10 เป็นเครื่องมือที่เหมาะสำหรับใช้ในกรณีที่ Windows 10 ของคุณไม่ได้อัปเดต ทำตามขั้นตอนด้านล่างเพื่อใช้งาน:
1. เยี่ยมชม เพจทางการของ Microsoft สำหรับการอัปเดต Windows 10
2. ต่อไปให้คลิกที่ อัพเดทตอนนี้ เพื่อดาวน์โหลดตัวช่วยอัปเดตตามที่เห็นที่นี่
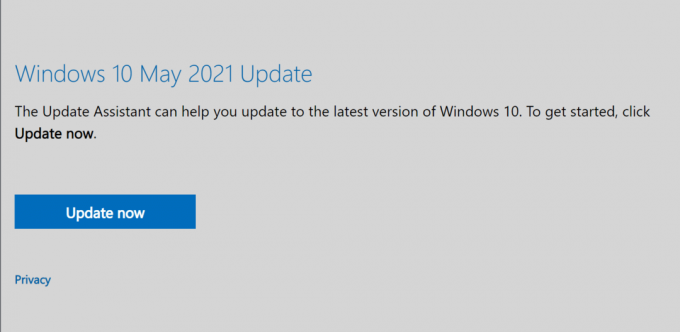
3. เมื่อดาวน์โหลดแล้วให้คลิกที่ ไฟล์ที่ดาวน์โหลด เพื่อเปิด
4. สุดท้าย ทำตามคำแนะนำบนหน้าจอเพื่อ อัปเดต Windows 10 ของคุณเป็นเวอร์ชันล่าสุด
หากวิธีนี้ใช้ไม่ได้ผล ให้ย้ายไปยังวิธีถัดไปเพื่อแก้ไขปัญหาการอัปเดต Windows 10 จะไม่ติดตั้งปัญหา
วิธีที่ 5: เริ่มบริการ Windows Update ใหม่
ในวิธีนี้ เราจะเรียกใช้หลายคำสั่งโดยใช้ Command Prompt เพื่อแก้ไข ติดตั้งการอัปเดต Windows 10 ล้มเหลว ปัญหา. ทำตามขั้นตอนด้านล่างเพื่อทำเช่นเดียวกัน:
1. ค้นหา Command Prompt ใน การค้นหาของ Windows บาร์.
2. คลิกขวาที่ พร้อมรับคำสั่ง ในผลการค้นหาแล้วเลือก เรียกใช้ในฐานะผู้ดูแลระบบ ตามที่ปรากฏ.

3. ตอนนี้ ให้พิมพ์คำสั่งที่แสดงด้านล่างในหน้าต่างพรอมต์คำสั่งทีละรายการแล้วกด เข้า หลังจากแต่ละรายการ:
หยุดสุทธิ wuauservหยุดสุทธิ cryptSvcหยุดสุทธิ cryptSvcเซิร์ฟเวอร์หยุดสุทธิren C:\Windows\SoftwareDistribution SoftwareDistribution.oldren C:\Windows\System32\catroot2 catroot2.oldเริ่มต้นสุทธิ wuauservnet start cryptSvcบิตเริ่มต้นสุทธิเซิร์ฟเวอร์เริ่มต้นสุทธิผู้ดูแลระบบเครือข่ายท้องถิ่นสุทธิ บริการเครือข่าย /addnet localgroup ผู้ดูแลระบบ localservice /add
4. หลังจากรันคำสั่งทั้งหมดแล้ว เริ่มต้นใหม่ คอมพิวเตอร์ของคุณ.
ตรวจสอบว่า ติดตั้งการอัปเดต Windows 10 ล้มเหลว ปัญหาได้รับการแก้ไข
ยังอ่าน:แก้ไขการอัปเดต Windows 10 จะไม่ติดตั้งข้อผิดพลาด
วิธีที่ 6: ปิดการเชื่อมต่อแบบมิเตอร์
มีความเป็นไปได้ว่า ไม่สามารถติดตั้งการอัปเดต Windows 10 ได้ เพราะคุณได้ตั้งค่าการเชื่อมต่ออินเทอร์เน็ตแบบมีมิเตอร์ ทำตามขั้นตอนด้านล่างเพื่อตรวจสอบการเชื่อมต่อแบบมิเตอร์ และปิด หากจำเป็น
1. ใน การค้นหาของ Windows บาร์ พิมพ์ Wi-Fi แล้วคลิกที่ การตั้งค่า Wi-Fi
2. ต่อไปให้คลิกที่ จัดการเครือข่ายที่รู้จัก ดังที่แสดงด้านล่าง

3. ตอนนี้ เลือกของคุณ เครือข่าย Wi-Fi แล้วเลือก คุณสมบัติ, ตามที่ปรากฏ.

4. เลื่อนลงหน้าต่างใหม่เพื่อเปิด สลับปิด ข้างๆ ตั้งเป็นการเชื่อมต่อแบบมิเตอร์ ตัวเลือก. อ้างถึงรูปที่กำหนด

หากการเชื่อมต่อเครือข่าย Wi-Fi ของคุณถูกตั้งค่าเป็นการเชื่อมต่อแบบคิดค่าบริการตามปริมาณ และเมื่อคุณปิดการเชื่อมต่อแล้ว การอัปเดต Windows ควรจะดาวน์โหลดและติดตั้ง
ถ้าไม่ ให้ทำตามวิธีการซ่อมแซมไฟล์ระบบที่เสียหาย
วิธีที่ 7: เรียกใช้คำสั่ง SFC
อาจเป็นไปได้ว่า Windows 10 ไม่สามารถอัปเดตตัวเองได้เนื่องจากไฟล์ระบบเสียหาย ในการตรวจสอบไฟล์ที่เสียหายและซ่อมแซม เราจะใช้คำสั่ง System File Checker เพียงทำตามขั้นตอนที่เขียนไว้ด้านล่าง:
1. ค้นหา Command Prompt ใน การค้นหาของ Windows บาร์. คลิกขวาที่ พร้อมรับคำสั่ง ในผลการค้นหาแล้วเลือก เรียกใช้ในฐานะผู้ดูแลระบบ ตามที่ปรากฏ.

2. พิมพ์ข้อมูลต่อไปนี้ในหน้าต่างพรอมต์คำสั่ง: sfc /scannow แล้วกด เข้า ตามที่ปรากฏ.

3. รอให้คำสั่งทำงานสำเร็จ
บันทึก: อย่าปิดหน้าต่างจนกว่าการสแกนจะเสร็จสิ้น
เมื่อกระบวนการเสร็จสิ้น เริ่มต้นใหม่ คอมพิวเตอร์ของคุณ. ยืนยันว่าคุณสามารถ แก้ไขติดตั้งการอัปเดต Windows 10 ล้มเหลว ปัญหา.
วิธีที่ 8: เรียกใช้คำสั่ง DISM
หากคำสั่ง SFC ไม่สามารถแก้ไขไฟล์ระบบที่เสียหายได้ คุณต้องเรียกใช้คำสั่ง DISM (การให้บริการและการจัดการอิมเมจการปรับใช้) เครื่องมือในการซ่อมแซมหรือแก้ไขอิมเมจของ Windows คุณสามารถทำได้โดยใช้พรอมต์คำสั่งดังนี้:
1. วิ่งพร้อมรับคำสั่งในฐานะผู้ดูแลระบบ ตามวิธีที่ 7 บอก
2. ถัดไป พิมพ์ Dism /Online /Cleanup-Image /CheckHealth แล้วกด เข้า.
คำสั่งตรวจสอบความสมบูรณ์จะไม่แก้ไขปัญหาใดๆ จะตรวจสอบว่ามีไฟล์ที่เสียหายในระบบของคุณหรือไม่
บันทึก: อย่าปิดหน้าต่างในขณะที่การสแกนกำลังทำงาน
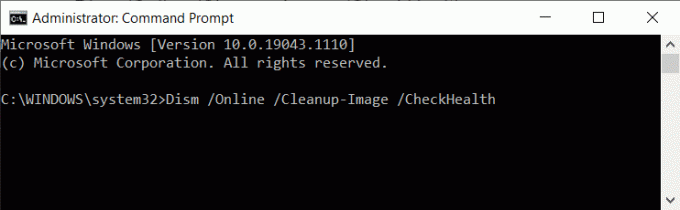
3. หากไม่พบคำสั่งข้างต้น ให้สแกนให้กว้างขึ้นโดยพิมพ์
Dism /Online /Cleanup-Image /ScanHealth และกด เข้า.
คำสั่งความสมบูรณ์ของการสแกนจะใช้เวลาถึง 20 นาทีในการรัน
บันทึก: อย่าปิดหน้าต่างในขณะที่การสแกนกำลังทำงาน
4. หากไฟล์ระบบเสียหาย ให้เรียกใช้คำสั่ง Restore Health เพื่อทำการซ่อมแซม
5. พิมพ์ Dism /Online /Cleanup-Image /RestoreHealth แล้วกด เข้า เพื่อเรียกใช้

บันทึก: อย่าปิดหน้าต่างในขณะที่การสแกนกำลังทำงาน
คุณอาจต้องรอถึง 4 ชั่วโมงเพื่อให้คำสั่งนี้ทำการซ่อมแซม หลังจากดำเนินการเสร็จสิ้น ให้รีสตาร์ทคอมพิวเตอร์และตรวจสอบว่าปัญหายังคงมีอยู่หรือไม่
วิธีที่ 9: เรียกใช้คำสั่ง chkdsk
คำสั่ง chkdsk จะตรวจสอบฮาร์ดดิสก์ไดรฟ์ของคุณเพื่อหาข้อผิดพลาดที่อาจสะสม ทำให้ไม่สามารถดาวน์โหลดและติดตั้งการอัปเดต Windows 10 ได้ ทำตามขั้นตอนเหล่านี้เพื่อเรียกใช้คำสั่งตรวจสอบดิสก์
1. ปล่อย พร้อมรับคำสั่ง ในฐานะผู้ดูแลระบบตามวิธีการก่อนหน้านี้
2. พิมพ์ chkdsk C: /f ในหน้าต่างพรอมต์คำสั่งแล้วกด เข้า.
บันทึก: ระบบอาจรีสตาร์ทสองสามครั้งในระหว่างกระบวนการนี้

3. ครั้งถัดไปที่คอมพิวเตอร์ของคุณรีสตาร์ท ให้กด Y กุญแจสู่ ยืนยัน การสแกน
4. สุดท้ายนี้ เริ่มต้นใหม่ คอมพิวเตอร์และคำสั่ง chkdsk จะทำงาน
หลังจากรันคำสั่งสำเร็จแล้ว ให้ตรวจสอบว่ามีการดาวน์โหลดและติดตั้งการอัปเดต Windows 10 บนคอมพิวเตอร์ของคุณหรือไม่
หากไม่ แสดงว่าการซ่อมแซมไฟล์ระบบไม่ทำงาน ตอนนี้ คุณจะต้องลบไฟล์ที่เสียหายในโฟลเดอร์ Software Distribution ดำเนินการตามแนวทางแก้ไขปัญหาถัดไป
ยังอ่าน:แก้ไขปุ่มเริ่มของ Windows 10 ไม่ทำงาน
วิธีที่ 10: ลบโฟลเดอร์การแจกจ่ายซอฟต์แวร์
ไฟล์ใน Software Distribution Folder เป็นไฟล์ชั่วคราวที่อาจเสียหาย ด้วยเหตุนี้จึงทำให้ Windows 10 ของคุณไม่สามารถอัปเดตได้ ทำตามขั้นตอนเหล่านี้เพื่อลบไฟล์ทั้งหมดออกจากโฟลเดอร์นี้:
1. ปล่อย File Explorer แล้วคลิกที่ พีซีเครื่องนี้.
2. ถัดไป ไปที่ C: ไดรฟ์ ในบานหน้าต่างด้านซ้าย คลิกที่ Windows โฟลเดอร์
3. ตอนนี้คลิกที่โฟลเดอร์ชื่อ ซอฟต์แวร์ดิสทริบิวชั่น, ดังที่แสดงด้านล่าง

4. เลือก ไฟล์ทั้งหมด ในโฟลเดอร์นี้ ใช้คลิกขวาและเลือก ลบ เพื่อลบออก อ้างถึงรูปที่กำหนด

ย้อนกลับไปแล้วลองดาวน์โหลดหรือติดตั้งการอัปเดต Windows 10 ที่รอดำเนินการ ยืนยันว่า 'Windows 10 จะไม่อัปเดต' ปัญหาได้รับการแก้ไข
หากปัญหายังคงอยู่ แสดงว่าพื้นที่ดิสก์อาจไม่เพียงพอ อ่านต่อเพื่อทราบข้อมูลเพิ่มเติม
วิธีที่ 11: เพิ่มเนื้อที่ดิสก์
การอัปเดต Windows 10 จะไม่สามารถติดตั้งได้หากมีเนื้อที่ไม่เพียงพอในไดรฟ์ระบบของคุณ ทำตามขั้นตอนเหล่านี้เพื่อเพิ่มพื้นที่ว่างในดิสก์:
1. เปิดตัว วิ่ง กล่องโต้ตอบเหมือนกับที่คุณทำก่อนหน้านี้
2. ถัดไป พิมพ์ diskmgmt.msc แล้วคลิกที่ ตกลง. นี่จะเป็นการเปิด การจัดการดิสก์ หน้าต่าง.
3. ในหน้าต่างใหม่ ให้คลิกขวาที่ C: ขับรถ แล้วเลือก คุณสมบัติ ดังที่แสดงด้านล่าง

4. ต่อไปให้คลิกที่ การล้างข้อมูลบนดิสก์ ในหน้าต่างป๊อปอัป

5. ไฟล์ที่ต้องการลบจะถูกเลือกโดยอัตโนมัติดังที่แสดงด้านล่าง สุดท้ายคลิกที่ ตกลง.
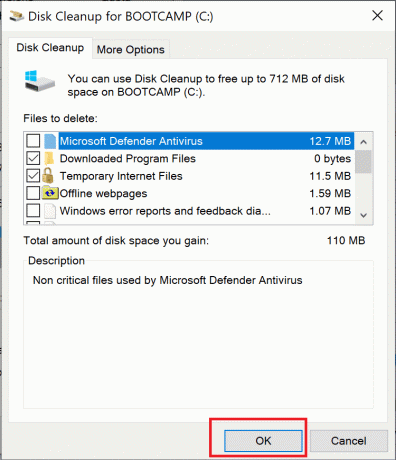
6. คุณจะเห็นกล่องข้อความยืนยัน ที่นี่ คลิกที่ ลบไฟล์เพื่อยืนยันการดำเนินการนี้
หลังจากลบไฟล์ที่ไม่จำเป็นแล้ว ข้อผิดพลาด 'Windows 10 จะไม่อัปเดต' และ 'การอัปเดต Windows 10 จะไม่ติดตั้ง' ควรได้รับการแก้ไข
วิธีที่ 12: การคืนค่าระบบ
หากวิธีการดังกล่าวไม่สามารถแก้ปัญหานี้ได้ การคืนค่า Windows OS ของคุณจนถึงช่วงเวลาที่ใช้การอัปเดตเพื่อดาวน์โหลดและติดตั้งสำเร็จเป็นทางออกเดียว
1. ใน การค้นหาของ Windows แถบ พิมพ์ แผงควบคุม. คลิกที่ แผงควบคุม จากผลการค้นหาเพื่อเปิด
2. ไปที่ ดูโดย และเลือก ไอคอนขนาดเล็ก จากเมนู
3. จากนั้นคลิกที่ ระบบ, ดังที่แสดงด้านล่าง

4. เลื่อนลงในหน้าต่างใหม่ (หรือค้นหาทางด้านขวามือ) แล้วเลือก การป้องกันระบบ

5. ใน คุณสมบัติของระบบ หน้าต่างคลิกที่ ระบบการเรียกคืน…. อ้างถึงรูปที่กำหนด
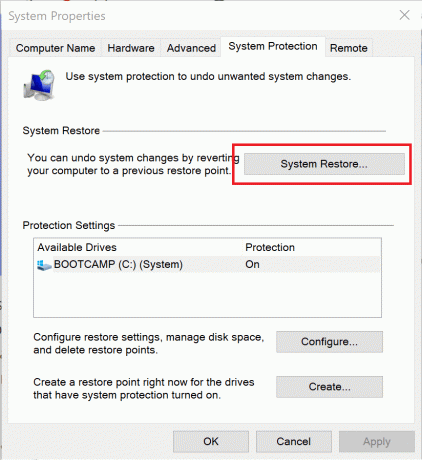
6. ในหน้าต่างที่ปรากฏขึ้น ให้เลือก เลือกจุดคืนค่าอื่น.

7. คลิก ต่อไป และปฏิบัติตามคำแนะนำบนหน้าจอ
8. เลือก เวลาและวันที่ เมื่อการอัปเดต Windows ทำงานอย่างถูกต้อง
บันทึก: ไม่จำเป็นต้องแม่นยำ อาจเป็นเวลาและวันที่โดยประมาณ
เมื่อการคืนค่าระบบเสร็จสมบูรณ์ ให้ตรวจสอบว่ามีการดาวน์โหลดและติดตั้งการอัปเดต Windows 10 ในระบบของคุณสำเร็จหรือไม่
ยังอ่าน:วิธีใช้การคืนค่าระบบใน Windows 10
วิธีที่ 13: Windows Reset
ใช้วิธีนี้เป็นวิธีสุดท้ายในการแก้ไขปัญหา Windows 10 เท่านั้นที่จะไม่อัปเดตปัญหา แม้ว่าการรีเซ็ต Windows แบบสมบูรณ์จะนำไฟล์ระบบกลับไปเป็นค่าเริ่มต้นหรือสถานะโรงงาน แต่จะไม่ส่งผลต่อไฟล์ส่วนบุคคลของคุณ นี่คือวิธีการรีเซ็ต Windows ในระบบของคุณ:
1. พิมพ์ รีเซ็ต เข้าไปใน การค้นหาของ Windows บาร์.
2. ต่อไปให้คลิกที่ รีเซ็ตพีซีเครื่องนี้ ในผลการค้นหา
3. ใน การกู้คืน หน้าต่างที่เปิดขึ้น ให้คลิกที่ เริ่ม ภายใต้ รีเซ็ตพีซีเครื่องนี้ ตัวเลือก. อ้างถึงรูปด้านล่าง

4. เลือกที่จะ เก็บไฟล์ของฉัน เพื่อให้ รีเซ็ตจะลบแอพและการตั้งค่า แต่เก็บไฟล์ส่วนตัวของคุณไว้ ตามที่ปรากฏ.
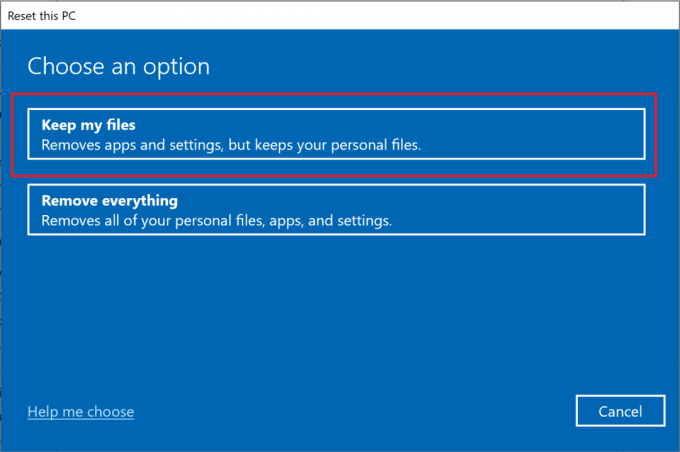
5. สุดท้าย ให้ทำตามคำแนะนำบนหน้าจอและรอให้การรีเซ็ต Windows 10 เสร็จสิ้น
ที่แนะนำ:
- แก้ไขแล้ว: พีซีของคุณประสบปัญหาและจำเป็นต้องรีสตาร์ท
- วิธีสร้าง Windows 10 Sleep Timer บนพีซีของคุณ
- แก้ไขเดสก์ท็อประยะไกลไม่เชื่อมต่อใน Windows 10
- แก้ไขการป้อนข้อมูลล่าช้าของแป้นพิมพ์ใน Windows 10
เราหวังว่าคู่มือนี้จะเป็นประโยชน์และคุณสามารถ แก้ไข Windows 10 จะไม่อัปเดต ปัญหา. แจ้งให้เราทราบว่าวิธีใดได้ผลดีที่สุดสำหรับคุณ หากคุณมีคำถามหรือข้อเสนอแนะเกี่ยวกับบทความนี้ โปรดทิ้งคำถามไว้ในส่วนความคิดเห็น