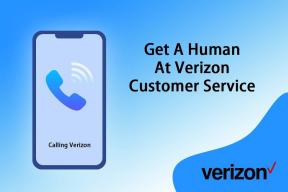ทำไมอินเทอร์เน็ตของฉันถึงตัดการเชื่อมต่อทุก ๆ สองสามนาที?
เบ็ดเตล็ด / / November 28, 2021
ความไม่สะดวกเกิดขึ้นมากมายเมื่ออินเทอร์เน็ตของคุณตัดการเชื่อมต่อทุกชั่วโมง เนื่องจากทุกวันนี้เราต้องการอินเทอร์เน็ตเพื่อเข้าถึงเกือบทุกแอปพลิเคชัน ผู้ใช้จึงรู้สึกหงุดหงิดเมื่อต้องเผชิญกับปัญหานี้ คุณรู้สึกขาดการเชื่อมต่อจากโลกทั้งใบเมื่ออินเทอร์เน็ตขาดการเชื่อมต่อครั้งแล้วครั้งเล่า ในบทความนี้เราจะตอบคำถาม: ทำไมอินเทอร์เน็ตของฉันถึงตัดการเชื่อมต่อทุก ๆ สองสามนาที แล้วแก้ไขเหมือนเดิม ดังนั้นอ่านต่อ!

สารบัญ
- ทำไมอินเทอร์เน็ตของฉันถึงตัดการเชื่อมต่อทุก ๆ สองสามนาที?
- วิธีที่ 1: อัปเดตหรือติดตั้งไดรเวอร์เครือข่ายใหม่
- วิธีที่ 2: รีเซ็ตการกำหนดค่าเครือข่าย
- วิธีที่ 3: เรียกใช้ Windows Troubleshooter
- วิธีที่ 4: รีเซ็ตเราเตอร์/โมเด็มของคุณ
- วิธีที่ 5: ตรวจสอบตัวเชื่อมต่อ
- วิธีที่ 6: รีเซ็ตการตั้งค่าเครือข่าย
- วิธีที่ 7: ติดต่อผู้ให้บริการอินเทอร์เน็ต
ทำไมอินเทอร์เน็ตของฉันถึงตัดการเชื่อมต่อทุก ๆ สองสามนาที?
การทำความเข้าใจสาเหตุที่ทำให้เกิดปัญหาดังกล่าวเป็นสิ่งสำคัญเพื่อหลีกเลี่ยงการเผชิญปัญหาเดิมอีกครั้ง
- ความเร็วเครือข่ายช้า: เมื่อการเชื่อมต่ออินเทอร์เน็ตของคุณไม่อยู่ในระดับที่เหมาะสม การเชื่อมต่อจะถูกขัดจังหวะบ่อยขึ้น
- โมเด็มไม่เชื่อมต่อกับผู้ให้บริการอินเทอร์เน็ต: หากโมเด็มของคุณไม่สามารถสื่อสารกับผู้ให้บริการอินเทอร์เน็ต (ISP) ได้อย่างถูกต้องหรือมีปัญหาด้านความเข้ากันได้ คุณอาจประสบปัญหาดังกล่าว
- เราเตอร์ Wi-Fi ที่ล้าสมัย: เมื่อคุณมีเราเตอร์ตัวเก่าที่ไม่รองรับเวอร์ชันใหม่กว่า การเชื่อมต่ออินเทอร์เน็ตจะช้า
- สายหัก: แม้ว่าความเร็วอินเทอร์เน็ตของคุณจะสูงมาก คุณจะไม่ได้รับบริการอย่างต่อเนื่องหากสายไฟเก่าหรือชำรุด
- ไดรเวอร์ที่ล้าสมัย: หากไดรเวอร์ไม่ได้รับการอัพเดตเป็นเวอร์ชันล่าสุด องค์ประกอบในเครือข่ายจะไม่สามารถสร้างการเชื่อมต่อที่เหมาะสมได้
ตอนนี้ คุณเข้าใจเหตุผลต่างๆ ที่ทำให้อินเทอร์เน็ตของฉันหยุดการเชื่อมต่อทุกๆ สองสามนาทีแล้ว ให้เราพูดถึงวิธีการต่างๆ ในการแก้ไขปัญหาเดียวกัน
วิธีที่ 1: อัปเดตหรือติดตั้งไดรเวอร์เครือข่ายใหม่
ในการแก้ไขปัญหาการเชื่อมต่ออินเทอร์เน็ตในระบบของคุณ ให้ลองอัปเดตหรือติดตั้งไดรเวอร์ใหม่เป็นเวอร์ชันล่าสุดที่เกี่ยวข้องกับเครือข่าย ทำตามขั้นตอนด้านล่าง
วิธีที่ 1A: อัปเดตไดรเวอร์
1. ตี แป้นวินโดว์ และพิมพ์ ตัวจัดการอุปกรณ์ ในแถบค้นหา ปล่อย ตัวจัดการอุปกรณ์ จากผลการค้นหา
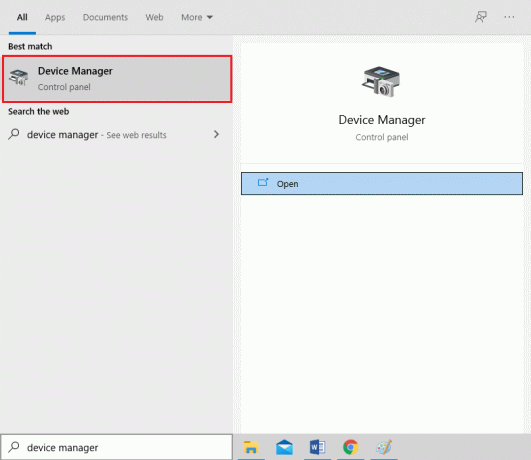
2. ดับเบิลคลิกที่ อะแดปเตอร์เครือข่าย เพื่อขยายเมนู
3. ตอนนี้ให้คลิกขวาที่ อะแดปเตอร์เครือข่าย คุณต้องการอัปเดตและเลือก อัพเดทไดร์เวอร์, ตามที่ปรากฎ
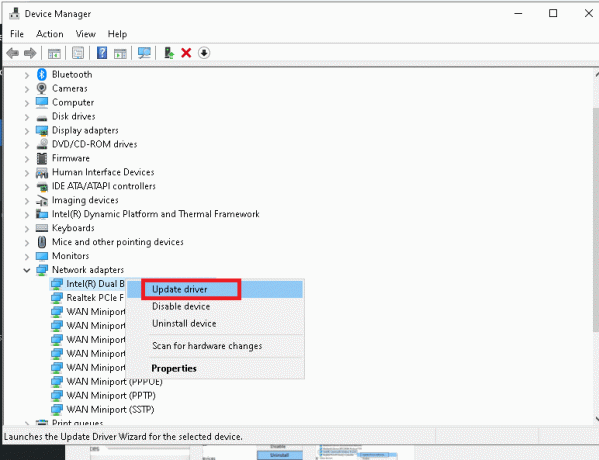
4. คลิกที่ ค้นหาไดรเวอร์โดยอัตโนมัติ ตามที่ปรากฏ.

5ก. ตอนนี้ ไดรเวอร์จะอัปเดตเป็นเวอร์ชันล่าสุด หากไม่ได้รับการอัพเดต ทำตามคำแนะนำบนหน้าจอเหมือนกัน
5B. มิฉะนั้น หน้าจอจะแสดง: ติดตั้งไดรเวอร์ที่ดีที่สุดสำหรับอุปกรณ์ของคุณแล้ว. คลิกที่ ปิด I เพื่อออกจากหน้าต่าง

6. รีสตาร์ทพีซีของคุณ และตรวจสอบว่าปัญหาการเชื่อมต่อได้รับการแก้ไขแล้วหรือไม่
วิธีที่ 1B: ติดตั้งไดรเวอร์ใหม่
1. นำทางไปยัง ตัวจัดการอุปกรณ์ > อะแดปเตอร์เครือข่าย โดยใช้ขั้นตอนดังกล่าวข้างต้น
2. ตอนนี้ให้คลิกขวาที่ อะแดปเตอร์เครือข่าย และเลือก ถอนการติดตั้งอุปกรณ์, ตามที่ปรากฏ.

3. เลือกช่องทำเครื่องหมาย ลบซอฟต์แวร์ไดรเวอร์สำหรับอุปกรณ์นี้ และยืนยันข้อความเตือนโดยคลิก ถอนการติดตั้ง.
4. ตอนนี้, ดาวน์โหลดไดรเวอร์ ด้วยตนเองผ่าน เว็บไซต์ผู้ผลิต เช่น. อินเทล หรือ Realtek.
5. แล้วปฏิบัติตาม คำแนะนำบนหน้าจอ เพื่อติดตั้งไดรเวอร์หลังจากรันโปรแกรมปฏิบัติการ
บันทึก: เมื่อติดตั้งไดรเวอร์บนอุปกรณ์ของคุณ ระบบของคุณอาจรีบูตหลายครั้ง
ยังอ่าน:Windows ไม่พบไดรเวอร์สำหรับอะแดปเตอร์เครือข่ายของคุณ [แก้ไขแล้ว]
วิธีที่ 2: รีเซ็ตการกำหนดค่าเครือข่าย
การรีเซ็ตการกำหนดค่าเครือข่ายจะแก้ไขข้อขัดแย้งหลายประการ รวมถึงการล้างแคชและข้อมูล DNS ที่เสียหาย การตั้งค่าเครือข่ายจะถูกรีเซ็ตเป็นสถานะเริ่มต้น และคุณจะได้รับที่อยู่ IP ใหม่จากเราเตอร์ ต่อไปนี้คือวิธีแก้ไขอินเทอร์เน็ตที่ตัดการเชื่อมต่อทุก ๆ สองสามนาทีใน Windows 10 โดยการรีเซ็ตการกำหนดค่าเครือข่าย:
1. เปิดตัว พร้อมรับคำสั่งในฐานะผู้ดูแลระบบ โดยการค้นหา cmd ใน แถบค้นหา, ตามที่ปรากฏ.
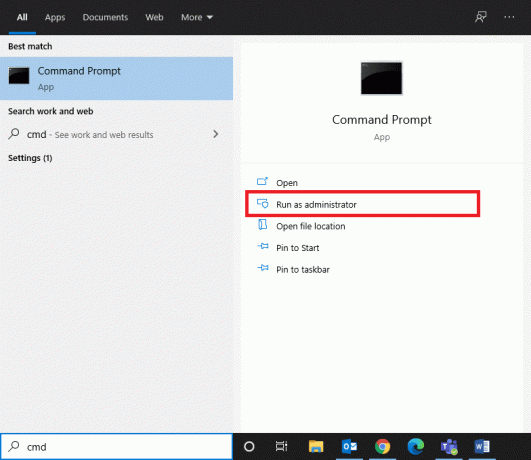
2. ตอนนี้พิมพ์คำสั่งต่อไปนี้ทีละตัวแล้วกด เข้า.
netsh winsock รีเซ็ตnetsh int ip set dnsipconfig /flushdnsipconfig / ต่ออายุ
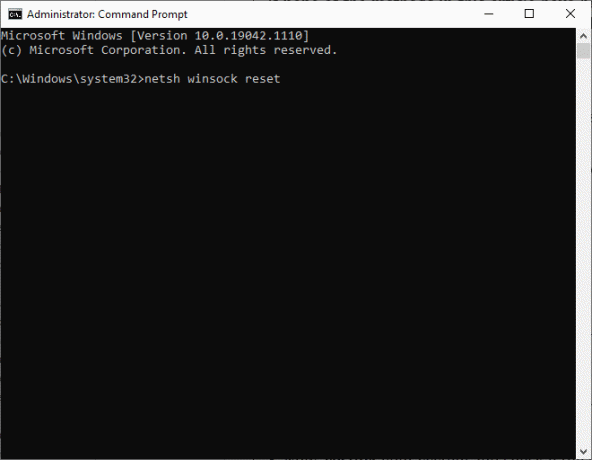
3. เริ่มต้นใหม่ ระบบของคุณและตรวจสอบว่าปัญหาได้รับการแก้ไขแล้วหรือไม่
วิธีที่ 3: เรียกใช้ Windows Troubleshooter
ตัวแก้ไขปัญหา Windows ในตัวจะรีบูต Windows Update Services ในขณะที่ล้างแคชดาวน์โหลดทั้งหมดในระบบและเปลี่ยนชื่อโฟลเดอร์ Software Distribution ทำตามคำแนะนำที่ระบุเพื่อเรียกใช้ตัวแก้ไขปัญหาและแก้ไขปัญหาการเชื่อมต่ออินเทอร์เน็ตทุกชั่วโมง:
1. กด Windows คีย์และพิมพ์ แผงควบคุม ในแถบค้นหา
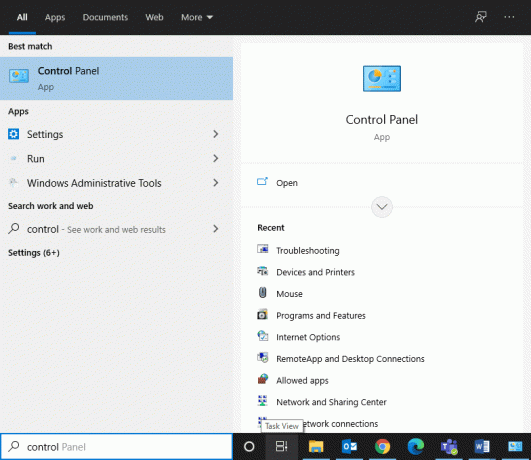
2. เปิด แผงควบคุม จากผลการค้นหาของคุณ ชุด ดูโดย > ไอคอนขนาดใหญ่ และคลิกที่ การแก้ไขปัญหา, ตามที่ปรากฏ.

3. ต่อไปให้คลิกที่ ดูทั้งหมด ตัวเลือกในบานหน้าต่างด้านซ้าย
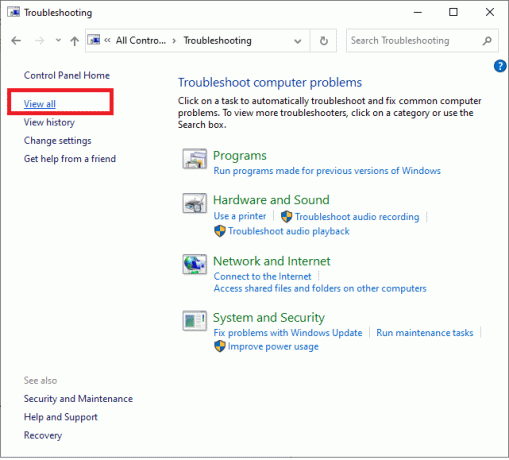
4. คลิกที่ อัพเดทวินโดว์ เพื่อเรียกใช้ตัวแก้ไขปัญหาการอัปเดต Windows

5. ต่อไปให้คลิกที่ ขั้นสูงตามที่แสดง
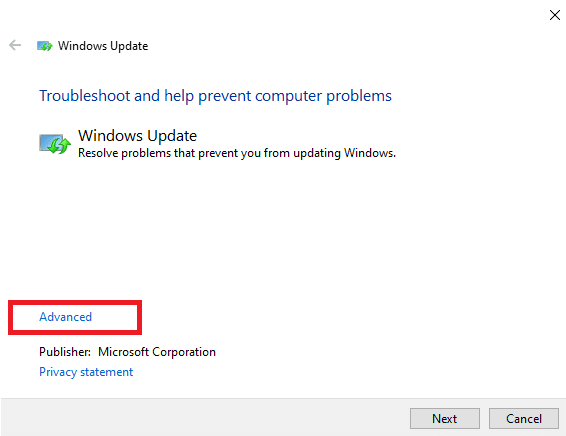
6. ทำเครื่องหมายที่ช่อง สมัครการซ่อมแซมโดยอัตโนมัติ และคลิกที่ ต่อไป. ซึ่งจะช่วยให้ระบบปฏิบัติการ Windows สามารถค้นหาและแก้ไขข้อผิดพลาดได้โดยอัตโนมัติ
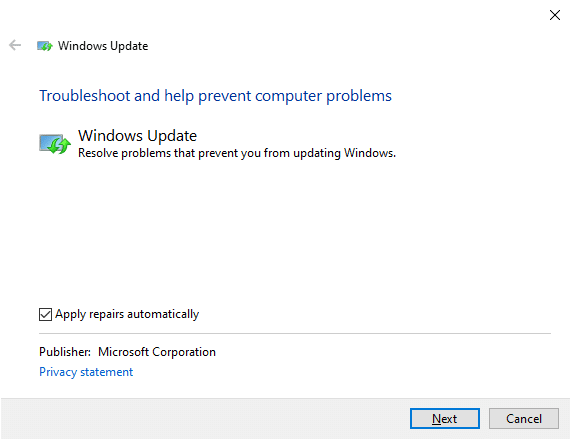
7. ติดตาม คำแนะนำบนหน้าจอ เพื่อดำเนินการแก้ไขปัญหาให้เสร็จสิ้น
ยังอ่าน:3 วิธีในการรวมการเชื่อมต่ออินเทอร์เน็ตที่หลากหลาย
อย่างไรก็ตาม หากระบบของคุณไม่พบปัญหาใดๆ ให้ย้ายไปยังวิธีการแก้ไขปัญหาเราเตอร์ตามรายการด้านล่าง
วิธีที่ 4: รีเซ็ตเราเตอร์/โมเด็มของคุณ
ปัญหาการเชื่อมต่ออินเทอร์เน็ตทุก ๆ ชั่วโมงสามารถแก้ไขได้ง่ายๆ โดยการรีเซ็ตเราเตอร์ของคุณ นี่เป็นวิธีแก้ไขที่ตรงไปตรงมาและใช้งานได้เกือบตลอดเวลา ต่อไปนี้คือขั้นตอนบางประการในการดำเนินการเช่นเดียวกัน
- ถอดปลั๊ก เราเตอร์จากเต้ารับไฟฟ้า รอสักครู่และ เชื่อมต่อใหม่ เราเตอร์
- ตรวจสอบว่าข้อผิดพลาดได้รับการแก้ไขในขณะนี้ หรือกด รีเซ็ต เพื่อรีเซ็ตและรีเฟรชการเชื่อมต่อของคุณ

วิธีที่ 5: ตรวจสอบตัวเชื่อมต่อ
ตัวเชื่อมต่อเป็นส่วนประกอบสำคัญของสายเคเบิลที่จำเป็นสำหรับการเชื่อมต่ออินเทอร์เน็ตที่เหมาะสม การเชื่อมต่อสายเคเบิลแบบหลวม ๆ อาจเป็นสาเหตุของปัญหานี้ ดังนั้น เสมอ:
- รับรองว่าทุก ขั้วต่อยึดแน่น พร้อมสายและสภาพดี
- ตรวจสอบขั้วต่อของคุณสำหรับความเสียหายและ แทนที่พวกเขา, ในกรณีที่จำเป็น.

ยังอ่าน:ติดตามความเร็วอินเทอร์เน็ตบนทาสก์บาร์ของคุณใน Windows
วิธีที่ 6: รีเซ็ตการตั้งค่าเครือข่าย
การตั้งค่าเครือข่ายหลายอย่าง เช่น การตั้งค่า DNS, การตั้งค่า VPN เป็นต้น ควบคุมการเชื่อมต่ออินเทอร์เน็ต
1. ปิดการใช้งานหรือถอนการติดตั้งไคลเอนต์ VPNหากมี ติดตั้งบนพีซีของคุณ ใช้เฉพาะไคลเอนต์ VPN ที่มีชื่อเสียงเช่น นอร์ด VPN หรือ ด่วน VPN.

2. วิ่งและ ทดสอบความเร็วออนไลน์ เพื่อทราบระดับความเร็วเครือข่ายในปัจจุบันและเปลี่ยนการสมัครของคุณตามนั้น

วิธีที่ 7: ติดต่อผู้ให้บริการอินเทอร์เน็ต
- ถ้าคุณไม่สามารถเข้าถึงโดเมนใดโดยเฉพาะกับเครือข่าย นั่นเป็นเพราะ ISP มักจะบล็อกการเชื่อมต่อ ดังนั้น, ติดต่อผู้ให้บริการอินเทอร์เน็ตของคุณr และตรวจสอบว่ามีการหยุดชะงักใด ๆ จากจุดสิ้นสุดของเขาหรือไม่
- อีกทางหนึ่งคุณสามารถ เปลี่ยนแบนด์วิดธ์ จาก 2.4GHz ถึง 5GHz หรือกลับกัน
- นอกจากนี้ขอให้พวกเขา for อัปเดตเราเตอร์ หากคุณใช้เราเตอร์ที่ไม่รองรับเวอร์ชัน Wi-Fi ที่อุปกรณ์ของคุณรองรับ ตัวอย่างเช่น หากอุปกรณ์ของคุณรองรับ Wi-Fi 6 แต่เราเตอร์ของคุณเป็นเพียง Wi-Fi 4 การเชื่อมต่อจะช้า ดังนั้น คุณจำเป็นต้องมีเราเตอร์ที่ใช้โปรโตคอล Wi-Fi 5 หรือ Wi-Fi 6 เพื่อให้แน่ใจว่ามีการเชื่อมต่อที่เหมาะสม
บันทึก: ตรวจสอบให้แน่ใจว่าโมเด็มได้รับการอนุมัติจากผู้ให้บริการอินเทอร์เน็ตของคุณ
ที่แนะนำ:
- วิธีแก้ไขปัญหาอุโมงค์ฮามาจิ
- วิธีเล่นแบบเต็มหน้าจอใน Google Chrome
- ทำไมคอมพิวเตอร์ Windows 10 ของฉันจึงช้ามาก
- วิธีจำกัดความเร็วอินเทอร์เน็ตหรือแบนด์วิดท์ของผู้ใช้ WiFi
เราหวังว่าคู่มือนี้จะเป็นประโยชน์และคุณสามารถแก้ไข อินเทอร์เน็ตตัดการเชื่อมต่อทุก ๆ สองสามนาที ปัญหา. แจ้งให้เราทราบว่าวิธีใดได้ผลดีที่สุดสำหรับคุณ นอกจากนี้ หากคุณมีคำถาม/ข้อเสนอแนะใดๆ เกี่ยวกับบทความนี้ โปรดทิ้งคำถามไว้ในส่วนความคิดเห็น