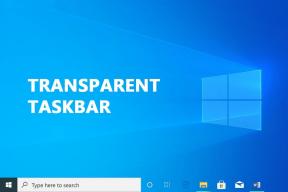วิธีใช้ PowerToys บน Windows 11
เบ็ดเตล็ด / / December 10, 2021
PowerToys เป็นซอฟต์แวร์ชิ้นหนึ่งที่ช่วยให้ผู้ใช้สามารถทำงานอย่างเป็นระบบและมีประสิทธิภาพมากขึ้น ช่วยให้ผู้ใช้ปรับแต่งและเพิ่มคุณสมบัติมากมายได้อย่างง่ายดาย ได้รับการพัฒนาสำหรับผู้ใช้ Windows ขั้นสูง แต่ทุกคนสามารถใช้คุณลักษณะมากมายของชุดนี้ได้ มันเป็น เปิดตัวครั้งแรกสำหรับ Windows 95 และตอนนี้ก็พร้อมใช้งานสำหรับ Windows 11 ด้วยเช่นกัน ต่างจากรุ่นก่อนๆ ซึ่งกำหนดให้ผู้ใช้ดาวน์โหลดเครื่องมือทั้งหมดแยกกัน เครื่องมือทั้งหมดใน Windows 11 นั้น เข้าถึงได้ผ่านซอฟต์แวร์เดียว, พาวเวอร์ทอยส์. วันนี้ เราขอนำเสนอคำแนะนำที่สมบูรณ์แบบที่จะสอนวิธีใช้ PowerToys ใน Windows 11

สารบัญ
- วิธีการติดตั้งและใช้งาน PowerToys บน Windows 11
- 1. ตื่น
- 2. ตัวเลือกสี
- 3. แฟนซีโซน
- 4. โปรแกรมเสริม File Explorer
- 5. ตัวปรับขนาดรูปภาพ
- 6. ตัวจัดการแป้นพิมพ์
- 7. ยูทิลิตี้เมาส์
- 8. PowerRename
- 9. PowerToys Run
- 10. คู่มือทางลัด
- 11. ปิดเสียงการประชุมทางวิดีโอ
วิธีการติดตั้งและใช้งาน PowerToys บน Windows 11
คุณลักษณะที่ดีที่สุดของ PowerToys คือโครงการโอเพ่นซอร์ส ซึ่งหมายความว่าทุกคนสามารถใช้ได้ ยิ่งไปกว่านั้น คุณสามารถใช้เครื่องมือของมันในแบบที่คุณเห็นว่าสมบูรณ์แบบ
1. ดาวน์โหลด ไฟล์ปฏิบัติการ PowerToys จาก หน้า Microsoft GitHub.
2. ไปที่ ดาวน์โหลด โฟลเดอร์และดับเบิลคลิกที่ PowerToysSetupx64.exe ไฟล์.
3. ติดตาม คำแนะนำบนหน้าจอ เพื่อทำการติดตั้งให้เสร็จสิ้น
4. เมื่อติดตั้งแล้ว ให้ค้นหา PowerToys (ดูตัวอย่าง) แอพและคลิกที่ เปิด, ตามที่ปรากฏ.

5. ดิ พาวเวอร์ทอยส์ ยูทิลิตี้จะปรากฏขึ้น คุณจะสามารถใช้เครื่องมือจากบานหน้าต่างด้านซ้าย

ปัจจุบัน PowerToys มีเครื่องมือ 11 ชนิด เพื่อปรับปรุงประสบการณ์ Windows ของคุณโดยรวม เครื่องมือทั้งหมดเหล่านี้อาจไม่มีประโยชน์สำหรับผู้ใช้จำนวนมาก แต่เป็นเครื่องมือช่วยเหลืออย่างมากสำหรับผู้ใช้ขั้นสูงจำนวนมาก ยูทิลิตี้ Microsoft PowerToys สำหรับ Windows 11 มีการระบุไว้ด้านล่าง
1. ตื่น
PowerToys Awake มีจุดมุ่งหมายเพื่อให้คอมพิวเตอร์ทำงานได้โดยไม่ต้องให้ผู้ใช้จัดการการตั้งค่าพลังงานและโหมดสลีป ลักษณะการทำงานนี้จะมีประโยชน์เมื่อทำงานที่ต้องใช้เวลานาน เนื่องจาก ป้องกันไม่ให้พีซีของคุณเข้าสู่โหมดสลีป หรือปิดหน้าจอ

2. ตัวเลือกสี
ถึง ระบุเฉดสีต่างๆซอฟต์แวร์แก้ไขรูปภาพหลักๆ ทุกตัวจะมีเครื่องมือเลือกสี เครื่องมือเหล่านี้มีประโยชน์มากสำหรับช่างภาพมืออาชีพและนักออกแบบเว็บไซต์ PowerToys ทำให้ง่ายขึ้นโดยการรวมเครื่องมือเลือกสี หากต้องการระบุสีบนหน้าจอ ให้กด ปุ่ม Windows + Shift + C พร้อมกันหลังจากเปิดใช้งานเครื่องมือในการตั้งค่า PowerToys คุณสมบัติที่ดีที่สุด ได้แก่ :
- มันทำงานทั่วทั้งระบบและโดยอัตโนมัติ คัดลอกสี ลงในคลิปบอร์ดของคุณ
- นอกจากนี้มัน จำสีที่เลือกไว้ก่อนหน้านี้ เช่นกัน.

เมื่อคุณคลิกที่มัน รหัสสีจะแสดงในทั้งสอง HEX และ RGBซึ่งสามารถใช้ในซอฟต์แวร์อื่นได้ โดยคลิกที่มุมขวาของกล่องรหัส คุณสามารถคัดลอกรหัสได้

นี่คือวิธีการใช้ PowerToys Color Picker ใน Windows 11
ยังอ่าน:วิธี Photoshop แปลงเป็น RGB
3. แฟนซีโซน
Snap Layout เป็นหนึ่งในคุณสมบัติที่น่ายินดีที่สุดของ Windows 11 แต่ตามการแสดงผลของคุณ ความพร้อมใช้งานของเลย์เอาต์สแน็ปอาจแตกต่างกัน ป้อน PowerToys FancyZones มันช่วยให้คุณ จัดเรียงและวางตำแหน่งหลายหน้าต่าง บนเดสก์ท็อปของคุณ ช่วยในการจัดระเบียบและช่วยให้ผู้ใช้สลับไปมาระหว่างหน้าจอต่างๆ ได้อย่างง่ายดาย หลังจากเปิดใช้งานเครื่องมือจาก PowerToys คุณสามารถใช้ Windows + Shift + ` แป้นพิมพ์ลัดเพื่อใช้งานได้ทุกที่ ในการปรับแต่งเดสก์ท็อป คุณสามารถ
- ใช้เทมเพลตเริ่มต้น
- หรือสร้างใหม่ตั้งแต่ต้น

ในการปรับแต่งเดสก์ท็อปของคุณ ให้ทำตามขั้นตอนเหล่านี้
1. ไปที่ การตั้งค่า PowerToys > FancyZones.
2. ที่นี่ เลือก เปิดตัวแก้ไขเลย์เอาต์.
3A. เลือก เค้าโครง ที่เหมาะสมกับความต้องการของคุณมากที่สุด

3B. หรือคลิก สร้างเค้าโครงใหม่ เพื่อสร้างเค้าโครงของคุณเอง
4. กด. ค้างไว้ ปุ่ม Shift, ลาก บานหน้าต่างไปยังโซนต่างๆ กันจนเข้าที่
4. โปรแกรมเสริม File Explorer
โปรแกรมเสริม File Explorer เป็นหนึ่งในยูทิลิตี้ Microsoft PowerToys ที่อนุญาตให้คุณ ดูตัวอย่าง .md (มาร์คดาวน์), SVG (กราฟิกแบบเวกเตอร์ที่ปรับขนาดได้) และ ไฟล์ PDF (Portable Document Format) ไฟล์. ดูตัวอย่างไฟล์ กด ALT + P จากนั้นเลือกใน File Explorer เพื่อให้ตัวจัดการแสดงตัวอย่างทำงานได้ ต้องตรวจสอบการตั้งค่าเพิ่มเติมใน Windows Explorer
1. เปิด Explorer ตัวเลือกโฟลเดอร์
2. นำทางไปยัง ดู แท็บ
3. ทำเครื่องหมายที่ช่องถัดจาก ขั้นสูงการตั้งค่า เพื่อแสดงตัวจัดการการแสดงตัวอย่างในบานหน้าต่างแสดงตัวอย่าง
บันทึก: นอกเหนือจากบานหน้าต่างแสดงตัวอย่าง คุณยังสามารถเปิดใช้งาน ตัวอย่างไอคอน สำหรับไฟล์ SVG และ PDF โดยสลับ on เปิดใช้งานภาพขนาดย่อ SVG (.svg) & เปิดใช้งานภาพขนาดย่อ PDF (.pdf) ตัวเลือก.

ยังอ่าน:วิธีซ่อนไฟล์และโฟลเดอร์ล่าสุดใน Windows 11
5. ตัวปรับขนาดรูปภาพ
PowerToys Image Resizer เป็นยูทิลิตี้ง่ายๆ สำหรับการปรับขนาดภาพถ่ายหนึ่งภาพหรือหลายภาพในคราวเดียว สามารถเข้าถึงได้ง่ายผ่าน File Explorer
บันทึก: คุณต้องใช้ เมนูบริบทเก่า เนื่องจากเมนูบริบทใหม่ใน Windows 11 ไม่แสดงตัวเลือก Image resizer

นี่คือขั้นตอนในการปรับขนาดภาพโดยใช้ PowerToys Image Resizer ใน Windows 11:
1. เลือกหนึ่งรายการขึ้นไป รูปภาพ เพื่อปรับขนาด จากนั้นคลิกขวาที่มัน
2. เลือก ปรับขนาดรูปภาพ ตัวเลือกจากเมนูบริบทแบบเก่า

3A. ปรับขนาดภาพที่เลือกทั้งหมดโดยใช้ตัวเลือกเริ่มต้นที่ตั้งไว้ล่วงหน้าเช่น เล็ก. หรือตัวเลือกที่กำหนดเอง
3B. ปรับขนาดภาพต้นฉบับโดยทำเครื่องหมายที่ช่องถัดจากแต่ละตัวเลือกตามที่กำหนด:
- ทำให้ภาพเล็กลงแต่ไม่ใหญ่ขึ้น
- ปรับขนาดรูปภาพต้นฉบับ (ห้ามสร้างสำเนา)
- ละเว้นการวางแนวของภาพ
4. สุดท้ายคลิกที่ ปรับขนาด ปุ่มที่แสดงเน้น

ยังอ่าน: วิธีดาวน์โหลด GIF จาก GIPHY
6. ตัวจัดการแป้นพิมพ์
สำหรับการรีแมปคีย์และช็อตคัทจะต้องเปิดใช้งาน PowerToys Keyboard Manager การรีแมปคีย์จะไม่ถูกนำไปใช้อีกต่อไปหาก PowerToys ไม่ได้ทำงานในเบื้องหลัง อ่านยัง แป้นพิมพ์ลัด Windows 11 ที่นี่.

1. คุณสามารถ รีแมปคีย์ บนแป้นพิมพ์ของคุณด้วย PowerToys Keyboard Manager ใน Windows 11

2. โดยการเลือก ทำการแมปทางลัด คุณสามารถทำการแมปคีย์ลัดหลาย ๆ อันเป็นคีย์เดียวได้ในลักษณะที่คล้ายคลึงกัน

7. ยูทิลิตี้เมาส์
Mouse Utilities ปัจจุบันเป็นที่ตั้งของ ค้นหาเมาส์ของฉัน ซึ่งมีประโยชน์มากในสถานการณ์เช่นการตั้งค่าหลายจอ
- ดับเบิลคลิกที่ ปุ่ม Ctrl ซ้าย เพื่อกระตุ้นสปอตไลท์ที่เน้นไปที่ ตำแหน่งของตัวชี้.
- หากต้องการยกเลิก คลิกเมาส์ หรือกด ปุ่ม Esc.
- ถ้าคุณ เลื่อนเมาส์ ในขณะที่สปอตไลท์ทำงานอยู่ สปอตไลท์จะหายไปโดยอัตโนมัติเมื่อเมาส์หยุดเคลื่อนที่

ยังอ่าน:แก้ไข Mouse Wheel ไม่เลื่อนอย่างถูกต้อง
8. PowerRename
PowerToys PowerRename สามารถเปลี่ยนชื่อไฟล์ตั้งแต่หนึ่งไฟล์ขึ้นไปบางส่วนหรือทั้งหมดพร้อมกันได้ ในการใช้เครื่องมือนี้เพื่อเปลี่ยนชื่อไฟล์
1. คลิกขวาที่เดี่ยวหรือหลายรายการ ไฟล์ ใน File Explorer และเลือก PowerRename จากเมนูบริบทเก่า

2. เลือก ตัวอักษร คำ หรือวลี และแทนที่ด้วยอย่างใดอย่างหนึ่ง
บันทึก: ช่วยให้คุณสามารถดูตัวอย่างการเปลี่ยนแปลงก่อนที่จะทำการเปลี่ยนแปลงขั้นสุดท้าย คุณยังสามารถใช้ตัวเลือกมากมายเพื่อปรับแต่งพารามิเตอร์การค้นหาเพื่อให้ได้ผลลัพธ์ที่ดีที่สุด

3. หลังจากทำการปรับเปลี่ยนขั้นสุดท้ายแล้ว ให้คลิก สมัคร > เปลี่ยนชื่อ.
9. PowerToys Run
ยูทิลิตี้ Microsoft Powertoys PowerToys Run ซึ่งคล้ายกับ Windows Run คือ แอปพลิเคชั่นค้นหาด่วน ด้วยคุณสมบัติการค้นหา เป็นเครื่องมือค้นหาที่มีประสิทธิภาพ เนื่องจากไม่เหมือนกับ Start Menu ที่ค้นหาเฉพาะไฟล์ในคอมพิวเตอร์แทนการค้นหาทางอินเทอร์เน็ต ซึ่งช่วยประหยัดเวลาได้มาก นอกจากการค้นหาแอพแล้ว การรัน PowerToys ยังสามารถคำนวณง่ายๆ โดยใช้เครื่องคิดเลขได้อีกด้วย

1. กด ปุ่ม Alt + Space ด้วยกัน.
2. ค้นหา ไฟล์หรือซอฟต์แวร์ที่ต้องการ.
3. เลือกรายการที่คุณต้องการเปิดจาก รายการผลลัพธ์.

ยังอ่าน:วิธีอัปเดตแอป Microsoft PowerToys บน Windows 11
10. คู่มือทางลัด
มีทางลัดดังกล่าวอยู่หลายทาง และการจำมันทั้งหมดจะกลายเป็นงานที่น่าเบื่อหน่ายอย่างมาก อ่านคำแนะนำของเราเกี่ยวกับ แป้นพิมพ์ลัด Windows 11.
เมื่อเปิดใช้งานคำแนะนำทางลัดแล้ว คุณสามารถกด Windows + Shift + / คีย์ ร่วมกันเพื่อแสดงรายการทางลัดที่ครอบคลุมบนหน้าจอ

11. ปิดเสียงการประชุมทางวิดีโอ
โปรแกรมอรรถประโยชน์อื่นของ Microsoft Powertoys คือการปิดเสียงการประชุมทางวิดีโอ เนื่องจากการระบาดใหญ่ทำให้ผู้คนต้องทำงานจากที่บ้าน การประชุมทางวิดีโอจึงกลายเป็นเรื่องปกติรูปแบบใหม่ ขณะอยู่ในการประชุมทางโทรศัพท์ คุณทำได้อย่างรวดเร็ว ปิดเสียงไมโครโฟนของคุณ (เสียง) และ ปิดกล้องของคุณ (วิดีโอ) ด้วยการกดแป้นเพียงครั้งเดียว ใช้การปิดเสียงการประชุมทางวิดีโอใน PowerToys ใช้งานได้ไม่ว่าจะใช้แอพพลิเคชั่นใดบนพีซี Windows 11 ของคุณ อ่านคำแนะนำของเราเกี่ยวกับ วิธีปิดกล้องและไมโครโฟนของ Windows 11 โดยใช้แป้นพิมพ์ลัด ที่นี่.

ที่แนะนำ:
- วิธีปิดใช้งานการค้นหาออนไลน์จากเมนูเริ่มใน Windows 11
- วิธีแก้ไขเว็บแคม Windows 11 ไม่ทำงาน
- วิธีตั้งค่า Windows Hello บน Windows 11
- ทำไม Windows 10 ถึงห่วย?
เราหวังว่าคุณจะพบว่าบทความนี้น่าสนใจและเป็นประโยชน์เกี่ยวกับ วิธีใช้ PowerToys ใน Windows 11. คุณสามารถส่งข้อเสนอแนะและข้อสงสัยของคุณในส่วนความคิดเห็นด้านล่าง เราชอบที่จะรู้ว่าหัวข้อใดที่คุณต้องการให้เราสำรวจต่อไป