วิธีการติดตั้งไดรเวอร์เสียงใหม่ใน Windows 11
เบ็ดเตล็ด / / January 18, 2022
ไดรเวอร์เป็นส่วนประกอบหลักที่จำเป็นสำหรับฮาร์ดแวร์ในการโต้ตอบกับระบบปฏิบัติการและทำงานให้สำเร็จตามที่ตั้งใจไว้ ปัญหามากมายอาจเกิดขึ้นเนื่องจากไดรเวอร์ทำงานผิดพลาดซึ่งอาจทำให้คุณเกาศีรษะได้ โชคดีที่ทั้งนักพัฒนาของ Microsoft และผู้ผลิตคอมพิวเตอร์ได้ปล่อยการอัปเดตไดรเวอร์เป็นประจำเพื่อให้ทำงานได้อย่างถูกต้อง แต่บางครั้ง ปัญหาต่างๆ เช่น ไดรเวอร์เสียหายหรือขาดหายไปก็เกิดขึ้น ดังนั้น วันนี้ เราจะมาแนะนำให้คุณติดตั้งไดรเวอร์เสียง Realtek ใหม่ใน Windows 11 เช่น ติดตั้งไดรเวอร์เสียงหลังจากถอนการติดตั้ง
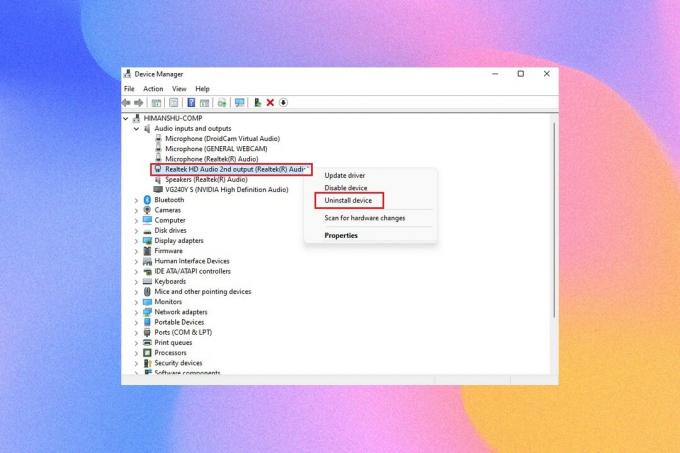
สารบัญ
- วิธีการติดตั้งไดรเวอร์เสียงใหม่ใน Windows 11
- วิธีถอนการติดตั้งไดรเวอร์เสียง Realtek/ NVIDIA
- ตัวเลือกที่ 1: ผ่านตัวจัดการอุปกรณ์
- ตัวเลือกที่ 2: ผ่านแผงควบคุม
- วิธีติดตั้งไดรเวอร์เสียงใหม่บน Windows 11
- ตัวเลือกที่ 1: ดาวน์โหลดและติดตั้งไดรเวอร์เสียงด้วยตนเอง
- ตัวเลือก 2: ผ่านการอัปเดตเพิ่มเติม
วิธีการติดตั้งไดรเวอร์เสียงใหม่ใน Windows 11
ไดรเวอร์เสียงเป็นสิ่งที่จำเป็นเกือบทุกวัน ไม่ว่าคุณจะใช้คอมพิวเตอร์ทำอะไร ไม่ว่าจะเป็นการสตรีมภาพยนตร์บน Netflix หรือเล่นเกมโปรดของคุณ ขั้นตอนแรกของการติดตั้งใหม่คือการถอนการติดตั้ง
วิธีถอนการติดตั้งไดรเวอร์เสียง Realtek/ NVIDIA
ในการถอนการติดตั้งไดรเวอร์เสียงโดยทั่วไปมีสองวิธี
ตัวเลือกที่ 1: ผ่านตัวจัดการอุปกรณ์
ทำตามขั้นตอนด้านล่างเพื่อถอนการติดตั้งไดรเวอร์เสียงใน Windows 11 ผ่าน Device Manager:
1. คลิกที่ ค้นหาไอคอน, พิมพ์ ตัวจัดการอุปกรณ์ และคลิก เปิด.

2. ในหน้าต่างตัวจัดการอุปกรณ์ ดับเบิลคลิกที่ อินพุตและเอาต์พุตเสียง เพื่อขยาย
3. คลิกขวาที่ ไดรเวอร์เสียง และคลิกที่ ถอนการติดตั้งอุปกรณ์ จากเมนูบริบท
3A. ตัวอย่างเช่น, NVIDIA High Definition Audio.
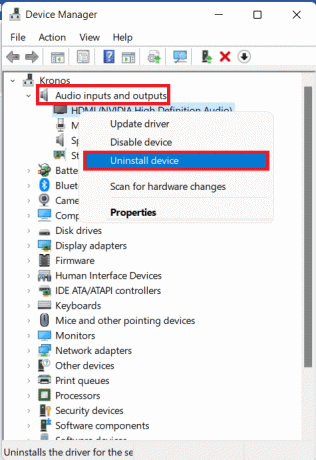
3B. ตัวอย่างเช่น, Realtek HD Audio.
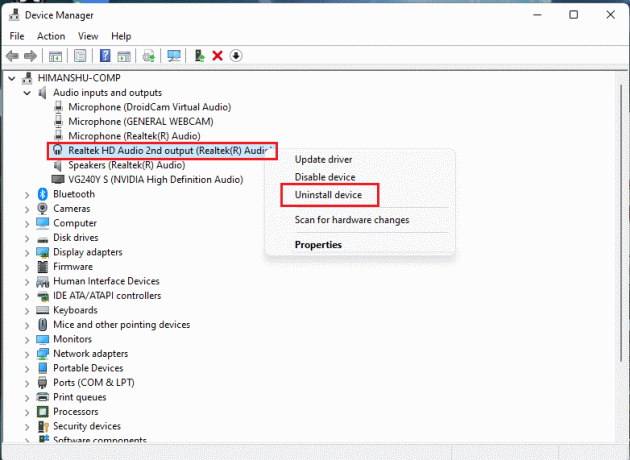
4. ใน ถอนการติดตั้งอุปกรณ์ พร้อมรับคำยืนยัน คลิกที่ ถอนการติดตั้ง.
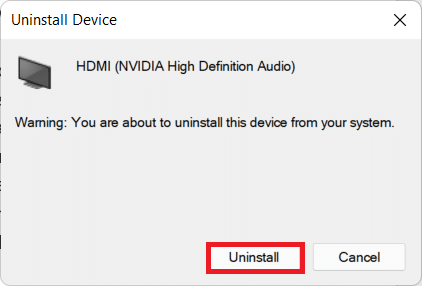
5. แล้ว, เริ่มต้นใหม่พีซีของคุณ.
6ก. ตรวจสอบว่าไดรเวอร์ได้รับการติดตั้งโดยอัตโนมัติโดยไปที่ ตัวจัดการอุปกรณ์ >อินพุตและเอาต์พุตเสียง อีกครั้ง.
6B. หากคุณไม่พบไดรเวอร์ที่ติดตั้ง คุณสามารถดาวน์โหลดและติดตั้งด้วยตนเองตามที่อธิบายไว้ในหัวข้อถัดไป
ยังอ่าน:แก้ไขระดับเสียงไมโครโฟนต่ำใน Windows 11
ตัวเลือกที่ 2: ผ่านแผงควบคุม
อีกวิธีในการถอนการติดตั้งไดรเวอร์เสียงใน Windows 11 คือผ่านแผงควบคุม
1. คลิกที่ ค้นหาไอคอน และพิมพ์ แผงควบคุมจากนั้นคลิกที่ เปิด.
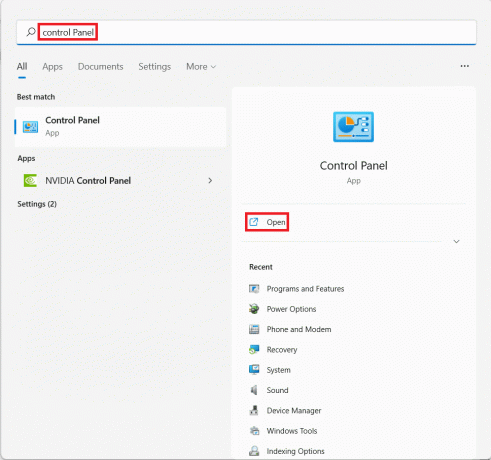
2. ชุด ดูโดย > ไอคอนขนาดใหญ่ และเลือก โปรแกรมและคุณสมบัติ, ตามที่ปรากฏ.
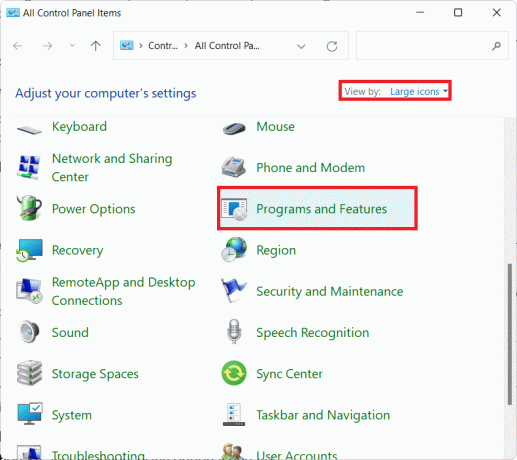
3. ใน โปรแกรมและคุณสมบัติ หน้าต่าง เลื่อนลงและค้นหาไดรเวอร์เสียง
4. คลิกขวาที่ .ของคุณ ไดรเวอร์เสียง (เช่น. ไดรเวอร์เสียง NVIDIA HD) และเลือก ถอนการติดตั้งดังที่แสดงด้านล่าง
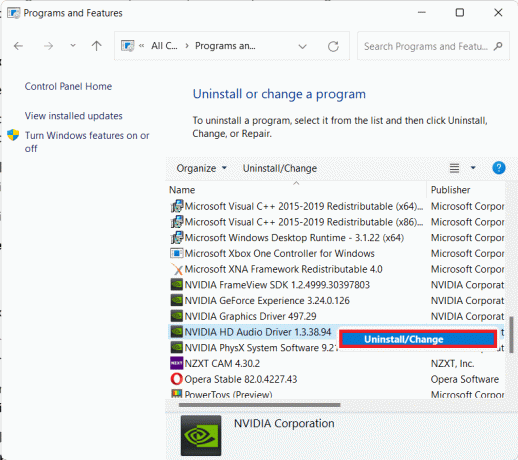
5. ติดตาม คำแนะนำบนหน้าจอ และรอ ตัวช่วยถอนการติดตั้ง เพื่อเสร็จสิ้นกระบวนการ
6. ในที่สุด, รีสตาร์ทเครื่องคอมพิวเตอร์ของคุณ หลังจากเสร็จสิ้นกระบวนการ
7. อ่านส่วนถัดไปเกี่ยวกับวิธีการติดตั้งไดรเวอร์เสียงเพื่อเป็นข้อมูลอ้างอิงสำหรับการติดตั้งใหม่
ยังอ่าน:วิธีย้อนกลับการอัปเดตไดรเวอร์ใน Windows 11
วิธีติดตั้งไดรเวอร์เสียงใหม่บน Windows 11
คุณสามารถติดตั้งไดรเวอร์เสียงใน Windows 11 ผ่านตัวเลือกใดตัวเลือกหนึ่งที่ให้มา
ตัวเลือกที่ 1: ดาวน์โหลดและติดตั้งไดรเวอร์เสียงด้วยตนเอง
ผู้ผลิตคอมพิวเตอร์ส่วนใหญ่ (ถ้าไม่ใช่ทั้งหมด) จะมีหน้าสนับสนุนสำหรับคอมพิวเตอร์ของตน ซึ่งผู้ใช้สามารถดาวน์โหลดแพ็คเกจไดรเวอร์ล่าสุดที่เข้ากันได้กับระบบและติดตั้งด้วยตนเอง หากคุณไม่ทราบลิงก์ดาวน์โหลดโดยตรง Google ก็เป็นเพื่อนที่ดีที่สุดของคุณเช่นเคย ต่อไปนี้คือวิธีติดตั้งไดรเวอร์เสียงใหม่ใน Windows 11 โดยดาวน์โหลดด้วยตนเองจากเว็บไซต์ทางการ:
1. ค้นหา .ของคุณ ไดรเวอร์เสียง ใน ค้นหา Google. พิมพ์ของคุณ ผู้ผลิตคอมพิวเตอร์ (เช่น HP) ตามด้วย your คอมพิวเตอร์รุ่น no (เช่นศาลา) เพิ่มข้อความ ดาวน์โหลดไดรเวอร์เสียง ในแถบค้นหา
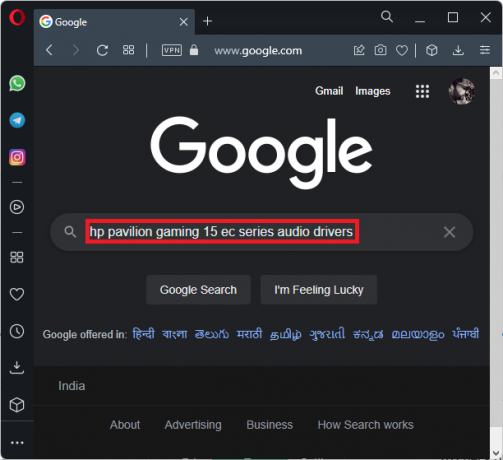
2. เปิด ลิงค์ที่เกี่ยวข้อง จากผลการค้นหา ค้นหาและ ดาวน์โหลด ไดรเวอร์เสียงที่เข้ากันได้ล่าสุดสำหรับเดสก์ท็อป/แล็ปท็อปของคุณ
3A. ดาวน์โหลดและติดตั้งไดรเวอร์เสียงที่ต้องการจาก หน้าดาวน์โหลด Intel Realtek, ตามที่ปรากฏ.
บันทึก: ขั้นตอนนี้อาจแตกต่างกันไปตามคอมพิวเตอร์แต่ละเครื่อง ขึ้นอยู่กับเว็บไซต์สนับสนุนของผู้ผลิต
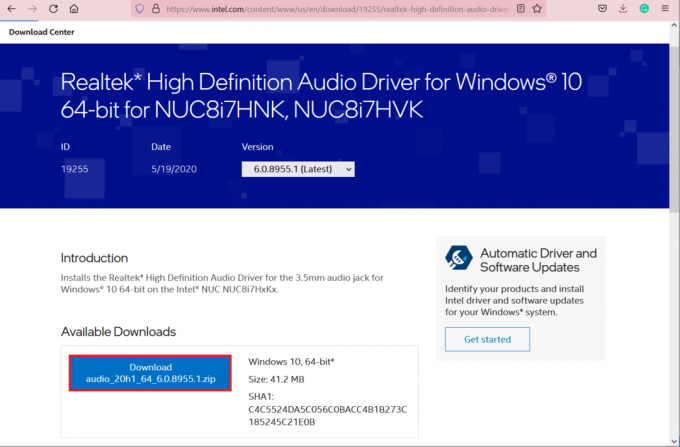
3B. หรือไปที่ หน้าดาวน์โหลดไดรเวอร์ HP เพื่อดาวน์โหลดไดรเวอร์ที่ต้องการ

4. เปิด File Explorer โดยกด ปุ่ม Windows + E ด้วยกัน.
5. ไปที่ตำแหน่งที่คุณดาวน์โหลด ไฟล์ติดตั้งไดรเวอร์.
6ก. ในกรณีที่ไฟล์ที่ดาวน์โหลดมาใช้งานได้ ให้ดับเบิลคลิกที่ ไฟล์ .exe และปฏิบัติตาม คำแนะนำบนหน้าจอ เพื่อติดตั้งไดรเวอร์เสียงใน Windows 11
6B. หากไฟล์ที่ดาวน์โหลดมาอยู่ในรูปแบบเช่น .zip หรือ .rar, ใช้แอปพลิเคชั่นแยกไฟล์เก็บถาวรเช่น 7Zip หรือ WinRAR. หลังจากแตกเนื้อหาของไฟล์เก็บถาวรแล้ว ให้ดับเบิลคลิกที่ไฟล์ปฏิบัติการ ไฟล์ติดตั้ง และติดตั้งไดรเวอร์
ยังอ่าน:แก้ไข Windows 10 Realtek Card Reader ไม่ทำงาน
ตัวเลือก 2: ผ่านการอัปเดตเพิ่มเติม
คุณสามารถตรวจสอบการอัปเดตไดรเวอร์เสียงได้จากการตั้งค่า Windows Update และติดตั้งหากมี นี่คือขั้นตอนในการทำเช่นนั้น
1. กด ปุ่ม Windows + I พร้อมกันที่จะเปิดตัว การตั้งค่า.
2. คลิกที่ Windowsอัปเดต ในบานหน้าต่างด้านซ้าย
3. จากนั้นเลือก ขั้นสูงตัวเลือก ในบานหน้าต่างด้านขวาดังที่แสดง

4. คลิกที่ ไม่จำเป็นอัพเดท ตัวเลือกภายใต้ เพิ่มเติมตัวเลือก.

5. หากมีการอัปเดตใด ๆ พวกเขาจะแสดงรายการที่นี่ ค้นหา อัพเดตไดรเวอร์เสียง และทำเครื่องหมายที่ช่องถัดจากนั้น
6. จากนั้นคลิกที่ ดาวน์โหลดและติดตั้ง.
7. คลิกที่ เริ่มต้นใหม่เดี๋ยวนี้ เพื่อเริ่มระบบของคุณใหม่เพื่อใช้การอัปเดต
ที่แนะนำ:
- แก้ไขข้อผิดพลาดอุปกรณ์บูตที่ไม่สามารถเข้าถึงได้ใน Windows 11
- วิธีแก้ไขการเข้าถึงถูกปฏิเสธ Windows 10
- Realtek Card Reader คืออะไร?
- จะบอกได้อย่างไรว่าการ์ดกราฟิกของคุณกำลังจะตาย
นี่คือ วิธีทำติดตั้งไดรเวอร์เสียงใหม่ เช่น Realtek, NVIDIA หรือ AMD ใน Windows 11. หากคุณมีข้อเสนอแนะหรือคำถามใด ๆ โปรดติดต่อเราผ่านทางส่วนความคิดเห็นด้านล่าง
-
 Elon Decker
Elon DeckerElon เป็นนักเขียนด้านเทคนิคที่ TechCult เขาเขียนคู่มือแนะนำวิธีการมาประมาณ 6 ปีแล้วและครอบคลุมหัวข้อต่างๆ มากมาย เขาชอบที่จะครอบคลุมหัวข้อที่เกี่ยวข้องกับ Windows, Android และลูกเล่นและเคล็ดลับล่าสุด
ดูกระทู้ทั้งหมด
เกี่ยวกับ Techcult
Techcult เป็นจุดหมายปลายทางแห่งยุคต่อไปสำหรับคำแนะนำและคำแนะนำวิธีใช้สำหรับ Windows, Mac, Linux, Android และ iOS เป้าหมายของเราคืออธิบายทุกอย่างที่เกี่ยวข้องกับเทคโนโลยีด้วยคำที่เข้าใจง่ายและเข้าถึงได้



