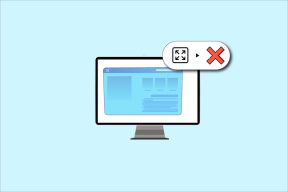วิธีแก้ไข Origin จะไม่เปิดใน Windows 10
เบ็ดเตล็ด / / January 29, 2022

ที่มา พัฒนาโดย Electronic Artsเป็นแพลตฟอร์มที่ยอดเยี่ยมที่คุณสามารถค้นหา ซื้อ และเล่นเกมพีซียอดนิยมต่างๆ บน Windows และ Mac เช่นเดียวกับแอปพลิเคชันอื่น Origin ก็มีข้อดีและข้อเสียเช่นกัน อย่างไรก็ตาม ขณะเปิดแอป Origin คุณอาจประสบปัญหา Origin ไม่ตอบสนองใน Windows 10 หากเป็นกรณีนี้ โปรดอ่านด้านล่างเพื่อแก้ไข Origin จะไม่เปิดปัญหา คุณสมบัติที่โดดเด่นบางประการของ Origin ได้แก่:
- เกมส์ออนไลน์ดังมากมายเช่น FIFA 19, Battlefield Vฯลฯ มีอยู่ใน Origin Store
- ช่วยให้ การจัดการโปรไฟล์ โอเวอร์เลย์ในเกม และที่เก็บข้อมูลบนคลาวด์.
- คุณยังสามารถเพลิดเพลินกับคุณสมบัติเครือข่ายสังคมเช่น พูดคุย, เชิญเล่นเกมและสตรีมสด คุณสมบัติ.

สารบัญ
- วิธีแก้ไข Origin จะไม่เปิดใน Windows 10
- วิธีที่ 1: เรียกใช้ Origin ในฐานะผู้ดูแลระบบ
- วิธีที่ 2: เริ่มกระบวนการเริ่มต้นใหม่
- วิธีที่ 3: ลบไฟล์แคชต้นทาง
- วิธีที่ 4: เรียกใช้โปรแกรมในโหมดความเข้ากันได้ & เรียกใช้ตัวแก้ไขปัญหาความเข้ากันได้
- วิธีที่ 5: ล้างแคช DNS
- วิธีที่ 6: เปิดใช้งาน Application Management Service
- วิธีที่ 7: เพิ่มการยกเว้นในไฟร์วอลล์
- วิธีที่ 8: อัปเดต Windows
- วิธีที่ 9: ถอนการติดตั้งแอปที่ขัดแย้งในเซฟโหมด
- วิธีที่ 10: ติดตั้ง Origin ใหม่
วิธีแก้ไข Origin จะไม่เปิดบน Windows 10
ขอบเขตของสาเหตุที่ทำให้ Origin ไม่เปิดปัญหาเริ่มต้นจากการอัปเดตแบบบั๊กไปยังปัญหาฝั่งเซิร์ฟเวอร์
- เมื่อ Origin Client ของคุณได้รับการอัปเดตจากฝั่งเซิร์ฟเวอร์ คุณจะเผชิญกับ หน้าไม่ตอบสนอง เนื่องจาก Origin Updater กำลังยุ่งอยู่กับการอัปเดต หากคุณพบสิ่งเดียวกัน คุณไม่มีตัวเลือกอื่นนอกจากรอ
- บางครั้ง, แคชและไฟล์เกมเสียหาย ใน Origin จะหยุด Origin ไม่ให้ตอบสนอง ล้างไฟล์ที่เสียหายทั้งหมดเพื่อแก้ไขปัญหา
- ไฟล์ชั่วคราวอาจเสียหายเมื่อเวลาผ่านไป และหยุด Origin ไม่ให้ตอบสนอง การลบสิ่งเหล่านี้อาจช่วยได้
- ไฟล์หลักดั้งเดิมอาจเสียหายและวิธีเดียวในการแก้ไขปัญหาคือติดตั้ง Origin ใหม่
- อา โปรแกรมป้องกันไวรัสของ บริษัท อื่นอาจบล็อก แอปพลิเคชัน Origin และคุณอาจประสบปัญหาดังกล่าว
- เช่นเดียวกัน, โปรแกรมไฟร์วอลล์ ในพีซีของคุณอาจถือว่า Origin เป็นภัยคุกคามและป้องกันไม่ให้คุณเปิดตัว Origin
ในส่วนนี้ เราได้รวบรวมรายการวิธีการเพื่อจัดการกับปัญหาที่ต้องเผชิญกับการเริ่มต้นใช้งาน Origin Launcher วิธีการจัดเรียงตามระดับความรุนแรงและผลกระทบ ทำตามพวกเขาในลำดับเดียวกับที่แสดงในบทความนี้
วิธีที่ 1: เรียกใช้ Origin ในฐานะผู้ดูแลระบบ
คุณต้องมีสิทธิ์ของผู้ดูแลระบบเพื่อเข้าถึงไฟล์และบริการบางรายการใน Origin หากคุณไม่ได้ให้สิทธิ์ผู้ดูแลระบบแก่ตัวเรียกใช้งาน Origin ระบบอาจทำงานผิดปกติโดยไม่ตอบสนอง อย่างไรก็ตาม มีผู้ใช้ไม่กี่คนที่แนะนำว่าปัญหาสามารถแก้ไขได้เมื่อเรียกใช้โปรแกรมในฐานะผู้ดูแลระบบดังนี้:
1. กด Windowsกุญแจ และพิมพ์ ต้นทาง, คลิกที่ วิ่งเป็นผู้ดูแลระบบ.
บันทึก: หากคุณไม่สามารถดูตัวเลือก Run as administrator ได้ ให้คลิกที่ ไอคอนลูกศรลง เพื่อขยายตัวเลือกทั้งหมดในบานหน้าต่างด้านขวา

2. คลิก ใช่ ใน การควบคุมบัญชีผู้ใช้ พร้อมท์ เปิดโปรแกรมขึ้นมาใหม่เพื่อดูว่าปัญหาได้รับการแก้ไขแล้วหรือไม่
ยังอ่าน:วิธีแก้ไข Xbox One ช่วยให้ฉันออกจากระบบ
วิธีที่ 2: เริ่มกระบวนการเริ่มต้นใหม่
บ่อยครั้งที่คุณอาจประสบปัญหาเกี่ยวกับ Origin ไม่ตอบสนอง ดังนั้น คุณควรเริ่มกระบวนการ Origin ใหม่ในตัวจัดการงานตามที่อธิบายไว้ด้านล่าง:
1. ปล่อย ผู้จัดการงาน โดยกด Ctrl + Shift + Escกุญแจ ในเวลาเดียวกัน.
2. ภายใต้ กระบวนการ แท็บ ค้นหาและเลือก ต้นทางกลุ่มกระบวนการ.
3. จากนั้นคลิก งานสิ้นสุด ปุ่มที่แสดงเน้น

4. ตอนนี้เปิดตัว ที่มาในฐานะผู้ดูแลระบบ ตามคำแนะนำใน วิธี1.
บันทึก: นอกจากนี้ แอปพลิเคชั่นจำนวนมากที่ทำงานอยู่เบื้องหลังจะเพิ่มพื้นที่ CPU และหน่วยความจำ ซึ่งส่งผลต่อประสิทธิภาพของระบบและเกม ทำซ้ำเหมือนเดิมเพื่อปิดกระบวนการพื้นหลังที่ไม่ต้องการ
วิธีที่ 3: ลบไฟล์แคชต้นทาง
หากระบบของคุณมีไฟล์แคชชั่วคราวที่เสียหาย คุณอาจพบปัญหา Origin ไม่ตอบสนอง อย่างไรก็ตาม คุณสามารถลบไฟล์แคชได้โดยการลบข้อมูลออกจากโฟลเดอร์ AppData ดังนี้:
1. คลิกที่ เริ่ม, พิมพ์ %ข้อมูลแอพ%และกด ใส่รหัส ที่จะเปิด โฟลเดอร์ AppData Roaming

2. คลิกขวาที่ ต้นทาง โฟลเดอร์และเลือก ลบ ตัวเลือกดังภาพด้านล่าง

3. ตี แป้นวินโดว์, พิมพ์ %ข้อมูลโปรแกรม%และคลิกที่ เปิด เพื่อไปที่ โฟลเดอร์ ProgramData

4. ตอนนี้ ค้นหา ต้นทาง โฟลเดอร์และลบไฟล์ทั้งหมดยกเว้น เนื้อหาท้องถิ่น โฟลเดอร์เนื่องจากมีข้อมูลเกมทั้งหมด
5. สุดท้ายนี้ เริ่มต้นใหม่พีซีของคุณ.
ตอนนี้ คุณได้ลบไฟล์แคชชั่วคราวของ Origin ออกจากระบบเรียบร้อยแล้ว ตอนนี้ตรวจสอบว่าปัญหา Origin จะไม่เปิดขึ้นหรือไม่
ยังอ่าน:วิธีใช้ MAME เพื่อเล่นเกมอาร์เคดบน Windows PC
วิธีที่ 4: เรียกใช้โปรแกรมในโหมดความเข้ากันได้ & เรียกใช้ตัวแก้ไขปัญหาความเข้ากันได้
หากพีซีของคุณมีปัญหาเกี่ยวกับความเข้ากันได้กับไคลเอนต์ Origin PC การเรียกใช้ตัวแก้ไขปัญหาความเข้ากันได้จะช่วยแก้ไข Origin จะไม่เปิดปัญหาใน Windows 10
ขั้นตอนที่ 1: เลือกเรียกใช้โปรแกรมนี้ในโหมดความเข้ากันได้
1. ไปที่ตำแหน่งไฟล์ของ ต้นทาง ใน ไฟล์เอ็กซ์พลอเรอร์
2. จากนั้นให้คลิกขวาที่ แอพต้นทาง แล้วเลือก คุณสมบัติดังที่แสดงด้านล่าง
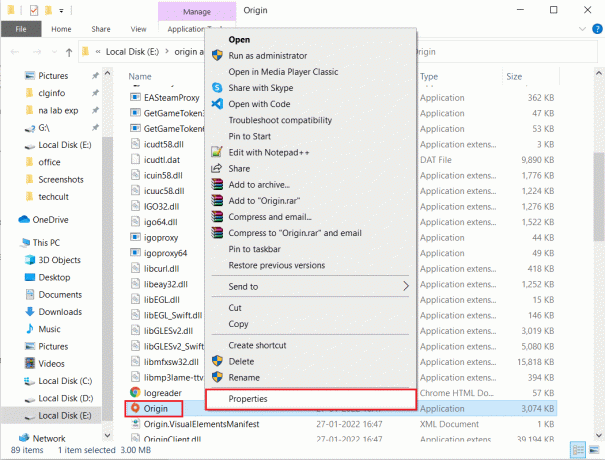
3. เปลี่ยนไปที่ ความเข้ากันได้ แท็บ
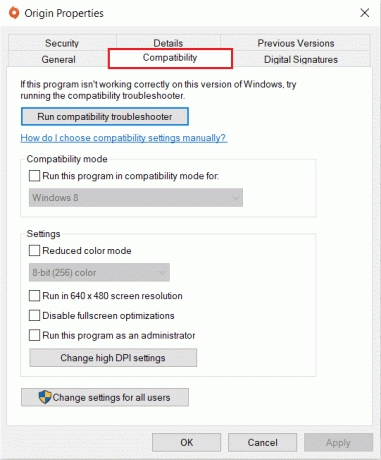
4. ตรวจสอบ เรียกใช้โปรแกรมนี้ในโหมดความเข้ากันได้สำหรับ ตัวเลือก.
5. จากนั้นเลือกก่อนหน้า เวอร์ชั่น Windows ซึ่งเข้ากันได้กับ Origin
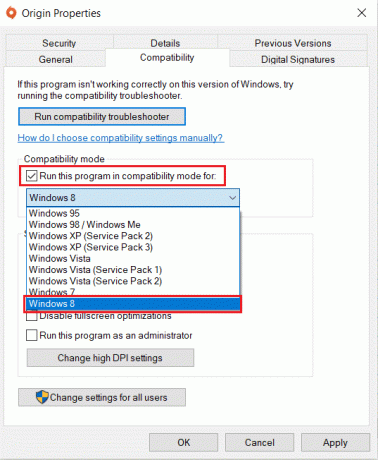
6. คลิก นำมาใช้ แล้วก็ ตกลง เพื่อบันทึกการเปลี่ยนแปลงเหล่านี้
บันทึก: คุณสามารถ ลองใช้ Windows เวอร์ชันต่างๆ และตรวจสอบว่า Origin ไม่ตอบสนองปัญหายังคงมีอยู่หรือไม่
ขั้นตอนที่ 2: เรียกใช้ตัวแก้ไขปัญหาความเข้ากันได้
1. ติดตาม ขั้นตอนที่ 1-3 อธิบายข้างต้นเพื่อไปที่ ความเข้ากันได้ของคุณสมบัติแหล่งกำเนิดแท็บ.
2. คลิก เรียกใช้ตัวแก้ไขปัญหาความเข้ากันได้ ปุ่มที่แสดงเน้น

3. คลิก ลองตั้งค่าที่แนะนำ หรือ โปรแกรมแก้ปัญหา เพื่อเรียกใช้ตัวแก้ไขปัญหา

4. คลิก ทดสอบโปรแกรม… ปุ่มและตรวจสอบว่า Origin ไม่ตอบสนองปัญหาได้รับการแก้ไขหรือไม่

5. จากนั้นคลิก ถัดไป ดำเนินการต่อไป

6ก. หากการตั้งค่านี้แก้ไขปัญหาของคุณได้ ให้เลือก ใช่ บันทึกการตั้งค่าเหล่านี้สำหรับโปรแกรมนี้

6B. หรือหากปัญหายังคงมีอยู่ รายงานปัญหานี้ไปยัง Microsoft.
ยังอ่าน:แก้ไข Steam Error Code e502 l3 ใน Windows 10
วิธีที่ 5: ล้างแคช DNS
ผู้ใช้ไม่กี่รายรายงานว่าพวกเขาสามารถแก้ไข Origin จะไม่เปิดปัญหาหรือ Origin ที่ไม่ตอบสนองด้วยการรีเซ็ตแคช DNS
1. กด แป้นวินโดว์, พิมพ์ พร้อมรับคำสั่งและคลิกที่ เรียกใช้ในฐานะผู้ดูแลระบบ.

2. พิมพ์ ipconfig /flushDNS สั่งแล้วกด ใส่รหัส.

วิธีที่ 6: เปิดใช้งาน Application Management Service
เมื่อปิดใช้บริการการจัดการแอปพลิเคชัน จะไม่สามารถติดตั้งการอัปเดตสำหรับแอปพลิเคชันใดๆ ซึ่งอาจทำให้ Origin ไม่ตอบสนองปัญหา ดังนั้น ตรวจสอบให้แน่ใจว่าได้เปิดใช้งานบริการบนพีซีของคุณโดยทำตามขั้นตอนที่กล่าวถึงด้านล่าง:
1. เปิดตัว วิ่ง กล่องโต้ตอบโดยกด ปุ่ม Windows + R
2. พิมพ์ services.mscและกด ใส่รหัส ที่จะเปิดตัว บริการ หน้าต่าง.

3. ที่นี่ดับเบิลคลิกที่ การจัดการแอปพลิเคชัน บริการ.
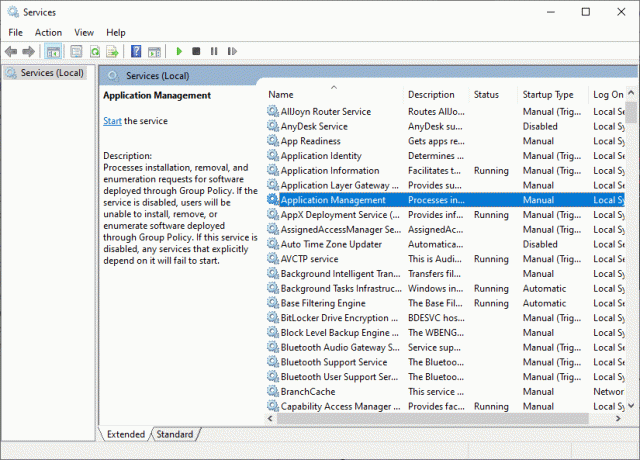
4. จากนั้นใน ทั่วไป แท็บ ตั้งค่า ประเภทการเริ่มต้น ถึง อัตโนมัติ ตามที่ปรากฏ.
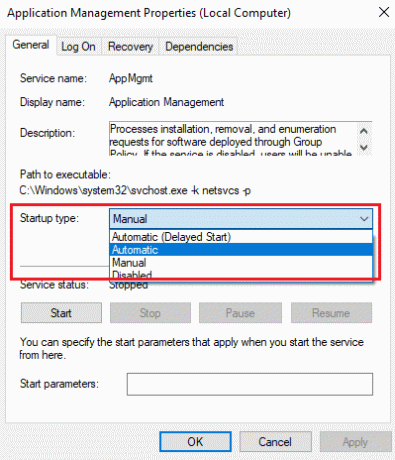
5. หากบริการหยุดลง ให้คลิกที่ เริ่ม ปุ่ม.

6. สุดท้ายคลิกที่ สมัคร > ตกลง เพื่อบันทึกการเปลี่ยนแปลง
ยังอ่าน:5 วิธีในการแก้ไขข้อผิดพลาดหน่วยความจำเกม GTA 5
วิธีที่ 7: เพิ่มการยกเว้นในไฟร์วอลล์
หาก Windows Firewall ไม่ก่อให้เกิดความขัดแย้งกับ Origin แสดงว่าซอฟต์แวร์ป้องกันไวรัสในระบบของคุณมีแนวโน้มว่าจะบล็อก Origin หรือในทางกลับกัน คุณสามารถเพิ่มการยกเว้นสำหรับ Origin เพื่อแก้ไขปัญหา Origin จะไม่เปิดขึ้น
ตัวเลือกที่ 1: ผ่านความปลอดภัยของ Windows
1. ตี แป้นวินโดว์, พิมพ์ การป้องกันไวรัสและภัยคุกคามและกด ใส่รหัส.

2. ตอนนี้คลิกที่ จัดการการตั้งค่า.

3. เลื่อนลงและคลิก เพิ่มหรือลบข้อยกเว้น ดังที่แสดงด้านล่าง

4. ใน ข้อยกเว้น แท็บ เลือก เพิ่มข้อยกเว้น ตัวเลือกและคลิกที่ ไฟล์ ตามที่ปรากฏ.

5. ตอนนี้ไปที่ ไดเร็กทอรีไฟล์ ที่คุณได้ติดตั้งโปรแกรมและเลือก ต้นทาง ไฟล์.
6. รอ สำหรับเครื่องมือที่จะเพิ่มเข้าไปในชุดความปลอดภัย และคุณพร้อมที่จะเล่นแล้ว!
ยังอ่าน:วิธีการตั้งค่าความละเอียดตัวเลือกการเปิดตัว TF2
ตัวเลือกที่ 2: ผ่านโปรแกรมป้องกันไวรัสของบริษัทอื่น
บันทึก: เราได้แสดงขั้นตอนสำหรับ Avast Free Antivirus ตัวอย่างเช่น.
1. ปล่อย Avast Antivirus และคลิกที่ เมนู ตัวเลือกจากมุมบนขวาตามที่ไฮไลต์

2. ที่นี่ คลิกที่ การตั้งค่า จากรายการดรอปดาวน์

3. ในเมนูทั่วไป ให้ไปที่ แอพที่ถูกบล็อก & อนุญาต.
4. จากนั้นคลิกที่ อนุญาต APP ภายใต้ รายการแอพที่อนุญาต ส่วน. อ้างอิงภาพด้านล่าง
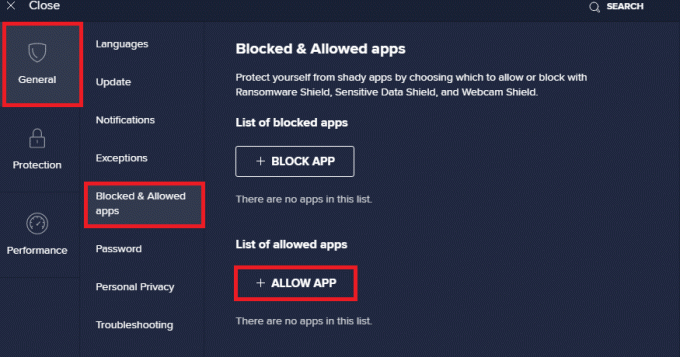
5ก. ตอนนี้คลิกที่ เพิ่ม, สอดคล้องกับ เส้นทางแอปต้นทาง เพื่อเพิ่มไปยัง บัญชีขาว.
บันทึก: เราได้แสดงให้เห็น ตัวติดตั้งแอพ ถูกเพิ่มเป็นข้อยกเว้นด้านล่าง
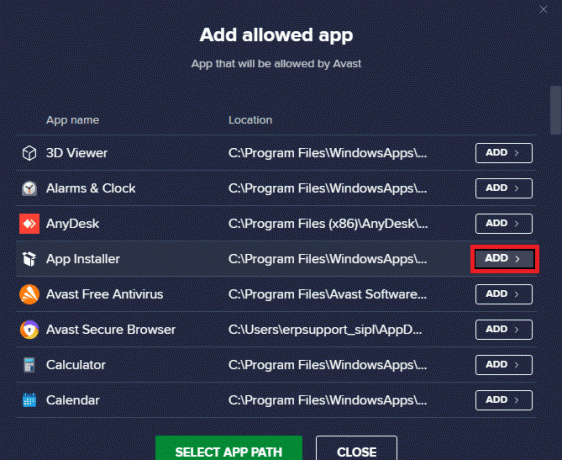
5B. หรือคุณอาจเรียกดู ต้นทาง แอพโดยเลือก เลือกเส้นทางแอป ตัวเลือกจากนั้นคลิกที่ เพิ่ม ปุ่ม.
วิธีที่ 8: อัปเดต Windows
Microsoft เผยแพร่การอัปเดตเป็นระยะเพื่อแก้ไขจุดบกพร่องในระบบของคุณ ดังนั้น ตรวจสอบให้แน่ใจว่าคุณใช้ระบบของคุณในเวอร์ชันที่อัปเดตอยู่เสมอ มิฉะนั้น ไฟล์ระบบจะเข้ากันไม่ได้กับไฟล์ Origin ที่ทำให้ Origin ไม่มีปัญหาเปิดขึ้น
1. กด ปุ่ม Windows + I พร้อมกันที่จะเปิดตัว การตั้งค่า.
2. คลิกที่ อัปเดต & ความปลอดภัย กระเบื้องตามที่แสดง

3. ใน Windows Update แท็บ คลิกที่ ตรวจสอบสำหรับการอัพเดต ปุ่ม.

4A. หากมีการอัพเดทใหม่ให้คลิก ติดตั้งในขณะนี้ และทำตามคำแนะนำเพื่ออัปเดต รีสตาร์ทพีซีของคุณเพื่อใช้งานแบบเดียวกัน

4B. มิฉะนั้น หาก Windows เป็นเวอร์ชันล่าสุด จะแสดงขึ้น คุณทันสมัย ข้อความ.

วิธีที่ 9: ถอนการติดตั้งแอพที่ขัดแย้งในเซฟโหมด
อาจมีแอพที่สร้างปัญหาของ Origin ไม่ตอบสนอง ในการแก้ไขปัญหานี้ คุณต้องลบแอปที่ขัดแย้งกันออก ก่อนอื่นคุณต้อง บูตไปที่เซฟโหมดใน Windows 10. หลังจากบูทในเซฟโหมดให้ทำตามขั้นตอนที่กำหนดเพื่อถอนการติดตั้งแอพที่ขัดแย้งกันและแก้ไข Origin จะไม่เปิดปัญหา
1. ตี แป้นวินโดว์, พิมพ์ แอพและคุณสมบัติและคลิกที่ เปิด.

2. คลิกที่ แอพที่ขัดแย้งกัน (เช่น. ผู้เล่น Roblox) และเลือก ถอนการติดตั้ง ตัวเลือกดังภาพด้านล่าง

3. คลิกที่ ถอนการติดตั้ง อีกครั้งเพื่อยืนยันดังที่แสดงด้านบน
4. ติดตาม คำแนะนำบนหน้าจอ เพื่อสิ้นสุดกระบวนการถอนการติดตั้ง
5. ในที่สุด, เริ่มต้นใหม่พีซีของคุณ และตรวจสอบว่ารหัสข้อผิดพลาดยังคงมีอยู่หรือไม่ หากเป็นเช่นนั้น ให้ลองวิธีแก้ไขปัญหาถัดไป
ยังอ่าน:วิธีเล่นเกม 3DS บนพีซี
วิธีที่ 10: ติดตั้ง Origin ใหม่
หากไม่มีวิธีการใดที่ช่วยคุณได้ ให้ลองถอนการติดตั้งซอฟต์แวร์และติดตั้งใหม่อีกครั้ง ข้อบกพร่องทั่วไปที่เกี่ยวข้องกับโปรแกรมซอฟต์แวร์สามารถแก้ไขได้เมื่อคุณถอนการติดตั้งแอพพลิเคชั่นทั้งหมดจากระบบของคุณและติดตั้งใหม่ ต่อไปนี้คือขั้นตอนในการติดตั้ง Origin ใหม่เพื่อแก้ไขปัญหา Origin จะไม่เปิดขึ้น
1. ปล่อย แอพและคุณสมบัติ จาก แถบค้นหาของ Windows ตามที่แสดงใน วิธีที่ 9.
2. ค้นหา ต้นทาง ใน ค้นหารายการนี้ สนาม.
3. จากนั้นเลือก ต้นทาง และคลิกที่ ถอนการติดตั้ง ปุ่มที่แสดงเน้น

4. อีกครั้งคลิกที่ ถอนการติดตั้ง เพื่อยืนยัน.
5. ตอนนี้คลิกที่ ถอนการติดตั้ง ปุ่มใน ต้นทางถอนการติดตั้ง ตัวช่วยสร้าง

6. รอ กระบวนการถอนการติดตั้ง Origin จะแล้วเสร็จ

7. สุดท้ายคลิกที่ เสร็จ เพื่อสิ้นสุดกระบวนการถอนการติดตั้ง จากนั้น เริ่มต้นใหม่ ระบบของคุณ

8. ดาวน์โหลด Origin from its เว็บไซต์อย่างเป็นทางการ โดยคลิกที่ ดาวน์โหลดสำหรับ Windows ปุ่มตามที่แสดง

9. รอให้การดาวน์โหลดเสร็จสิ้นและเรียกใช้ ไฟล์ที่ดาวน์โหลด โดยดับเบิลคลิกที่มัน
10. ที่นี่ คลิกที่ ติดตั้ง Origin ตามที่ปรากฎ

11. เลือก ติดตั้งตำแหน่ง… และแก้ไขตัวเลือกอื่น ๆ ตามความต้องการของคุณ
12. ต่อไป ให้ตรวจสอบ ข้อตกลงใบอนุญาตผู้ใช้ปลายทาง เพื่อยอมรับและคลิกที่ ดำเนินการต่อ ดังภาพประกอบด้านล่าง

13. เวอร์ชันล่าสุดของ Origin จะถูกติดตั้งตามที่แสดง

14. เข้าสู่ระบบ ไปยังบัญชี EA ของคุณและเพลิดเพลินกับการเล่นเกม!
ที่แนะนำ:
- 18 เครื่องมือที่ดีที่สุดสำหรับการแฮ็ก
- วิธีแก้ไขข้อผิดพลาด Origin 9:0 ใน Windows 10
- วิธีแก้ไข Steam ไม่เปิดบน Windows 10
- วิธีการสตรีมเกม Origin บน Steam
เราหวังว่าคู่มือนี้จะเป็นประโยชน์และคุณสามารถแก้ไขได้ Origin ไม่ยอมเปิด ปัญหาในระบบของคุณ แจ้งให้เราทราบว่าวิธีใดได้ผลดีที่สุดสำหรับคุณ นอกจากนี้ หากคุณมีคำถาม/ข้อเสนอแนะใดๆ เกี่ยวกับบทความนี้ โปรดทิ้งคำถามไว้ในส่วนความคิดเห็น