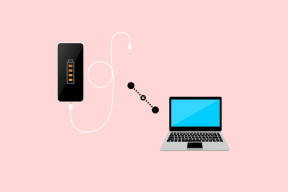7 วิธียอดนิยมในการแก้ไข Mac ตรวจไม่พบจอแสดงผล
เบ็ดเตล็ด / / February 02, 2022
การใช้ macOS เป็นเรื่องสนุกบนหน้าจอที่ใหญ่ขึ้น อย่างไรก็ตาม ความตื่นเต้นทั้งหมดของคุณอาจไร้ผลหาก Mac ตรวจไม่พบจอแสดงผล หากคุณกำลังพยายามต่อ Mac หรือ MacBook ของคุณกับจอภาพภายนอก และสิ่งที่คุณเห็นคือหน้าจอสีดำบนนั้น มีวิธีแก้ไขปัญหานี้หลายวิธี

อาจมีปัจจัยหลายประการที่ทำให้ MacBook ของคุณตรวจไม่พบจอแสดงผลภายนอก อาจเกิดจากการเลือกพอร์ตไม่ถูกต้อง สายเคเบิลผิดพลาด ความบกพร่องของ macOS การตั้งค่าความละเอียดไม่ถูกต้อง และอื่นๆ เราจะหารือทุกสถานการณ์และแนวทางแก้ไขที่เป็นไปได้
เกี่ยวกับ Guiding Tech
1. ตรวจสอบสายเคเบิล
ก่อนอื่น คุณควรตรวจสอบว่าคุณใช้สาย HDMI ที่ถูกต้องกับจอภาพภายนอกหรือไม่ หากคุณกำลังใช้ MacBook Pro รุ่นปี 2021 หรือ MacBook รุ่นก่อนปี 2016 เป็นไปได้ว่าคุณกำลังพยายามใช้ สาย HDMI เป็น HDMI พร้อมกับอะแดปเตอร์ HDMI เป็น Type-C เพื่อเชื่อมต่อ MacBook กับจอแสดงผล ตรวจสอบปลายทั้งสองด้านของสาย HDMI อย่างใกล้ชิด ตรวจสอบให้แน่ใจว่าไม่มีการสึกหรอหนักทั้งสองด้าน
บางคนอาจจะใช้ สาย Type-C เป็น HDMI เพื่อเชื่อมต่อ MacBook กับจอภาพ และนี่คือสิ่งที่น่าสนใจ

อันดับแรก คุณไม่ควรใช้สายเคเบิลแบบสุ่มจากร้านค้าหรืออเมซอน ให้ซื้อจากแบรนด์ที่เชื่อถือได้แทน นั่นเป็นเพราะว่าสายเคเบิลราคาถูกอาจมีความร้อนสูงเกินไปหรืออาจไม่เป็นไปตามมาตรฐาน
คุณควรตรวจสอบความละเอียดในการแสดงผลและ FPS ที่สายเคเบิลรองรับจากหน้าผลิตภัณฑ์ สายเคเบิลบางรุ่นจำกัดที่ 4K ที่ 30fps เท่านั้น ในขณะที่จอภาพของคุณสามารถขยายได้สูงสุด 4K ที่ 60fps
2. กำจัดฝุ่นออกจากพอร์ต
พอร์ตที่เปิดโล่งบน Mac ของคุณมักจะดึงดูดฝุ่นละออง และนั่นอาจทำให้พอร์ตเคเบิลไม่พอดี Mac ตรวจไม่พบจอแสดงผลแม้จะใช้สายเคเบิลคุณภาพสูงที่เหมาะสมก็ตาม
คุณควรทำความสะอาดพอร์ต mini-Display หรือพอร์ต Type-C ทั้งนี้ขึ้นอยู่กับรุ่น Mac ของคุณ คุณสามารถใช้ลมอัดเพื่อทำความสะอาดพอร์ตที่มีฝุ่นมาก ขณะที่คุณใช้งานอยู่ ให้ตรวจดูพอร์ต HDMI ของจอแสดงผลภายนอกอย่างใกล้ชิดด้วย

3. เลือกพอร์ต HDMI ที่ถูกต้องบนจอแสดงผล
จอภาพที่ทันสมัยส่วนใหญ่มาพร้อมกับพอร์ต HDMI หลายพอร์ตเพื่อใช้งาน คุณอาจเชื่อมต่อสายเคเบิลเข้ากับพอร์ตแรกและใช้ HDMI 2 เป็นหน้าจอเอาต์พุต
ใช้รีโมท (หากมาพร้อมกับจอภาพเช่น Samsung M7) หรือใช้ปุ่มบนอุปกรณ์เพื่อเปลี่ยนการเลือก HDMI เลือกพอร์ต HDMI ที่ถูกต้องบนจอภาพและตรวจสอบเอาต์พุตของ Mac
เกี่ยวกับ Guiding Tech
4. รีสตาร์ท Mac และจอภาพภายนอก
บางครั้งเคล็ดลับง่ายๆ เช่น การรีบูตเครื่อง Mac สามารถแก้ไขอุปกรณ์ที่ตรวจไม่พบปัญหาการแสดงผล
คลิกที่ไอคอน Apple ในแถบเมนูและเลือกรีสตาร์ท เมื่อรีบูต macOS จะขอการรับรองความถูกต้อง (Touch ID จะไม่ทำงานที่นี่ ให้ป้อนรหัสผ่าน Mac)

คุณควรปิดจอภาพภายนอกโดยสมบูรณ์และถอด Mac ออกจากจอภาพ เห็นได้ชัดว่าเคล็ดลับนี้ใช้ได้ผลหลายคนตาม ฟอรัม Apple.
เชื่อมต่อ Mac กับจอแสดงผลอีกครั้งโดยใช้สายเคเบิลที่ต้องการ และตอนนี้เครื่องน่าจะใช้งานได้
5. ให้ MacBook ของคุณอยู่ในความดูแล
คุณอาจวางแผนที่จะใช้ macOS บนจอแสดงผลภายนอกเท่านั้น หากต้องการทำงานบนหน้าจอขนาดใหญ่ต่อไป โดยการปิดฝา MacBook ไว้ คุณจะต้องชาร์จอุปกรณ์อยู่ตลอดเวลา
วิธีนี้จะป้องกันไม่ให้ MacBook เข้าสู่โหมดสลีปเมื่อปิดฝาอุปกรณ์

ลองใช้อะแดปเตอร์เริ่มต้นที่มาพร้อมกับ MacBook ของคุณ อย่าใช้อะแดปเตอร์ของบริษัทอื่นหรืออะแดปเตอร์ที่มีความจุน้อยกว่า อะแดปเตอร์เหล่านั้นอาจไม่เหมาะที่จะจ่ายไฟให้เพียงพอเพื่อให้ MacBook ทำงานพร้อมกับจอแสดงผลภายนอกได้
6. เปลี่ยนความละเอียดการแสดงผล
หากคุณกำลังจัดการกับการตั้งค่าการแสดงผลที่ไม่ถูกต้องบน Mac เวอร์ชันที่ขยายบนจอภาพอาจดูเล็กหรือพร่ามัวและทำให้ดวงตาของคุณล้าโดยไม่จำเป็น macOS เสนอการตั้งค่าที่ปรับขนาดจากเมนูการตั้งค่าระบบเพื่อทำการเปลี่ยนแปลง
ขั้นตอนที่ 1: คลิกที่ไอคอน Apple เล็ก ๆ ที่ด้านบนและเปิดเมนู System Preferences

ขั้นตอนที่ 2: เลือกแสดง

ขั้นตอนที่ 3: คลิกที่ Scaled และเลือกการตั้งค่าความละเอียดที่เกี่ยวข้องกับขนาดตัวอักษร

เลือกขนาดตัวอักษรที่คุณสะดวกใช้บนหน้าจอขนาดใหญ่ ไม่ต้องกังวลเกี่ยวกับความละเอียดต่ำที่นี่ macOS จะปรับขนาดให้ตรงกับความจุความละเอียดสูงสุดของจอภาพ (2K หรือ 4K) ตัวอย่างเช่น หากคุณเลือกบางอย่างเช่น Full HD (1920 x 1080) ในเมนูการปรับขนาด จอภาพจะรับสัญญาณคุณภาพ 4K
ด้วยข้อความขนาดใหญ่ คุณอาจใช้ ตีประสิทธิภาพของ MacBook. จะไม่ปรากฏบน MacBook Pro รุ่นต่างๆ แต่ค่อนข้างชัดเจนบนอุปกรณ์ MacBook Air ที่ใช้ CPU ของ Intel
เกี่ยวกับ Guiding Tech
7. อัปเดต macOS
โดยปกติเราไม่แนะนำให้ผู้อ่านอัปเดตเครื่อง Mac หลักเป็นระบบปฏิบัติการล่าสุดทันที ในวันที่เผยแพร่ คุณไม่ควรอัปเกรดจาก macOS Big Sur เป็น macOS Monterey
อย่างไรก็ตาม หากคุณอัปเกรดเป็น macOS ล่าสุดแล้ว และตอนนี้คุณกำลังประสบปัญหาในการตรวจหาจอแสดงผล คุณควรรอให้ Apple เปิดตัวแพตช์ระบบปฏิบัติการอื่นและติดตั้ง
เปิดเมนู System Preferences และไปที่ Software Update ติดตั้ง macOS รุ่นล่าสุดแล้วลองตรวจหาจอแสดงผลอีกครั้ง

เพลิดเพลินกับ macOS บนหน้าจอขนาดใหญ่
การใช้ macOS บนหน้าจอขนาดใหญ่ช่วยให้คุณทำงานเสร็จเร็วขึ้น ช่วยให้คุณสามารถเล่นกับหลายหน้าต่างที่มีผ้าใบขนาดใหญ่เพื่อบินผ่านงานต่างๆ
คุณจัดการแก้ไข Mac ที่ตรวจไม่พบปัญหาการแสดงผลได้อย่างไร แบ่งปันประสบการณ์ของคุณกับผู้อ่านของเราในความคิดเห็นด้านล่าง