คู่มือ Gatekeeper: วิธีติดตั้งแอพ Mac อย่างปลอดภัยด้วย
เบ็ดเตล็ด / / February 10, 2022
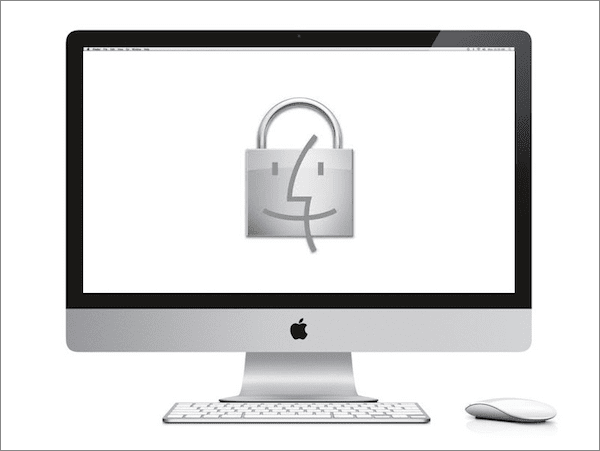
สำหรับผู้ใช้ Mac ใหม่ หนึ่งในสิ่งพื้นฐานที่สุดที่ต้องทำบน Mac ของคุณคือการติดตั้งแอพพลิเคชั่น อย่างไรก็ตามด้วย Mac App Store เนื่องจากเป็นวิธีการเริ่มต้นในการค้นหาและดาวน์โหลดแอปพลิเคชันของ Apple การรับแอปจากเว็บและแหล่งอื่นๆ จึงไม่ง่ายอย่างที่เคยเป็นมา
เหตุผลก็คือ ผู้รักษาประตูซึ่งเป็นคุณสมบัติที่ Apple ใช้งานมาระยะหนึ่งแล้วและพยายามปรับปรุงความปลอดภัยสำหรับผู้ใช้ Mac
มาดูรายละเอียดเพิ่มเติมว่า Gatekeeper คืออะไร ทำหน้าที่อะไร และคุณสามารถใช้ (หรือปิดการใช้งาน) เพื่อประโยชน์ของคุณได้อย่างไร
Gatekeeper คืออะไร?
หากคุณใช้ Mac OS เวอร์ชันก่อนหน้า คุณอาจสังเกตเห็นว่าก่อนที่จะเรียกใช้แอพในครั้งแรก กล่องโต้ตอบจะปรากฏขึ้น ขึ้นที่แจ้งให้คุณทราบว่าแอปพลิเคชันถูกดาวน์โหลดจากอินเทอร์เน็ตแล้วขอให้คุณยืนยันว่าคุณต้องการเรียกใช้ ฟีเจอร์นี้เรียกว่า File Quarantine และจะตรวจสอบแอปก่อนที่คุณจะเรียกใช้ในครั้งแรก ใช้งานได้เฉพาะกับไฟล์ที่ดาวน์โหลดโดยแอปอื่น เช่น เว็บเบราว์เซอร์หรือแอปอีเมล เป็นต้น
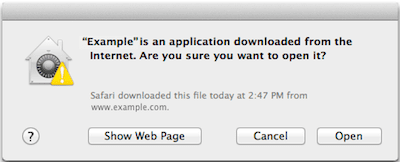
มีปัญหากับ File Quarantine เนื่องจากไม่ตรวจสอบการติดตั้งประเภทอื่น เช่น เมื่อคุณคัดลอกแอป ตัวติดตั้งจากไดรฟ์ USB ตัวอย่างเช่น.
ในทางกลับกัน Gatekeeper เฉพาะแอพที่ดูแลโดย Apple และพร้อมใช้งานผ่าน Mac App Store เท่านั้นที่ได้รับอนุญาตให้ทำงานบน Mac พร้อมกับแอปพลิเคชั่นอื่น ๆ ที่ 'ลงนาม' โดย 'นักพัฒนาที่ระบุ' ซึ่งเป็นนักพัฒนาซอฟต์แวร์ที่ลงทะเบียนกับ แอปเปิ้ล.
เมื่อนักพัฒนาที่ลงทะเบียนแล้วลงนามในแอพภายนอก (ไม่มีให้บริการผ่าน Mac App Store) Apple จะใช้ลายเซ็นนั้นเพื่อบอกว่าใครเป็นผู้พัฒนา แอพเมื่อผู้พัฒนาลงนามและที่สำคัญที่สุดหากแอปพลิเคชั่นถูกดัดแปลงหลังจากที่ปล่อยให้มือของดังกล่าว นักพัฒนา วิธีนี้ทำให้ Apple ขึ้นบัญชีดำนักพัฒนาซอฟต์แวร์ได้ หากตรวจพบว่ามีการแพร่กระจายมัลแวร์ ซึ่งจะทำให้นักพัฒนารายนั้นลงชื่อหรือแจกจ่ายแอปอื่นๆ ได้
การใช้ Gatekeeper
หากต้องการเปิดหรือปิดใช้งาน Gatekeeper คุณจะต้องไปที่ Mac's ค่ากำหนดของระบบ และเลือก ความปลอดภัยและความเป็นส่วนตัว ตัวเลือก.

ที่นั่นให้คลิกที่ ทั่วไป และตรวจสอบให้แน่ใจว่าคุณได้รับอนุญาตให้ทำการเปลี่ยนแปลงโดยปลดล็อกตัวเลือกที่ด้านล่างซ้ายของหน้าจอ
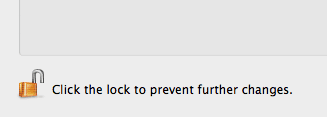
เมื่อคุณทำภายใต้ อนุญาตให้ดาวน์โหลดแอปจาก: เลือกหนึ่งในสามตัวเลือกเหล่านี้:
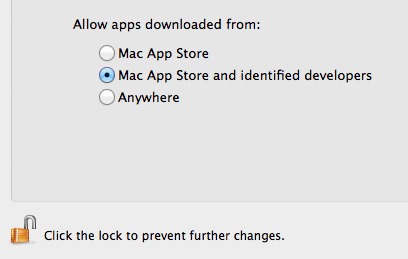
- Mac App Store: ด้วยตัวเลือกนี้ เฉพาะแอปพลิเคชันที่ดาวน์โหลดโดยตรงจาก Mac App Store เท่านั้นที่จะเปิดตัวบน Mac ของคุณ ข้อมูลที่ได้รับจากแหล่งอื่น ๆ จะถูกปฏิเสธเมื่อคุณพยายามเปิด
- Mac App Store และนักพัฒนาที่ระบุ: ดังที่กล่าวไว้ข้างต้น การตั้งค่านี้จะอนุญาตให้คุณดาวน์โหลดแอปของบุคคลที่สามที่ไม่มีใน Mac App Store หากได้รับการลงนามโดยนักพัฒนาที่ระบุ โดยส่วนตัวแล้ว ฉันคิดว่านี่เป็นการตั้งค่าที่ดีที่สุดสำหรับผู้ใช้ส่วนใหญ่
- ทุกที่: ตามชื่อของมัน ตัวเลือกนี้ให้คุณติดตั้งได้แทบทุกแอพพลิเคชั่นโดยไม่คำนึงถึงแหล่งที่มา แนะนำสำหรับผู้ใช้ขั้นสูง
เมื่อเสร็จแล้วเพียงแค่ปิด การตั้งค่า แผงและกลับไปทำงาน การดาวน์โหลดแอปของคุณจะยึดตามการตั้งค่าใหม่ทันที
เคล็ดลับเด็ด: คุณไม่จำเป็นต้องยึดติดกับการตั้งค่าเดียว ตัวอย่างเช่น หากคุณพบแอปเจ๋งๆ ที่คุณรู้ว่าเชื่อถือได้แต่ไม่ได้ลงชื่อหรือมีให้ใน Mac App Store คุณสามารถปรับแต่งการตั้งค่าด้านบนเป็น ที่ไหนก็ได้, ติดตั้งแอพแล้วตั้งค่ากำหนดของคุณ กลับสู่การตั้งค่าที่ปลอดภัยยิ่งขึ้น.
และไปที่นั่น ตอนนี้ คุณมีความเข้าใจที่ดีขึ้นเกี่ยวกับคุณลักษณะที่จำเป็นนี้แล้ว และคุณจะรู้ว่าเมื่อใดควรใช้คุณลักษณะนี้และปรับแต่งเพื่อใช้ประโยชน์สูงสุดจากคุณลักษณะนี้ สนุก!
ปรับปรุงล่าสุดเมื่อ 03 กุมภาพันธ์ 2565
บทความข้างต้นอาจมีลิงค์พันธมิตรที่ช่วยสนับสนุน Guiding Tech อย่างไรก็ตาม ไม่กระทบต่อความถูกต้องด้านบรรณาธิการของเรา เนื้อหายังคงเป็นกลางและเป็นของแท้
เธอรู้รึเปล่า
เบราว์เซอร์ของคุณติดตามระบบปฏิบัติการ ที่อยู่ IP เบราว์เซอร์ ปลั๊กอินและโปรแกรมเสริมของเบราว์เซอร์



