คู่มือสำหรับผู้เริ่มต้นใช้งาน Mac: มีอะไรใหม่ใน OS X Yosemite Interface
เบ็ดเตล็ด / / February 11, 2022
บนพีซีที่ใช้ Windows เดสก์ท็อปมักจะเต็มไปด้วยทางลัดไปยังแอป ติดตั้งล่วงหน้า bloatware ที่คุณไม่ได้ขอและสิ่งอื่น ๆ มากมาย
และถ้าคุณใช้ Windows 8 ก็เหมือนกันบน หน้าจอเริ่มต้น.
ไม่มีสิ่งใดที่นี่
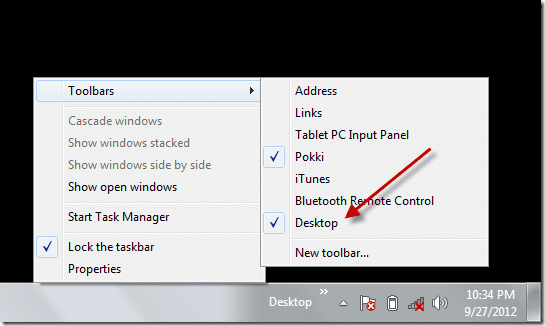
เดสก์ท็อปสะอาด อย่างน่าสงสัยเลย สิ่งเดียวที่คุณจะเห็นคือพาร์ติชั่นฮาร์ดไดรฟ์ (หากคุณเลือกที่จะเพิ่ม) ไดรฟ์ USB ที่เชื่อมต่อและภาพหน้าจอที่คุณถ่าย
เดสก์ท็อปบน Mac ไม่ใช่สิ่งที่คุณหยุดและมอง มันเป็นสิ่งที่คุณเห็นในการผ่าน เมื่อคุณออกและเปิดแอป เป็นต้น
เพิ่งเปลี่ยนมาใช้ Mac? รับ eBook ของเรา – สุดยอดคู่มือสำหรับ OS X Yosemite สำหรับ Mac Beginner. เป็น eBook ที่สมบูรณ์แบบสำหรับผู้ที่ต้องการใช้งาน Mac และวิธีใช้ Mac ให้เกิดประโยชน์สูงสุด
การทำความเข้าใจแถบเมนูและเมนู Apple
Windows มีแถบงาน แถวนั้นที่อยู่ด้านล่างสุดที่มีเมนู Start, แอพที่ปักหมุด, แอพที่กำลังรันอยู่ และถาดระบบหรือศูนย์การแจ้งเตือนทางด้านขวาสุด

OS X เทียบเท่ากับแถบงาน (หรือให้แม่นยำยิ่งขึ้นคือถาดระบบ) คือแถบเมนู มันอาศัยอยู่ที่ด้านบนของเดสก์ท็อปและไม่เหมือนกับทาสก์บาร์ของ Windows คุณไม่สามารถเปลี่ยนตำแหน่งได้
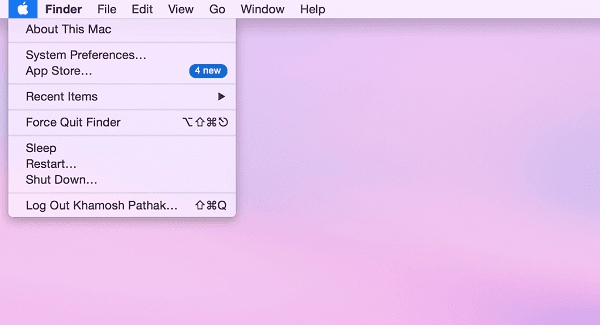
เมนู Apple มีโลโก้ Apple แบบแบนที่เป็นสัญลักษณ์เป็นไอคอน ที่นี่คุณจะพบตัวเลือกที่เกี่ยวข้องกับเครื่อง เช่น ค่ากำหนดของระบบ, เกี่ยวกับ Mac เครื่องนี้, App Store, ออกจากระบบ, ปิดเครื่อง, สลีป, รีสตาร์ท และอื่นๆ
ทางด้านขวาสุด คุณจะเห็นไอคอนที่ดูเหมือนรายการหัวข้อย่อย นี้จะนำขึ้นศูนย์การแจ้งเตือน ไอคอนค้นหาจะแสดงการค้นหา Spotlight
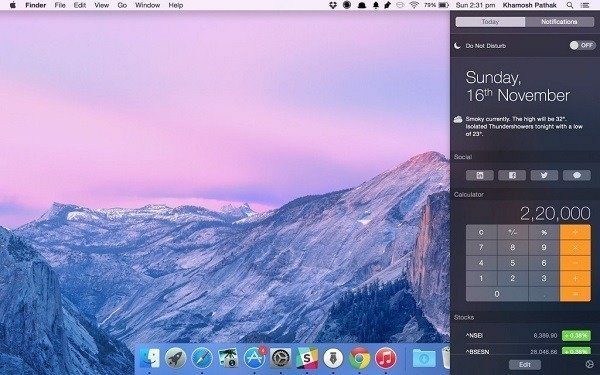
จากนั้นจะมีไอคอนระบบสำหรับผู้ใช้ปัจจุบัน, Wi-Fi, AirPlay, วันที่และเวลา ไอคอนสำหรับ Bluetooth, Time Machine และคุณสมบัติระดับระบบอื่นๆ เมื่อเปิดใช้งาน จะปรากฏขึ้นที่นี่ด้วย

ทางด้านขวา คุณจะพบไอคอนสำหรับเรียกใช้แอปต่างๆ เช่น Dropbox, Evernote และอื่นๆ (เหมือนกับที่คุณทำบนซิสเต็มเทรย์ใน Windows) ไอคอนแอปแถบเมนูมักจะเป็นแบบโต้ตอบ (หรือไม่มีเหตุผลใดที่จะอยู่ในแถบเมนู) ตัวอย่างเช่น การคลิกไอคอน Dropbox จะแสดงการอัปโหลดล่าสุด ในขณะที่ Evernote จะแสดงช่องป้อนข้อความด่วน
ช่องว่างระหว่างไอคอน Apple และแอพที่กำลังทำงานอยู่จะถูกเติมโดยเมนูเฉพาะของแอพ ในแอป Windows คุณอาจสังเกตเห็นว่าเมนูต่างๆ เช่น ไฟล์ แก้ไข ฯลฯ กินพื้นที่ทั้งแถวด้านล่างแถบชื่อเรื่อง บน Mac เมนูเหล่านี้จะปรากฏขึ้น บนแถบเมนูนั่นเอง.
ท่าเรือ

พูดง่ายๆ ก็คือ Dock บน OS X เปรียบเสมือนส่วนการจัดการแอพของทาสก์บาร์ของ Windows ใน Dock คุณจะพบแอปที่ปักหมุด แอปที่ใช้งานอยู่ แอปที่ย่อขนาด และแม้แต่โฟลเดอร์ที่กำหนด ส่วนที่ใหญ่ที่สุดของการใช้ Mac คือการโต้ตอบกับแอพใน Dock (ไม่ใช่ Launchpad หรือโฟลเดอร์ Applications) มันจะเป็นจุดเริ่มต้นและจุดสิ้นสุดของการใช้แอพในแต่ละวันของคุณ
เมื่อคุณเปิด Mac ขึ้นมาครั้งแรก คุณจะพบว่า Dock นั้นเต็มไปด้วยแอพ OS X เช่น Mail, iPhoto, Photo Booth, Keynote, FaceTime เป็นต้น
เมื่อคุณเปิดแอปจาก Launchpad สปอตไลท์ หรือโฟลเดอร์ Applications จะแสดงขึ้นใน Dock คุณสามารถปักหมุดแอปที่ทำงานอยู่ไปที่ Dock โดยคลิกขวาที่ไอคอน (แตะด้วยสองนิ้วบนแทร็คแพด) แล้วเลือก ตัวเลือก -> เก็บไว้ในท่าเรือ.
หากต้องการลบแอพออกจาก Dock เพียงคลิกที่ไอคอนของแอพ กดค้างไว้แล้วลากออกจาก Dock แล้วปล่อยคลิกแทร็คแพด

Dock มีการตั้งค่าของตัวเอง คุณสามารถเข้าถึงได้จาก ค่ากำหนดของระบบ หรือโดยการคลิกขวาบนพื้นที่ว่างบน Dock

จากที่นี่ คุณสามารถเปลี่ยนตำแหน่งของแท่นชาร์จไปทางซ้าย ขวา หรือด้านล่างของหน้าจอได้ ขอแนะนำให้เทียบชิดขอบด้านซ้ายหรือด้านขวา เนื่องจาก MacBook แบบจอกว้างมีหน้าจอแนวตั้งที่หายาก คุณยังสามารถเพิ่มขนาดของ Dock เปิดการขยาย หรือสลับจากเอฟเฟกต์ Genie หรือเอฟเฟกต์มาตราส่วน เมื่อขยาย/ย่อหน้าต่างให้ใหญ่สุด
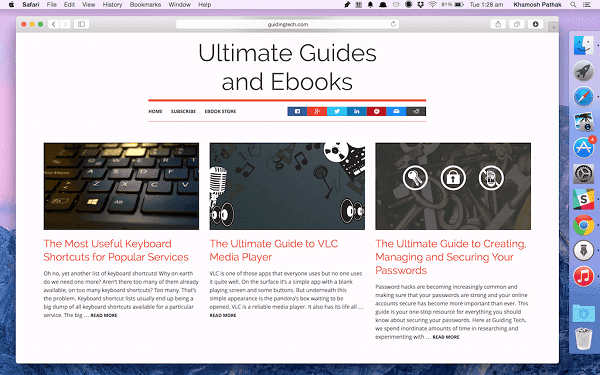
วิธีสร้างบัญชีผู้ใช้ใหม่และสลับระหว่างพวกเขา
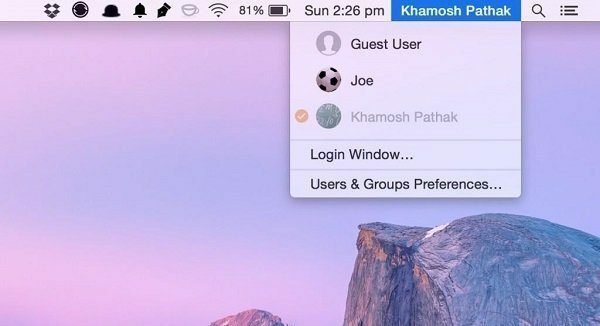
หากคุณแชร์ Mac กับสมาชิกในครอบครัวหรือต้องการส่งต่อให้เพื่อนบ้าง การเรียกดู สิ่งสำคัญคือต้องมีบัญชีผู้ใช้หลายบัญชี (หรือเพียงแค่บัญชีผู้เยี่ยมชม) ที่ตั้งค่าไว้สำหรับคุณ ความเป็นส่วนตัว.
ไปที่ ค่ากำหนดของระบบ -> ผู้ใช้และกลุ่ม. คุณจะเห็น ผู้ใช้ทั่วไป บัญชีที่เปิดใช้งานที่นี่โดยค่าเริ่มต้น
หากต้องการเริ่มแก้ไข ให้คลิกไอคอนแม่กุญแจที่มุมล่างซ้ายแล้วป้อนรหัสผ่านของคุณ
คลิก + ปุ่มเพื่อสร้างผู้ใช้ใหม่ OS X ให้คุณสร้างบัญชีได้สี่ประเภท:
- หนึ่ง ผู้ดูแลระบบ (admin) ทำอะไรก็ได้กับ Mac สร้าง ลบ แก้ไขไฟล์ ติดตั้งซอฟต์แวร์ เปลี่ยนการตั้งค่า ฯลฯ
- มาตรฐาน ผู้ใช้สามารถทำสิ่งที่กล่าวมาทั้งหมดได้นอกเหนือจากการจัดการบัญชีผู้ใช้
- จัดการด้วยการควบคุมโดยผู้ปกครอง อนุญาตให้ผู้ปกครองจำกัดแอพ เนื้อหาที่ไม่เหมาะสม และจำกัดเวลาที่เด็กใช้ในคอมพิวเตอร์ (เพิ่มเติมที่ด้านล่าง)
- อา แบ่งปันเท่านั้น ผู้ใช้สามารถเข้าถึงไฟล์หรือหน้าจอที่แชร์บนเครือข่ายได้ พวกเขาไม่มีสิทธิ์สร้าง เปลี่ยนไฟล์ หรือติดตั้งแอปพลิเคชัน
เมื่อคุณตัดสินใจได้แล้วว่าต้องการบัญชีประเภทใด ให้ป้อนชื่อเต็มและชื่อบัญชี คุณสามารถผูกบัญชีผู้ใช้กับบัญชี iCloud (สำหรับบัญชีผู้ใช้เท่านั้น ไม่ใช่สำหรับบัญชี iTunes/App Store) และใช้ iCloud เดียวกัน รหัสผ่านเป็นการรับรองความถูกต้อง หรือ เพิ่มรหัสผ่านอื่น โดยสิ้นเชิง
หลังจากนั้นให้คลิกที่ สร้างผู้ใช้ ปุ่ม.

ข้อจำกัดในโหมดผู้เยี่ยมชม
โหมดผู้เยี่ยมชมใน Mac ทำงานในสภาพแวดล้อมแบบไซโลที่แยกจากบัญชีของคุณเอง
สิ่งที่สำคัญที่สุดที่ควรทราบเกี่ยวกับโหมดผู้เยี่ยมชมคือตามค่าเริ่มต้น OS X จะลบทุกอย่างเมื่อสิ้นสุดเซสชันผู้เยี่ยมชม นั่นหมายถึงประวัติการเข้าชม การดาวน์โหลดไฟล์ ทุกอย่าง
ใช้การควบคุมโดยผู้ปกครองเพื่อบล็อกการเข้าถึงแอปพลิเคชัน
หากบุตรหลานของคุณยืม Mac ของคุณเพื่อท่องเว็บหรือทำการบ้าน คุณไม่ต้องการให้พวกเขาอ่านอีเมลหรือดูเอกสารลับสุดยอดของคุณ นี่คือที่ที่ จัดการด้วยการควบคุมโดยผู้ปกครอง ชนิดของบัญชีผู้ใช้มีประโยชน์
หากต้องการตั้งค่า ให้ไปที่ ค่ากำหนดของระบบ -> ผู้ใช้และกลุ่ม และเมื่อสร้างบัญชีใหม่ ให้เลือก จัดการด้วยการควบคุมโดยผู้ปกครอง เป็นตัวเลือก
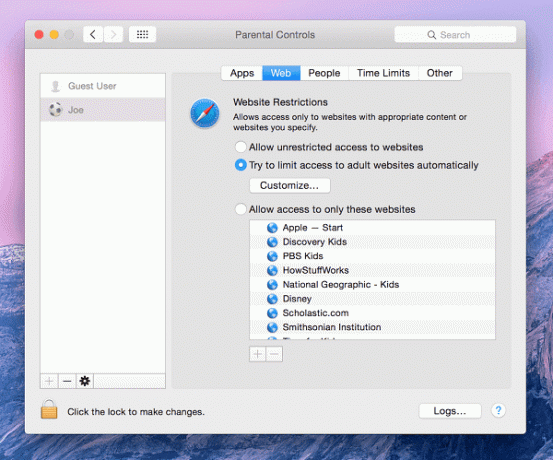
หลังจากตั้งค่าบัญชีแล้ว ให้เลือกจากบานหน้าต่างด้านซ้าย คลิก การควบคุมโดยผู้ปกครอง ปุ่มและคลิกล็อคเพื่อทำการเปลี่ยนแปลง (บันทึก: คุณสามารถทำเช่นเดียวกันสำหรับบัญชีผู้เยี่ยมชมได้เช่นกัน)
จาก แอพ ส่วนคุณสามารถยกเลิกการเลือกแอพที่คุณไม่ต้องการให้ผู้ใช้เข้าถึงและจาก เว็บ ส่วนคุณสามารถอนุญาตพิเศษให้กับไซต์ที่ผู้ใช้ได้รับอนุญาตให้เยี่ยมชมหรือบล็อกไซต์ที่ไม่ได้รับอนุญาตโดยเฉพาะ
แดชบอร์ดคืออะไรและยังมีประโยชน์ในช่วงเวลาของวิดเจ็ตศูนย์การแจ้งเตือนหรือไม่
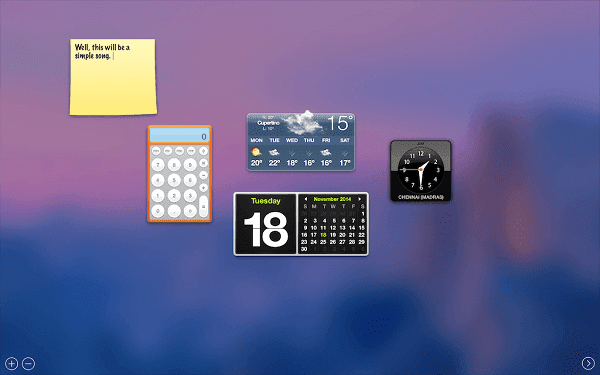
แดชบอร์ดเปิดตัวครั้งแรกใน OS X 10.4 Tiger (เปิดตัวในปี 2548) และยังคงใช้งานได้ แดชบอร์ดคือชุดของวิดเจ็ต วิดเจ็ตมีขนาดเล็ก โดยพื้นฐานแล้ว เว็บไซต์ที่กำหนดเอง (เขียนด้วย HTML และ JavaScript) Apple รวมวิดเจ็ตไว้สองสามอย่าง เช่น Stickies, Calculator, Define แต่คุณสามารถหาวิดเจ็ตอื่นๆ ได้อีกมากมายบนอินเทอร์เน็ต ทุกอย่างตั้งแต่การตรวจสอบ Google Analytics สำหรับเว็บไซต์ของคุณไปจนถึงการติดตามการจัดส่งพัสดุถึง การตรวจสอบเขตเวลา สามารถทำได้ด้วยวิดเจ็ตแดชบอร์ด
มีแนวโน้มมากกว่าที่ Dashboard กำลังจะออกไป และการแทนที่ วิดเจ็ตศูนย์การแจ้งเตือน มีอยู่แล้วใน OS X 10.10 Yosemite
เธอรู้รึเปล่า? เมื่อ Apple ทำงานกับ iPhone เครื่องแรกและ iPhone OS 1.0 วิศวกรคิดว่าจะใช้โค้ดจากวิดเจ็ต Dashboard เพื่อเรียกใช้แอพอย่าง Weather และ Stocks แต่ในไม่ช้าก็ถือว่าช้าเกินไปและไม่ตอบสนองต่อหน้าจอสัมผัส และในที่สุดแอพก็ถูกเขียนใหม่ คราวนี้ด้วยโค้ดเนทีฟ
ในโยเซมิตี วิดเจ็ตทำงานและดูคล้ายกับ ที่อยู่ใน iOS 8. ความแตกต่างพื้นฐานระหว่างวิดเจ็ต Dashboard และวิดเจ็ตศูนย์การแจ้งเตือนคือ วิดเจ็ต Dashboard นั้นปรับแต่งได้มากกว่ามากและส่วนใหญ่นั้นฟรี
ทุกคนสามารถสร้างและเพิ่มวิดเจ็ต Dashboard ได้อย่างง่ายดาย ในทางกลับกัน วิดเจ็ตศูนย์การแจ้งเตือนไม่สามารถติดตั้งได้ด้วยตัวเอง พวกเขาต้องถูกล้อมรอบด้วยแอพ แต่อนาคตคือวิดเจ็ตศูนย์การแจ้งเตือนอย่างชัดเจน ดังนั้นมาโฟกัสกันที่

Apple รวม 9 วิดเจ็ต เช่น สภาพอากาศ นาฬิกาโลก เครื่องคิดเลข ปฏิทิน และอื่นๆ และแม้ว่าคอลเลกชั่นวิดเจ็ตของบริษัทอื่นจะไม่ดีเท่าของแดชบอร์ด แต่ก็ดีขึ้นทุกวัน
ในการไปที่ศูนย์การแจ้งเตือน ให้ปัดสองนิ้วไปทางซ้ายจาก ขอบขวา ของแทร็คแพดหรือคลิก รายการ ไอคอนที่ด้านขวาสุดของแถบเมนู คุณจะเห็นสองส่วนด้านบน วันนี้ และ การแจ้งเตือน. ส่วนวันนี้จะแสดงวิดเจ็ตให้คุณเห็น
เพิ่มเติมเกี่ยวกับท่าทางสัมผัสของแทร็คแพด: Apple มีเพจที่มีประโยชน์คอยช่วยเหลือคุณ เรียนรู้เพิ่มเติมเกี่ยวกับท่าทางสัมผัสแบบมัลติทัชของ Mac. หากคุณไม่แน่ใจว่าจะใช้สองนิ้วปัดเพื่อเข้าถึงศูนย์การแจ้งเตือนได้อย่างไรเมื่อเราพูดถึงเรื่องนี้ข้างต้น คุณสามารถดูการสาธิตได้ในหน้านี้
หากต้องการเพิ่มวิดเจ็ตเพิ่มเติม ให้คลิกที่ แก้ไข ปุ่ม. คุณจะเห็นบานหน้าต่างใหม่เลื่อนเข้ามาจากด้านขวา หากคุณดาวน์โหลดแอปที่รองรับวิดเจ็ต แอปนั้นจะปรากฏขึ้นในบานหน้าต่างนี้ คลิกที่สีเขียว + ไอคอนเพื่อเพิ่มวิดเจ็ตในมุมมองวันนี้
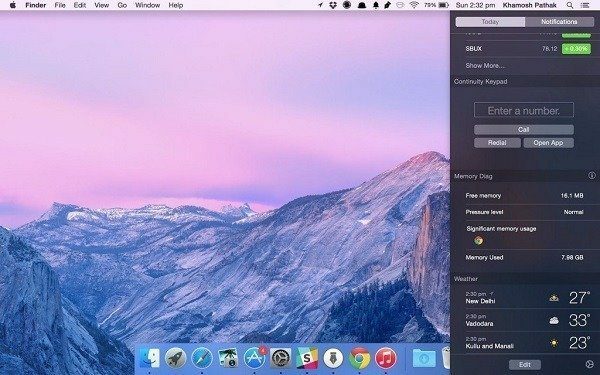
เพิ่มเติมเกี่ยวกับวิดเจ็ตศูนย์การแจ้งเตือน: เรียนรู้เพิ่มเติมเกี่ยวกับวิดเจ็ตศูนย์การแจ้งเตือนในตัวและวิดเจ็ตของบุคคลที่สามสองสามตัว ที่นี่. เราได้เขียนเกี่ยวกับวิธีการรับ เนื้อเพลงจาก iTunes ใน NC เช่นกัน สถิติการตรวจสอบระบบ.
เพิ่งเปลี่ยนมาใช้ Mac? รับ eBook ของเรา – สุดยอดคู่มือสำหรับ OS X Yosemite สำหรับ Mac Beginner. เป็น eBook ที่สมบูรณ์แบบสำหรับผู้ที่ต้องการใช้งาน Mac และวิธีใช้ Mac ให้เกิดประโยชน์สูงสุด



