วิธีสำรองเวอร์ชันไฟล์ใน Windows 8 โดยใช้ประวัติไฟล์
เบ็ดเตล็ด / / February 12, 2022

การสำรองข้อมูลแอพและไฟล์ใน Windows 8
ไม่ใช่วิทยาศาสตร์จรวดและมีหลายวิธีที่จะทำ แต่การสำรองข้อมูลนั้นเป็นคำถามแบบเรียลไทม์หรือไม่ ทำไมคุณถึงต้องการคุณอาจถาม? นึกถึงเวอร์ชันไฟล์ อาจมีบางครั้งที่คุณสูญเสียข้อมูลในไฟล์เพราะคุณไม่ได้กด Ctrl+S และคุณต้องการกลับไปใช้เวอร์ชันก่อนหน้าอย่างยิ่ง.. หรืออาจเป็นเพราะคุณตระหนักว่าการปรับเปลี่ยนที่คุณทำขึ้นจำเป็นต้องยกเลิก
Windows 8 มีคุณสมบัติที่เรียกว่า File History สามารถใช้สำหรับ การกู้คืนไฟล์สำคัญจากโฟลเดอร์ ซึ่งรวมถึง ไลบรารี, เดสก์ท็อป, รายการโปรด, และ รายชื่อผู้ติดต่อ. วันนี้เราจะมาดูวิธีการเปิดใช้งานและกำหนดค่าชั้นของการสำรองข้อมูลและการป้องกันข้อมูลนี้
เปิดใช้งานประวัติไฟล์ Windows 8 เพื่อสำรองเวอร์ชันของไฟล์
ประวัติไฟล์ไม่ได้เปิดใช้งานโดยค่าเริ่มต้น และเหตุผล (ตามที่ฉันเข้าใจ) คือต้องเลือกตำแหน่งสำรองก่อนจึงจะเปิดใช้งานได้ โดยทั่วไป ตำแหน่งสำรองคือไดรฟ์ภายนอกหรือตำแหน่งบนเครือข่าย ดังนั้นกระบวนการเปิดใช้งานจะต้องถูกขับเคลื่อนโดยผู้ใช้ นี่คือวิธีการเปิดใช้งาน
ขั้นตอนที่ 1: เสียบไดรฟ์ USB (ไดรฟ์ปากกาหรือฮาร์ดดิสก์ภายนอก) ที่คุณต้องการใช้เป็นอุปกรณ์สำรองข้อมูล
ขั้นตอนที่ 2: ตี Windows + W เพื่อเปิด การตั้งค่า ค้นหา หน้าจอ. พิมพ์ ประวัติไฟล์ ในช่องค้นหาและจากชุดผลลัพธ์ ให้เลือก ประวัติไฟล์.
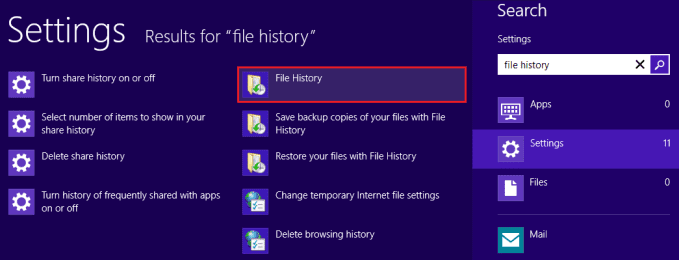
ขั้นตอนที่ 3: บน ประวัติไฟล์ หน้าต่างคลิกที่ เปิด ปุ่มเพื่อเปิดคุณสมบัติประวัติไฟล์

บันทึก: ในขั้นตอนนี้ คุณต้องมีไดรฟ์ภายนอกเสียบอยู่เพื่อให้สามารถเลือกสำหรับการสำรองข้อมูลได้ มิฉะนั้น คุณควรเลือกตำแหน่งเครือข่าย

จัดการประวัติไฟล์ Windows 8
เมื่อเปิดคุณสมบัติประวัติไฟล์ ประวัติไฟล์ หน้าต่างจะแสดงแถบสีเขียว อย่างไรก็ตาม ต้องใส่ไดรฟ์ที่เลือกไว้เสมอเพื่อให้คุณลักษณะทำงานในเบื้องหลัง
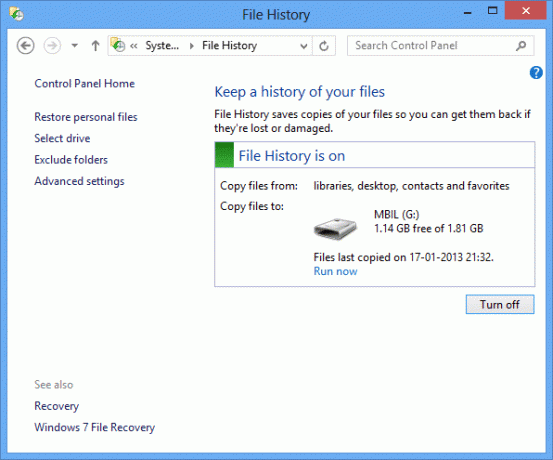
คุณสามารถเปลี่ยนไดรฟ์หรือเลือกตำแหน่งเครือข่ายได้โดยกดปุ่ม เลือกไดรฟ์ ในหน้าต่างถัดไป คุณสามารถเลือกไดรฟ์จากรายการหรือ เพิ่มตำแหน่งเครือข่าย
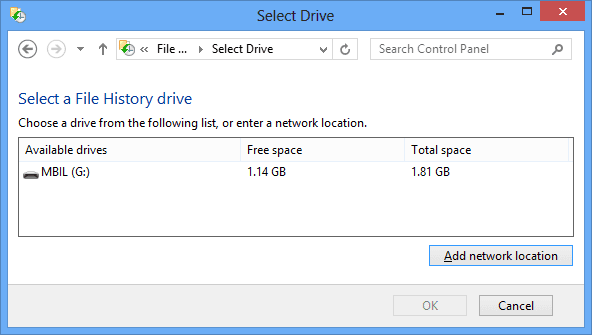
โดยไปที่ ตั้งค่าขั้นสูง คุณสามารถเปลี่ยนการตั้งค่าที่สำคัญได้มากมาย ตามหลักการแล้วระบบจะทำการสำรองข้อมูลทุกๆ 1 ชั่วโมง คุณสามารถเปลี่ยนระยะเวลานั้น เลือกขนาดของแคชออฟไลน์ และกำหนดระยะเวลาหรือจำนวนไฟล์ประวัติ/เวอร์ชันที่คุณต้องการรักษาได้
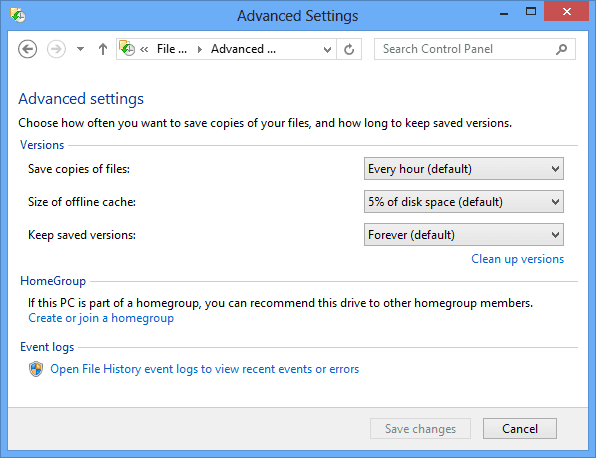
คุณอาจใช้ทฤษฎีบทการยกเว้นโดยไปที่ ยกเว้นโฟลเดอร์ ที่นั่นให้คลิกที่ เพิ่ม และเลือกโฟลเดอร์/โฟลเดอร์ย่อยที่คุณต้องการแยกออกจากการสำรองข้อมูล ตัวอย่างเช่น ฉันได้ยกเว้น รูปภาพ ไลบรารีจากกระบวนการสำรองข้อมูล

ในการกู้คืนไฟล์ที่ถูกลบ คุณจะต้องไปที่ กู้คืนไฟล์ส่วนบุคคล หลังจากเลือกไฟล์และเวอร์ชันที่จะกู้คืนแล้ว คุณสามารถคลิกขวาที่ไฟล์แล้วเลือก to คืนค่า ไปยังตำแหน่งเดิมหรือ คืนค่าไปยัง สถานที่ใหม่
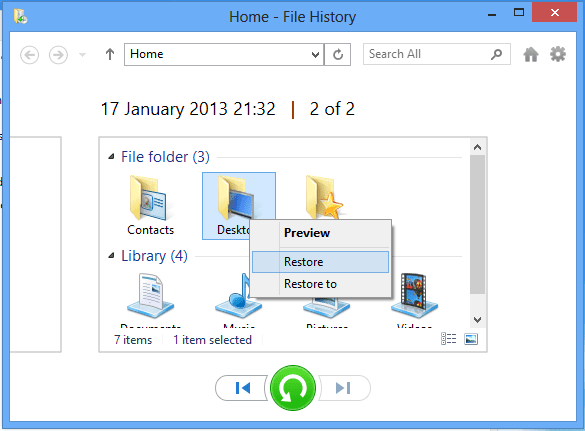
บทสรุป
ฟีเจอร์นี้เป็นหนึ่งในคุณสมบัติที่คุณไม่ต้องการทุกวัน แต่ในวันที่คุณต้องการ คุณจะทำไม่ได้หากไม่มีฟีเจอร์นี้
ฉันแน่ใจว่าพวกคุณส่วนใหญ่จะเปิดคุณสมบัตินี้ ฉันทำเช่นนั้น และเนื่องจากฉันมีดิสก์ภายนอกที่เชื่อมต่อกับแล็ปท็อปอยู่เสมอ ฉันจึงไม่ต้องกังวลว่าเอกสารสำคัญจะสูญหายโดยบังเอิญ
ปรับปรุงล่าสุดเมื่อ 02 กุมภาพันธ์ 2022
บทความข้างต้นอาจมีลิงค์พันธมิตรที่ช่วยสนับสนุน Guiding Tech อย่างไรก็ตาม ไม่กระทบต่อความถูกต้องด้านบรรณาธิการของเรา เนื้อหายังคงเป็นกลางและเป็นของแท้


