วิธีการเปลี่ยนตำแหน่งการติดตั้งของ Windows 8 Modern Apps
เบ็ดเตล็ด / / February 14, 2022
ในฐานะผู้ใช้ Windows 8 คุณสนใจหรือไม่ว่า แอพทันสมัยที่คุณดาวน์โหลดจากร้านค้า ติดตั้งบนคอมพิวเตอร์ของคุณ? ดีฉันไม่เคยทำจนถึงวันนี้ ฉันใช้พื้นที่ในไดเรกทอรี Windows หมดแล้ว และหลังจากติดตั้งแอปสองสามตัวจาก Store ไอคอนจะเปลี่ยนเป็นสีแดง สิ่งนี้ทำให้ฉันคิดว่าแอปเหล่านี้ติดตั้งอยู่ที่ใดใน Windows 8 และฉันจะจัดการให้ดีขึ้นได้อย่างไรหากทำได้

ดังนั้นในบทความนี้ ผมจะบอกคุณว่า แอพ Windows 8 Modern ได้รับการติดตั้งตามค่าเริ่มต้น และวิธีที่คุณสามารถเปลี่ยนตำแหน่งเพื่อประหยัดเนื้อที่บนไดรฟ์ระบบของคุณ ถ้าพร้อมแล้วมาเริ่มกันเลย
ตำแหน่งการติดตั้งเริ่มต้นของ Windows 8 Modern App
คำตอบที่ตรงไปตรงมาสำหรับคำถามแรก – ติดตั้งแอพสมัยใหม่ไว้ที่ใด – คือ C:\Program Files\WindowsApps โฟลเดอร์ ที่นี่ ฉันสมมติว่ามีการติดตั้ง Windows 8 บนพาร์ติชัน C: ของคุณ หากคุณได้ติดตั้งไว้บนไดรฟ์อื่น พาธจะต้องเปลี่ยนตามนั้น
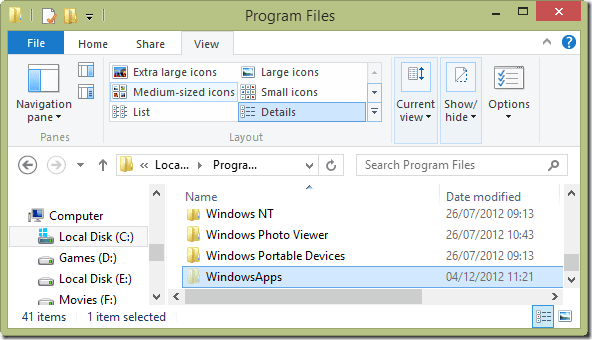
ดิ โฟลเดอร์ถูกซ่อนอยู่ โดยค่าเริ่มต้นและหากต้องการดู คุณจะต้องเปิดใช้งานตัวเลือกเพื่อดูไฟล์ที่ซ่อนอยู่ทั้งหมด หากต้องการเปิดใช้งานตัวเลือกให้เปิด ดูแท็บ ใน Explorer และเลือกตัวเลือก ของที่ซ่อนอยู่ ใต้ส่วนแสดง/ซ่อน
เมื่อคุณพยายามเปิดโฟลเดอร์ จะทำให้เกิดข้อผิดพลาดว่าคุณมีสิทธิ์ไม่เพียงพอที่จะเปิดโฟลเดอร์ โฟลเดอร์นี้ได้รับการปกป้องตามกฎพื้นฐานของระบบปฏิบัติการอย่างหนึ่งคือ มันถูกออกแบบเพื่อป้องกันตัวเองจากผู้ใช้
การเปลี่ยนไดเรกทอรีการติดตั้ง Windows Apps
ตอนนี้ เราจะไม่เปลี่ยนไดเร็กทอรีดาวน์โหลดเริ่มต้นทั้งหมด แต่จะสร้าง a symlink สำหรับโฟลเดอร์. มีสองข้อดีของเราที่ใช้ symlink แทนการเปลี่ยนไดเร็กทอรีอย่างถาวร ก่อนอื่น ลิงก์ไปยังแอปที่คุณติดตั้งบนคอมพิวเตอร์ของคุณจะไม่เสียหาย และคุณจะสามารถอัปเดตได้โดยไม่ต้องถอนการติดตั้ง และประการที่สอง symlink นั้นใช้งานง่ายมากเมื่อเทียบกับการแก้ไขรีจิสทรี
ก่อนที่เราจะสามารถเชื่อมโยงได้ เราจะต้องได้รับการควบคุมอย่างสมบูรณ์ในโฟลเดอร์ WindowsApps คลิกขวาที่โฟลเดอร์แล้วคลิก คุณสมบัติ เพื่อเปิดหน้าต่างคุณสมบัติโฟลเดอร์ ที่นี่นำทางไปยัง ความปลอดภัย คลิกที่ ปุ่มขั้นสูง.

ตอนนี้คลิกที่ เปลี่ยนลิงค์ ข้าง Owner และเพิ่มชื่อของคุณในรายการ ตรวจสอบให้แน่ใจว่าคุณได้ตรวจสอบชื่อก่อนที่จะเพิ่ม เมื่อทำเช่นนั้นแล้ว ให้เปิดคุณสมบัติของโฟลเดอร์อีกครั้งเพื่อค้นหาการตั้งค่าความปลอดภัยโดยละเอียดที่มีให้คุณ
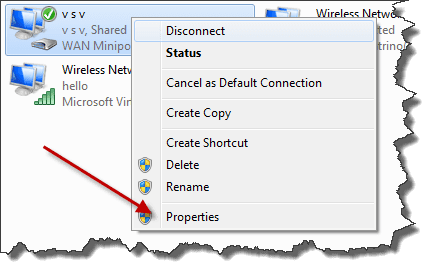
ให้สิทธิ์ในการควบคุมโฟลเดอร์ทั้งหมด (และโฟลเดอร์ย่อยทั้งหมด) และบันทึกการตั้งค่า ตอนนี้เมื่อคุณพยายามเปิดโฟลเดอร์อีกครั้ง คุณจะสามารถเข้าถึงได้ เมื่อทำสำเร็จแล้ว ตอนนี้เราสามารถใช้แนวคิดของ symlink เพื่อย้ายโฟลเดอร์ไปยังตำแหน่งใหม่โดยไม่ทำลายลิงก์ Explorer
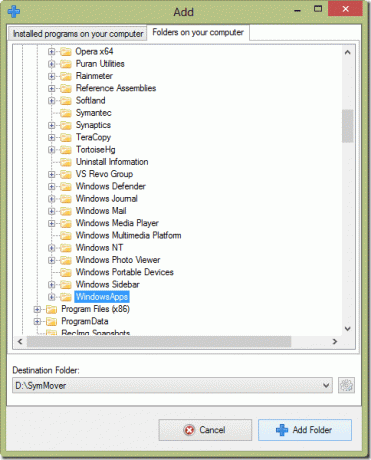
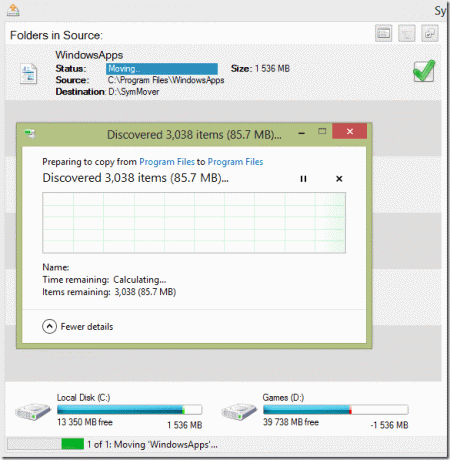
ฉันใช้ SymMover สำหรับงานและได้ผลดี เราได้ครอบคลุมแล้ว วิธีใช้ SymMover ในรายละเอียดและคุณสามารถดูบทความสำหรับข้อมูลเชิงลึก มันง่ายและเรียบง่าย
บทสรุป
นั่นคือจุดที่ Windows 8 ติดตั้งแอพ Metro และวิธีที่คุณสามารถเปลี่ยนตำแหน่งเริ่มต้นได้ โปรดใช้ความระมัดระวังในขณะที่เปลี่ยนการอนุญาตของโฟลเดอร์ หากคุณไม่ให้สิทธิ์ควบคุมโฟลเดอร์ทั้งหมดพร้อมกับโฟลเดอร์ย่อยทั้งหมด คุณจะได้รับข้อผิดพลาดขณะย้ายโดยใช้ SymMover ตรวจสอบให้แน่ใจว่าคุณเรียกใช้ SymMover ด้วยสิทธิ์ของผู้ดูแลระบบ (คลิกขวา จากนั้นเรียกใช้ในฐานะผู้ดูแลระบบ) เป็นสิ่งสำคัญสำหรับงาน
ปรับปรุงล่าสุดเมื่อ 03 กุมภาพันธ์ 2022
บทความข้างต้นอาจมีลิงค์พันธมิตรที่ช่วยสนับสนุน Guiding Tech อย่างไรก็ตาม ไม่กระทบต่อความถูกต้องด้านบรรณาธิการของเรา เนื้อหายังคงเป็นกลางและเป็นของแท้



