9 วิธียอดนิยมในการลดอุณหภูมิ CPU บนพีซี
เบ็ดเตล็ด / / April 22, 2022
การตรวจสอบอุณหภูมิของพีซีอย่างสม่ำเสมอเป็นสิ่งสำคัญ โดยเฉพาะในฤดูร้อน หากฮาร์ดแวร์ภายในทำงานที่อุณหภูมิสูงผิดปกติ อาจส่งผลให้ a ประสบการณ์เดสก์ท็อปบั๊กกี้. นอกจากนี้ ส่วนประกอบที่สำคัญอาจเผชิญกับความเสียหายถาวรและไม่สามารถย้อนกลับได้ โชคดีที่มีหลายวิธีในการตรวจสอบอุณหภูมิของพีซีของคุณ

เมื่อคุณติดตั้งกราฟิกการ์ดล่าสุด, RAM ระดับไฮเอนด์ และ SSD ความเร็วสูงพิเศษบนพีซี การรักษาอุณหภูมิของพีซีให้คงที่เป็นสิ่งสำคัญมากกว่าที่จะรับประกันประสิทธิภาพที่ราบรื่นและมีประสิทธิภาพ เราได้รวบรวมเก้าวิธีที่มีประสิทธิภาพในการลดอุณหภูมิ CPU บนพีซีของคุณ
1. ตรวจสอบให้แน่ใจว่าคุณมีพัดลมเพียงพอสำหรับกระแสลม
ตู้พีซีส่วนใหญ่มีพัดลมดูดอากาศและพัดลมดูดอากาศหนึ่งตัวที่ด้านหลัง ชุดค่าผสมนี้ทำงานได้ดีเมื่อใช้การกำหนดค่าคอมพิวเตอร์ที่มีเฉพาะกราฟิกออนบอร์ดและไม่ต้องใช้ทรัพยากรจำนวนมาก แต่การอัดแน่นด้วยโปรเซสเซอร์ Intel หรือ AMD ระดับไฮเอนด์ที่มีกราฟิกการ์ดล่าสุดสำหรับการเล่นเกม คุณจะต้อง การผสมผสานพัดลมที่ดีกว่าสำหรับการดึงลมเย็นและลมร้อนออก - เป็นผลมาจากความอบอุ่น ส่วนประกอบ

เพื่อประสบการณ์ที่ดีที่สุด (และเจ๋ง) คุณต้องมีพัดลมในปริมาณเท่ากันเพื่อระบายความร้อนออกจากตู้ ลงทุนซื้อพัดลมคุณภาพสูงสองสามตัวและสร้างกระแสลมในอุดมคติเพื่อรักษาอุณหภูมิของ CPU คุณยังสามารถซื้อพัดลม RGB เพื่อเพิ่มระดับความสวยงามได้อีกด้วย
2. อย่าปิดกั้นหน่วยพีซี
หน่วยพีซีของคุณต้องมีที่ว่างด้านข้างและด้านหลังเพื่อให้อากาศถ่ายเทได้ดีขึ้น หากพีซีถูกบล็อกจากด้านหลัง จะไม่มีที่ว่างเพียงพอสำหรับเป่าลมร้อน สถานการณ์สร้างความยุ่งเหยิงภายในตู้พีซีและอุณหภูมิของ CPU จะเพิ่มขึ้นอย่างต่อเนื่อง
3. เปิดตู้พีซีและทำความสะอาดฝุ่น
คุณจะต้องเปิดตู้พีซีและกำจัดฝุ่นเป็นครั้งคราว เมื่อเวลาผ่านไป พีซีอาจเต็มไปด้วยฝุ่น และไม่ใช่ทุกอนุภาคฝุ่นจะถูกกำจัดโดยพัดลม คุณต้องเปิดตู้พีซีและกำจัดฝุ่นออกจากพัดลมและส่วนอื่นๆ เมื่อปิด ตรวจสอบให้แน่ใจว่าการเชื่อมต่อทั้งหมดไม่เสียหาย และคุณไม่ได้ปล่อยให้สายหลุด
4. เพิ่มตัวระบายความร้อน CPU ที่ดีกว่า
สำหรับเดสก์ท็อป โปรเซสเซอร์ระดับไฮเอนด์ส่วนใหญ่จาก Intel หรือ AMD มาพร้อมกับตัวระบายความร้อนด้วยอากาศโดยเฉพาะ เพื่อรักษาอุณหภูมิของ CPU หากคุณมี CPU เก่า คุณอาจต้องลงทุนในเครื่องทำความเย็น AIO ที่ดีกว่านี้เพื่อรักษาอุณหภูมิให้ต่ำ
ด้วยตัวทำความเย็น AIO หรือตัวระบายความร้อนด้วยอากาศพร้อมฮีทซิงค์ คุณสามารถลดอุณหภูมิลงได้ในระดับหนึ่ง สิ่งนี้มีประโยชน์ต่ออายุการใช้งาน CPU ของคุณและช่วยรักษาอุณหภูมิ คุณสามารถใช้ทั้งการระบายความร้อนด้วยอากาศหรือระบายความร้อนด้วยของเหลว ตรวจสอบคำแนะนำของเราเพื่อ เรียนรู้เกี่ยวกับการติดตั้งตัวระบายความร้อนซีพียูในพีซี.
5. ทา Thermal Paste
ในทำนองเดียวกัน วิธีที่เราควบคุมน้ำมันเครื่องรถยนต์เพื่อหลีกเลี่ยงไม่ให้รถเสีย คุณต้องทำเช่นเดียวกันกับโปรเซสเซอร์ – โดยเฉพาะอย่างยิ่งสำหรับเดสก์ท็อป แผ่นระบายความร้อนอยู่ระหว่างโปรเซสเซอร์กับตัวทำความเย็นหรือฮีทซิงค์ เมื่อเวลาผ่านไป แผ่นแปะระบายความร้อนนี้จะสูญเสียประสิทธิภาพไป

หากคุณไม่สามารถสมัครได้ วิธีที่ดีที่สุดคือให้เพื่อนที่มีประสบการณ์หรือผู้ติดตั้งระบบมาปรับใช้การระบายความร้อนบน CPU สำหรับเดสก์ท็อปของคุณ ตรวจสอบสิ่งนี้มีประโยชน์ คู่มือการใช้แผ่นแปะความร้อน ถ้าคุณต้องการทำเอง
6. ปิดการใช้งานแอพและบริการมากเกินไปที่เปิดตัวเมื่อเริ่มต้น
หากมีการเปิดแอปและบริการจำนวนมากเกินไปเมื่อเริ่มต้นระบบ จะต้องใช้พลังงานในการประมวลผลมากขึ้นในระหว่างกระบวนการบูตเครื่อง แน่นอนว่าสิ่งนี้จะส่งผลต่ออุณหภูมิของ CPU ด้วย ต่อไปนี้คือวิธีปิดใช้งานแอปที่ไม่เกี่ยวข้องเมื่อเริ่มต้น
ขั้นตอนที่ 1: เปิดเมนูการตั้งค่า Windows โดยกดปุ่ม Windows + I
ขั้นตอนที่ 2: ไปที่แอพและเมนูแล้วเลือกเริ่มต้น
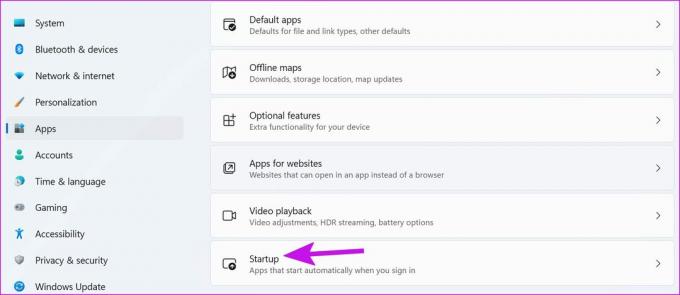
ขั้นตอนที่ 3: ตรวจสอบการเปิดแอปเมื่อเริ่มต้นและผลกระทบที่มีต่อระบบ

ปิดใช้งานการสลับสำหรับแอพที่ไม่จำเป็นและคุณก็พร้อมแล้ว
7. ลบไฟล์ที่เป็นอันตราย
หากพีซีของคุณติดโค้ดที่เป็นอันตราย อาจทำให้โปรเซสเซอร์ทำงานตลอดเวลา โชคดีที่การใช้เครื่องมือความปลอดภัยของ Windows ที่เป็นค่าเริ่มต้นจะช่วยคุณลบไฟล์ที่ไม่ต้องการ
ขั้นตอนที่ 1: กดปุ่ม Windows และค้นหา Windows Security
ขั้นตอนที่ 2: เลือก การป้องกันไวรัสและภัยคุกคาม จากแถบด้านข้างทางซ้าย
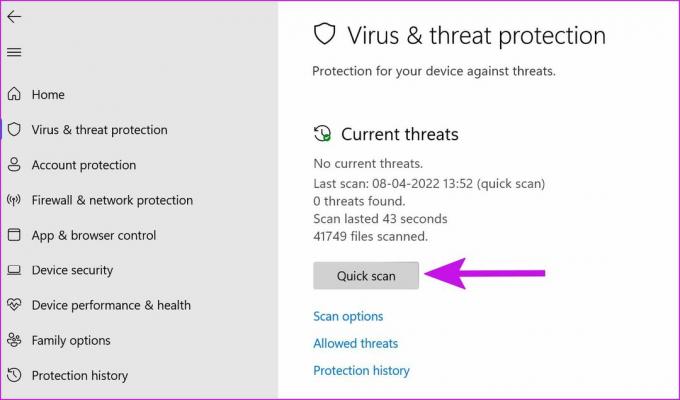
ขั้นตอนที่ 3: กดปุ่มสแกนด่วนเพื่อเรียกใช้
คุณสามารถย่อขนาดแอปและดำเนินการเวิร์กโฟลว์ต่อไปได้
8. อัปเดตไดรเวอร์จากเว็บไซต์ OEM
นอกจาก Windows Updates แล้ว ผู้ผลิตส่วนประกอบมักจะปล่อยซอฟต์แวร์เพื่ออัปเดตเฟิร์มแวร์และตรวจสอบข้อมูล เช่น อุณหภูมิ แรงดันไฟฟ้าของ CPU ความเร็วพัดลม และอื่นๆ นอกจากนี้ยังเป็นโซลูชันขั้นตอนเดียวของคุณในการอัปเดตไดรเวอร์ที่จำเป็น ในภาพหน้าจอด้านล่าง เราจะใช้ Armory Crate ของ ASUS เป็นตัวอย่าง และซอฟต์แวร์บนพีซีของคุณอาจดูแตกต่างไปจากของเรา
เปิดซอฟต์แวร์ส่วนประกอบที่เกี่ยวข้องบนพีซีของคุณ ไปที่เครื่องมือและตรวจสอบการอัปเดตไดรเวอร์ที่ค้างอยู่

ติดตั้งและรีสตาร์ทพีซี
9. เปลี่ยนเคสพีซีของคุณ
หากคุณมีเคสรุ่นเก่าที่มีการระบายอากาศไม่เพียงพอสำหรับส่วนประกอบ CPU/GPU คุณจะต้องพิจารณาเปลี่ยนไปใช้เคส PC อื่น เคสที่ทันสมัยหลายแบบมาพร้อมกับพัดลมเคสในตัวเพื่อให้ระบายอากาศได้ดียิ่งขึ้น ที่กล่าวว่าคุณต้องติดตั้ง casefan ที่ดีและมีประสิทธิภาพสูงสำหรับการระบายอากาศ
เพลิดเพลินกับประสบการณ์เดสก์ท็อปที่ราบรื่น
การรักษาอุณหภูมิโปรเซสเซอร์ให้ต่ำลงจะเป็นประโยชน์ต่อสุขภาพโดยรวมของพีซีของคุณ ที่มอบประสิทธิภาพที่ดีขึ้นและปรับปรุงอายุการใช้งานของส่วนประกอบ
ปรับปรุงล่าสุดเมื่อ 11 เมษายน 2022
บทความข้างต้นอาจมีลิงค์พันธมิตรที่ช่วยสนับสนุน Guiding Tech อย่างไรก็ตาม ไม่กระทบต่อความถูกต้องด้านบรรณาธิการของเรา เนื้อหายังคงเป็นกลางและเป็นของแท้

เขียนโดย
Parth เคยทำงานที่ EOTO.tech ซึ่งครอบคลุมข่าวเทคโนโลยี ปัจจุบันเขาทำงานอิสระที่ Guiding Tech เกี่ยวกับการเปรียบเทียบแอป บทช่วยสอน เคล็ดลับและกลเม็ดของซอฟต์แวร์ และเจาะลึกลงไปในแพลตฟอร์ม iOS, Android, macOS และ Windows



