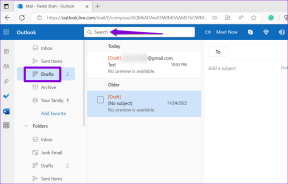แก้ไข Minecraft ไม่สามารถตรวจสอบการเชื่อมต่อของคุณใน Windows 10
เบ็ดเตล็ด / / April 24, 2022

หลายปีที่ผ่านมา Minecraft ได้กลายเป็นเกมที่ได้รับความนิยมมากที่สุดเกมหนึ่ง ตัวเลือกผู้เล่นหลายคนรวมกับเซิร์ฟเวอร์ Minecraft ที่มีอยู่มากมายทำให้มั่นใจได้ว่าผู้เล่นจะไม่มีวันเบื่อ ฟีเจอร์หลักอย่างหนึ่งคือให้ผู้เล่นสื่อสารกันผ่านเซิร์ฟเวอร์จำนวนมาก แต่เช่นเดียวกับเกมออนไลน์ส่วนใหญ่ Minecraft นั้นอ่อนไหวต่อปัญหาการเชื่อมต่อ ผู้ใช้รายงานว่าพบข้อผิดพลาดที่ระบุว่าล้มเหลวในการตรวจสอบการเชื่อมต่อของคุณใน Minecraft อาจเป็นปัญหาสำหรับผู้เล่นที่ชอบโต้ตอบเมื่อเล่น หากเซิร์ฟเวอร์การตรวจสอบสิทธิ์ Hypixel เกม Minecraft ของคุณไม่ทำงาน หรือคุณกำลังประสบปัญหาอื่นที่คล้ายคลึงกัน แสดงว่าคุณมาถูกที่แล้ว เรานำคำแนะนำที่สมบูรณ์แบบมาให้คุณซึ่งจะช่วยคุณแก้ไขข้อผิดพลาดในการเชื่อมต่อล้มเหลวในการตรวจสอบข้อผิดพลาดใน Minecraft
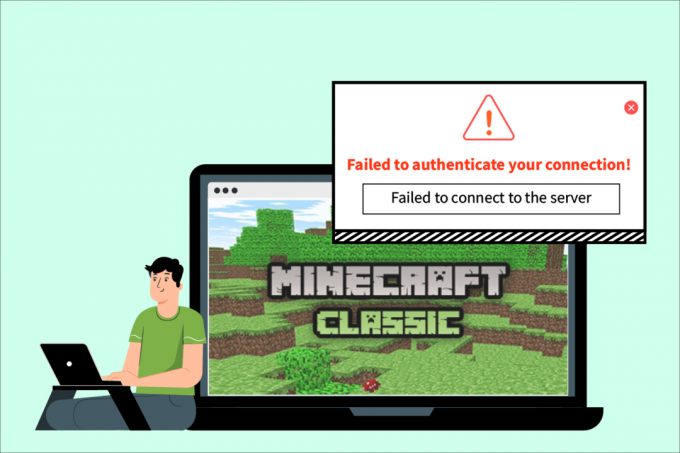
สารบัญ
- วิธีแก้ไข Minecraft ล้มเหลวในการตรวจสอบการเชื่อมต่อของคุณใน Windows 10
- วิธีที่ 1: รีสตาร์ทเราเตอร์อินเทอร์เน็ต
- วิธีที่ 2: รีสตาร์ท Launcher
- วิธีที่ 3: ออกจากระบบและกลับเข้าสู่ระบบ Minecraft Launcher
- วิธีที่ 4: อัปเดต Minecraft
- วิธีที่ 5: ใช้การเชื่อมต่อโดยตรง
- วิธีที่ 6: เข้าร่วม Hypixel Server อีกครั้ง
- วิธีที่ 7: แก้ไขไฟล์โฮสต์
- วิธีที่ 8: แก้ไขการตั้งค่าไฟร์วอลล์
- วิธีที่ 9: ล้าง DNS
วิธีแก้ไข Minecraft ล้มเหลวในการตรวจสอบการเชื่อมต่อของคุณใน Windows 10
ปัญหาการเชื่อมต่อเกิดขึ้นเนื่องจากสาเหตุหลายประการ และเหมือนกับที่ Minecraft ไม่สามารถตรวจสอบข้อผิดพลาดในการเชื่อมต่อได้ ต่อไปนี้คือสาเหตุทั่วไปบางประการที่อยู่เบื้องหลังข้อผิดพลาดนี้
- ปัญหาเซิฟเวอร์มายคราฟ
- Minecraft ระบุการเชื่อมต่อของคุณผิดพลาด
- ปัญหาเครือข่าย
- Minecraft ล้าสมัยแล้ว
- การรบกวนโดยไฟร์วอลล์ Windows Defender
ก่อนที่เราจะพูดถึงวิธีการแก้ไขปัญหานี้ เราขอแนะนำให้คุณตรวจสอบการเชื่อมต่ออินเทอร์เน็ตว่าทำงานอย่างถูกต้องหรือไม่ นอกจากนี้ ให้ลองเข้าร่วมเซิร์ฟเวอร์อื่นเพื่อตรวจสอบว่าไม่สามารถตรวจสอบความถูกต้องได้ ข้อผิดพลาดในการเชื่อมต่อของคุณจำกัดอยู่ที่เซิร์ฟเวอร์ใดเซิร์ฟเวอร์หนึ่ง หากคุณพบข้อผิดพลาดนี้ในเซิร์ฟเวอร์อื่นด้วย คุณสามารถทำตามวิธีการด้านล่าง
วิธีที่ 1: รีสตาร์ทเราเตอร์อินเทอร์เน็ต
คุณสามารถสร้างการเชื่อมต่อใหม่ได้โดยการรีสตาร์ทเราเตอร์อินเทอร์เน็ตหรือโมเด็มของคุณ มันถูกใช้เพื่อแก้ไขปัญหาการเชื่อมต่อเครือข่ายและอาจแก้ไขข้อผิดพลาดในการตรวจสอบการเชื่อมต่อของคุณใน Minecraft ไม่สำเร็จ คุณสามารถรีสตาร์ทเราเตอร์ได้โดยทำตามคำแนะนำของเราที่ รีสตาร์ทเราเตอร์หรือโมเด็ม. พอรีสตาร์ทเราเตอร์แล้ว ให้เช็คว่าเชื่อมต่อเซิร์ฟเวอร์ Minecraft ได้ไหม

วิธีที่ 2: รีสตาร์ท Launcher
ข้อผิดพลาดนี้อาจเกิดขึ้นได้ในบางครั้งเนื่องจากปัญหาเล็กน้อยในตัวเปิดใช้ Minecraft ไฟล์เกมบางไฟล์อาจโหลดไม่ถูกต้องเนื่องจากตัวเรียกใช้ทำงานผิดปกติ ในการแก้ไขปัญหานี้ คุณสามารถรีสตาร์ทตัวเปิดใช้ Minecraft ได้โดยใช้แถบงาน ทำตามขั้นตอนด้านล่างเพื่อทำเช่นเดียวกัน
1. กด Ctrl + Shift + Esc คีย์ ร่วมกันเปิด ผู้จัดการงาน.
2. ใน กระบวนการ แท็บ ค้นหา แอพมายคราฟ และคลิกขวาที่มัน
3. เลือก งานสิ้นสุด เพื่อหยุด Minecraft ไม่ให้ทำงาน

4. ออกจาก แถบงาน.
5. รอสักครู่แล้วเปิด มายคราฟ ลอนเชอร์.
ตรวจสอบว่าคุณยังคงประสบปัญหาในการตรวจสอบข้อผิดพลาดในการเชื่อมต่อของคุณหรือไม่
ยังอ่าน:วิธีใช้รหัสสี Minecraft
วิธีที่ 3: ออกจากระบบและกลับเข้าสู่ระบบ Minecraft Launcher
ปัญหาเล็กน้อยหรือข้อบกพร่องอื่น ๆ ที่เกี่ยวข้องกับบัญชี Minecraft ของคุณอาจทำให้ไม่สามารถตรวจสอบข้อผิดพลาดในการเชื่อมต่อของคุณได้ เพียงแค่ออกจากระบบและกลับเข้าสู่ระบบอีกครั้งก็สามารถขจัดปัญหาบัญชี Minecraft ได้มากมาย
1. ปิด Minecraft แอพตามที่แสดงในก่อนหน้านี้ วิธีที่ 2.
2. เปิด ตัวเปิดมายคราฟ จากเดสก์ท็อป

3. คลิกที่ ชื่อผู้ใช้ ตัวเลือกอยู่ที่มุมขวาบน
4. เลือก ออกจากระบบ และคุณจะออกจากระบบบัญชี Minecraft ของคุณ
5. รอสักครู่แล้วเปิด Minecraft ตัวเปิด อีกครั้ง.
6. คลิกที่ เข้าสู่ระบบ และป้อนข้อมูลประจำตัวของคุณเพื่อเข้าสู่ระบบอีกครั้ง
ตรวจสอบว่าคุณยังประสบปัญหาหรือไม่ หากคุณถูกรีเซ็ตรหัสผ่านโดยทำตามขั้นตอนต่อไปนี้
7. ออกจากระบบ ของบัญชี Minecraft ของคุณดังที่แสดงด้านบน
8. ไปที่ โมจัง หน้าเข้าสู่ระบบ และคลิกที่ ลืมรหัสผ่านหรือไม่? ตัวเลือก. จะเปิด ลืมรหัสผ่าน หน้าหนังสือ.
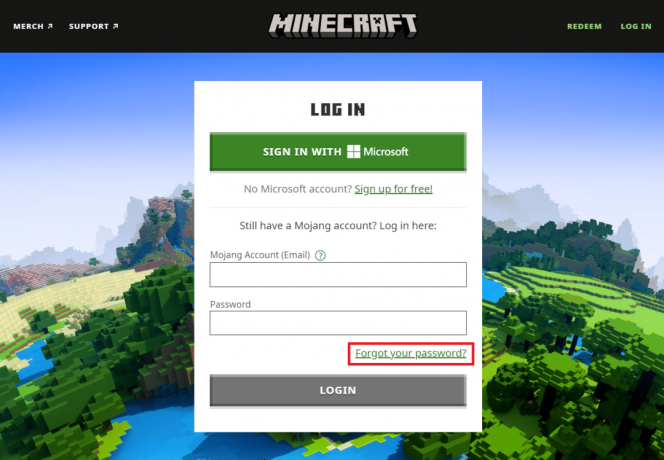
9. ป้อนที่อยู่อีเมลที่เชื่อมโยงกับ Mojang ภายใต้ อีเมล และคลิกที่ ขอปุ่มรีเซ็ตรหัสผ่าน.
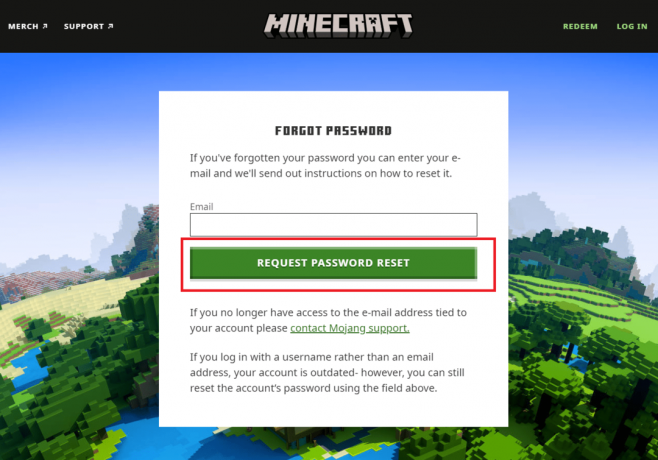
10. ทำตามคำแนะนำบนหน้าจอและ รีเซ็ต รหัสผ่านของคุณ.
11. เปิด มายคราฟ ลอนเชอร์ และเข้าสู่ระบบด้วยรหัสผ่านใหม่
วิธีที่ 4: อัพเดทมายคราฟ
หากข้อผิดพลาดนี้เกิดจากปัญหาหรือข้อบกพร่องในเซิร์ฟเวอร์ Minecraft Minecraft จะปล่อยการอัปเดตหรือโปรแกรมแก้ไขเพื่อแก้ไขปัญหานี้ ตรวจสอบให้แน่ใจว่าคุณใช้แอพ Minecraft ที่อัปเดต และคุณสามารถตรวจสอบการอัปเดตได้โดยทำตามขั้นตอนเหล่านี้เพื่อแก้ไข Minecraft ล้มเหลวในการตรวจสอบข้อผิดพลาดในการเชื่อมต่อของคุณ
1. เปิด ตัวเปิดมายคราฟ จากเดสก์ท็อป
2. เข้าสู่ระบบ ไปยังบัญชีของคุณ
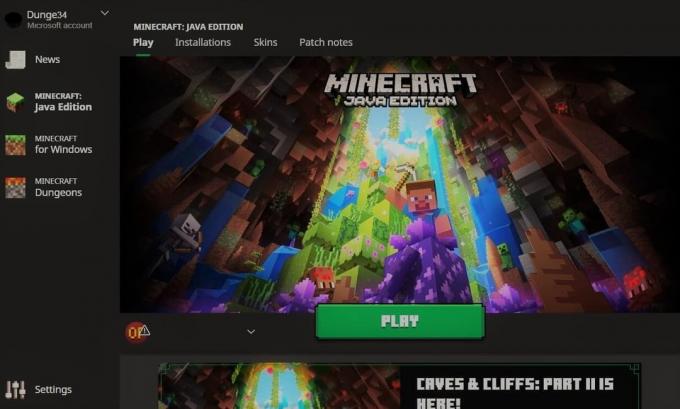
3A. หากมีการอัปเดต Minecraft launcher จะแจ้งให้คุณทราบโดยอัตโนมัติ
3B. หากคุณไม่เห็นการแจ้งเตือนใดๆ ให้ไปที่ด้านล่างของหน้าจอแล้วคลิก รุ่นล่าสุด ไอคอน. หลังจากนั้นคลิกที่ เล่น ปุ่มและการอัปเดตควรเริ่มดาวน์โหลด
หลังจากอัปเดต Minecraft ให้ตรวจสอบว่าคุณสามารถเชื่อมต่อกับเซิร์ฟเวอร์ได้อย่างถูกต้องหรือไม่
ยังอ่าน:ไอเดียบ้าน Minecraft น่ารัก 10 อันดับแรก
วิธีที่ 5: ใช้การเชื่อมต่อโดยตรง
Minecraft มีตัวเลือกการเชื่อมต่อโดยตรงซึ่งช่วยให้ผู้ใช้สามารถข้ามรายการเซิร์ฟเวอร์และเข้าร่วมเซิร์ฟเวอร์ Minecraft ได้โดยตรง สามารถใช้เพื่อแก้ไขปัญหาเซิร์ฟเวอร์ตรวจสอบความถูกต้องของ hypixel ได้ ทำตามขั้นตอนด้านล่างเพื่อใช้ตัวเลือกนี้
1. เปิด ตัวเปิดมายคราฟ จากเดสก์ท็อป
2. คลิกที่ ผู้เล่นหลายคน ปุ่ม.
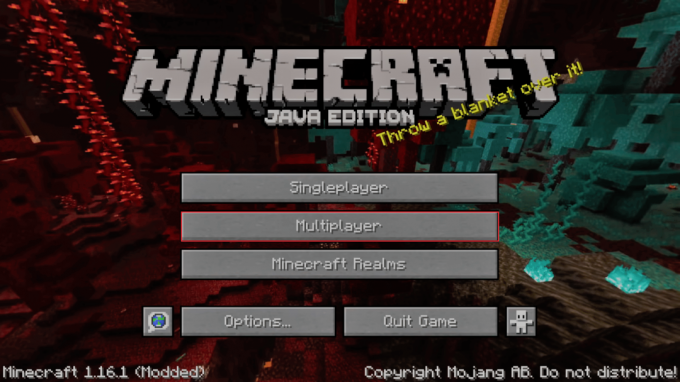
3. คลิกที่ เชื่อมต่อโดยตรง ตัวเลือกอยู่ที่ด้านล่างของหน้าจอ
4. ในกล่องข้อความด้านล่าง ที่อยู่เซิฟเวอร์, พิมพ์ ติดอยู่.hipixel.net และคลิกที่ เข้าร่วมเซิร์ฟเวอร์.
ตรวจสอบว่าคุณสามารถเชื่อมต่อกับเซิร์ฟเวอร์ได้หรือไม่
วิธีที่ 6: เข้าร่วม Hypixel Server อีกครั้ง
บางครั้งความบกพร่องอาจเกิดขึ้นในเซิร์ฟเวอร์ Hypixel ซึ่งทำให้ไม่สามารถเชื่อมต่อกับพีซีได้อย่างถูกต้อง ทำให้เกิดข้อผิดพลาดในการตรวจสอบสิทธิ์เซิร์ฟเวอร์ Minecraft เพื่อแก้ไขปัญหานี้ให้เชื่อมต่อใหม่กับเซิร์ฟเวอร์ Hypixel โดยทำตามขั้นตอนเหล่านี้
1. เปิดตัว Minecraft Lancher.
2. คลิกที่ เล่นคนเดียว ปุ่ม.
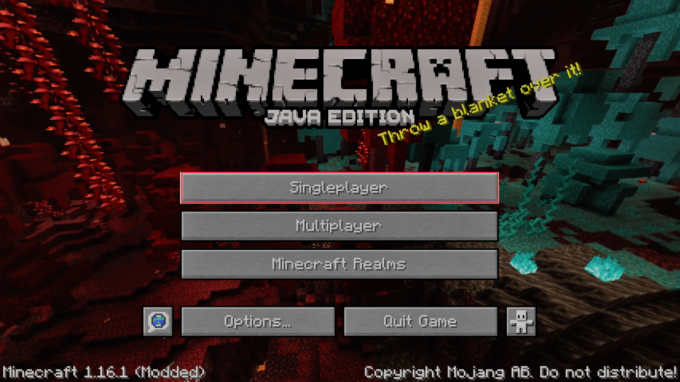
3. ทางออก เกมหลังจากเล่นเป็นผู้เล่นคนเดียวไม่กี่นาทีแล้วไปที่ เมนูหลัก.
4. คลิกที่ ผู้เล่นหลายคน และหลังจากนั้น ไปที่ด้านล่างของหน้าจอและคลิกที่ เพิ่มเซิร์ฟเวอร์.
5. พิมพ์ mc.hypixel.net ในกล่องข้อความและคลิกที่ เสร็จแล้ว ตัวเลือก.
ตรวจสอบว่าคุณได้แก้ไขปัญหาแล้วหรือไม่ ถ้าไม่ทำตามขั้นตอนเหล่านี้
6. ทีละประเภทต่อไปนี้ใน Server Box (หมายเหตุ: ขั้นตอนนี้ค่อนข้างไม่ชัดเจน โปรดตรวจสอบ)
- hypixel.net
- ติดอยู่.hypixel.net
7. หากคุณสามารถเชื่อมต่อได้ให้ทำซ้ำ ขั้นตอนที่ 5.
ยังอ่าน: แก้ไขข้อผิดพลาด Minecraft ไม่สามารถเขียน Core Dump
วิธีที่ 7: แก้ไขไฟล์โฮสต์
ในบางกรณี ไฟล์โฮสต์จะป้องกันไม่ให้ระบบของคุณเข้าถึงทรัพยากรที่ตัวเรียกใช้งาน Minecraft ต้องการจึงจะทำให้เกิดข้อผิดพลาด คุณสามารถแก้ไขไฟล์โฮสต์เพื่อแก้ไข Minecraft ล้มเหลวในการตรวจสอบข้อผิดพลาดในการเชื่อมต่อของคุณโดยทำตามขั้นตอนเหล่านี้
บันทึก: หากคุณใช้โปรแกรมอย่าง MCLeaks จากนั้นลบออกก่อนที่จะดำเนินการตามวิธีนี้
1. เรียกใช้การสแกนทั้งระบบโดยใช้ PC แอนติไวรัส ซอฟต์แวร์. คุณสามารถปฏิบัติตามคำแนะนำของเราได้ที่ ฉันจะเรียกใช้การสแกนไวรัสบนคอมพิวเตอร์ของฉันได้อย่างไร ที่จะทำเช่นนั้น
2. กด Windowsกุญแจ และพิมพ์ แผ่นจดบันทึก. คลิกที่ เรียกใช้ในฐานะผู้ดูแลระบบ.

3. คลิกที่ ไฟล์ > เปิด… ตัวเลือก.
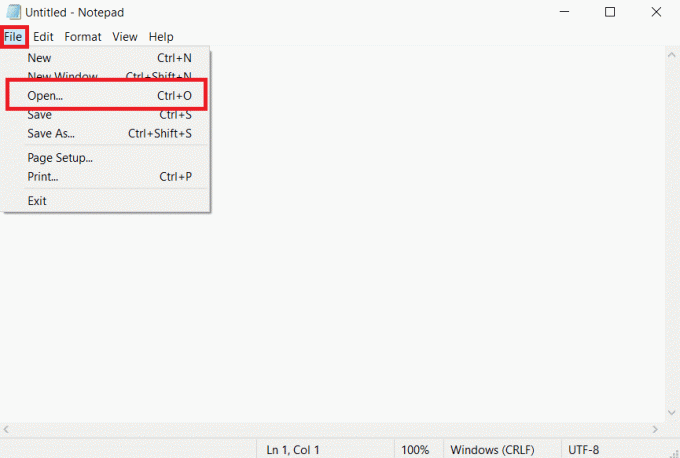
4. ถัดจาก ชื่อไฟล์ กล่องข้อความ คลิกที่เมนูแบบเลื่อนลงและเลือก เอกสารทั้งหมด ตัวเลือก.
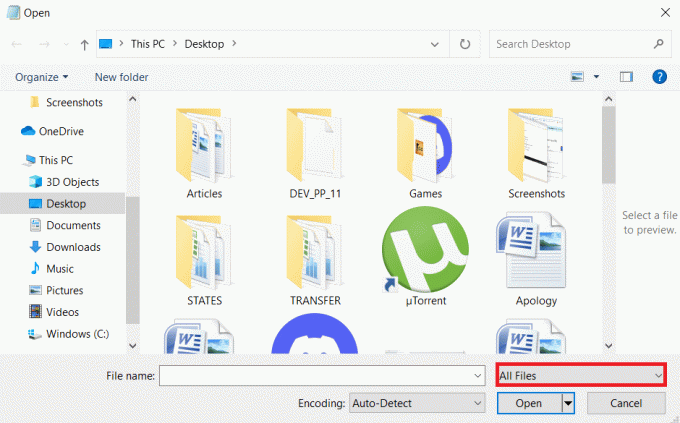
5. ค้นหา เจ้าภาพ ไฟล์. โดยจะพบในตำแหน่งต่อไปนี้โดยค่าเริ่มต้น
C:\Windows\System32\drivers\etc
6. หลังจากที่พบว่า เจ้าภาพ เลือกไฟล์และคลิกที่ เปิด ปุ่มเพื่อเปิดใน Notepad
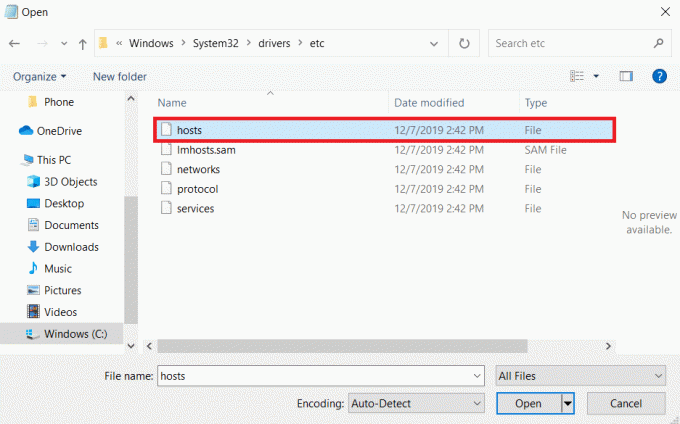
7. กด Ctrl + Fกุญแจ ร่วมกันเพื่อเปิด หา หน้าต่างและพิมพ์ โมจัง ใน Find what textbox และคลิกที่ ค้นหาต่อไป ปุ่ม.
บันทึก: ตรวจสอบให้แน่ใจใน ทิศทาง ส่วนในหน้าต่างค้นหา ลง ถูกเลือก
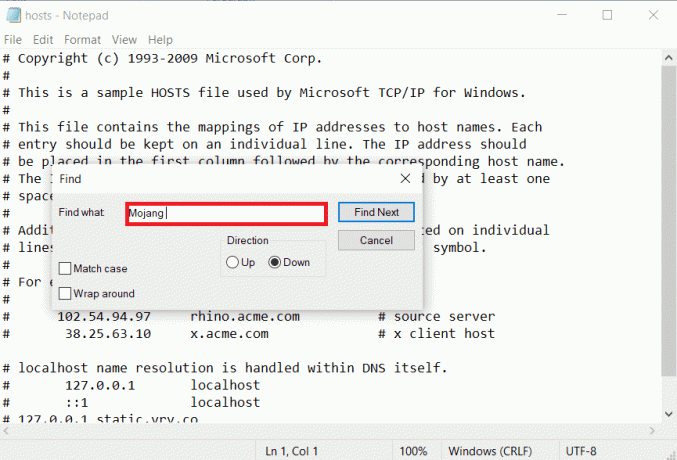
8. ลบบรรทัดทั้งหมดที่มี โมจัง คำในพวกเขา
9. กด Ctrl + Sกุญแจ พร้อมกันเพื่อบันทึกการเปลี่ยนแปลง
วิธีที่ 8: แก้ไขการตั้งค่าไฟร์วอลล์
บางครั้ง Windows Defender Firewall สามารถระบุ Minecraft เป็นภัยคุกคามและจำกัดการเข้าถึงซึ่งอาจทำให้ตัวเรียกใช้งาน Minecraft ทำงานผิดปกติทำให้ไม่สามารถตรวจสอบข้อผิดพลาดในการเชื่อมต่อของคุณได้ คุณสามารถเปลี่ยนการตั้งค่าบางอย่างในไฟร์วอลล์เพื่อแก้ไขปัญหานี้ได้ โดยทำตามขั้นตอนด้านล่าง
หมายเหตุ 1: หากคุณใช้โปรแกรมความปลอดภัยอื่นนอกเหนือจาก Windows Defender Firewall การตั้งค่าอาจแตกต่างกันไป
โน้ต 2: การเปลี่ยนแปลงการตั้งค่าไฟร์วอลล์ Windows Defender อาจทำให้พีซีของคุณเสี่ยงต่อการถูกไวรัสหรือมัลแวร์โจมตี
1. กด Windows กุญแจ, พิมพ์ แผงควบคุมและคลิกที่ เปิด.

2. ชุด ดูโดย > หมวดหมู่จากนั้นคลิกที่ ระบบและความปลอดภัย.
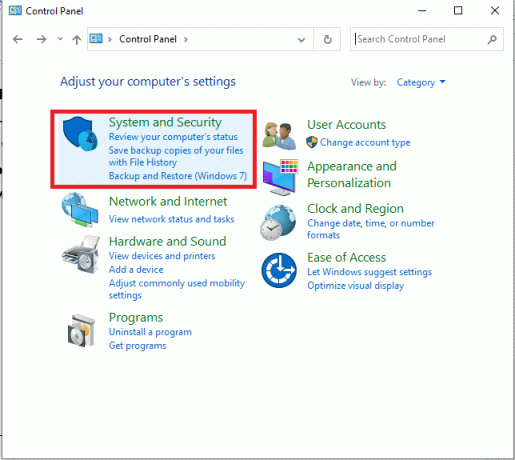
3. จากนั้นคลิกที่ ไฟร์วอลล์ Windows Defender.
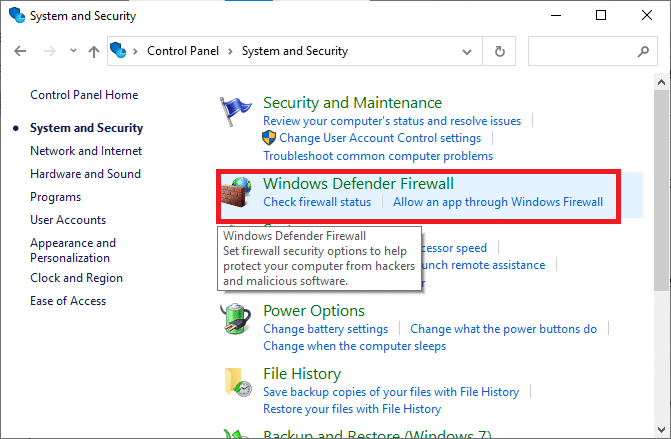
4. ในบานหน้าต่างด้านซ้าย ให้คลิกที่ ตั้งค่าขั้นสูง. จะเปิด ไฟร์วอลล์ Windows Defender พร้อมความปลอดภัยขั้นสูง หน้าต่าง.
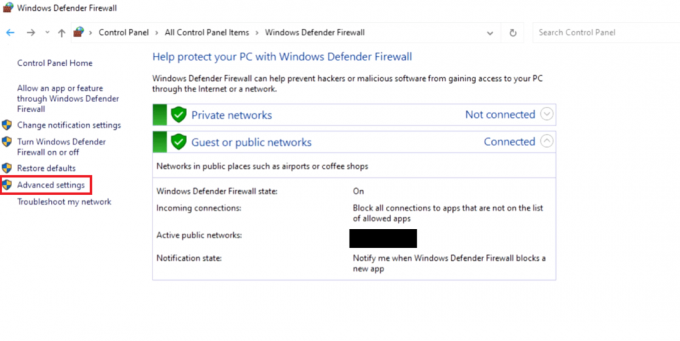
5. ในบานหน้าต่างด้านซ้าย เลือก กฎขาเข้า และค้นหา มายคราฟ.

6. คลิกขวาที่ Minecraft และเลือก คุณสมบัติ ตัวเลือก. จะเปิด คุณสมบัติ Minecraft หน้าต่าง.

7. ใน ทั่วไป แท็บให้แน่ใจว่า อนุญาตการเชื่อมต่อ ถูกเลือกภายใต้ หนังบู๊ ส่วน. คลิกที่ สมัคร > ตกลง เพื่อบันทึกการเปลี่ยนแปลง
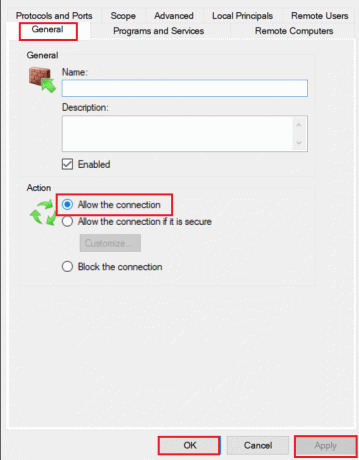
8. ไปที่ การกระทำ บานหน้าต่างด้านขวาและคลิกที่ กฎใหม่…. มันจะเปิดตัวช่วยสร้างกฎขาเข้าใหม่

9. เลือก โปรแกรม ตัวเลือกและคลิกที่ ถัดไป >.
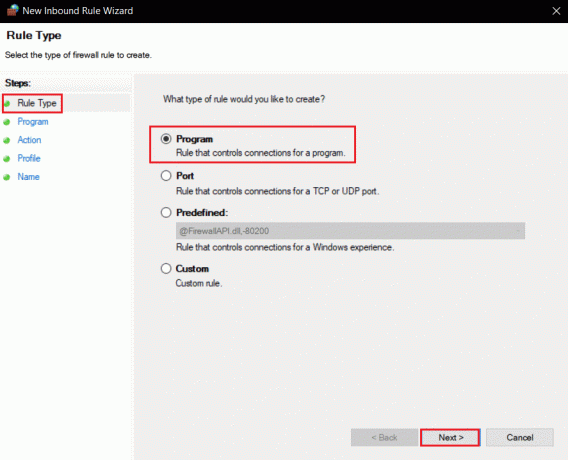
10. ในหน้าต่างถัดไป เลือก เส้นทางโปรแกรมนี้: และคลิกที่ เรียกดู… ปุ่ม.
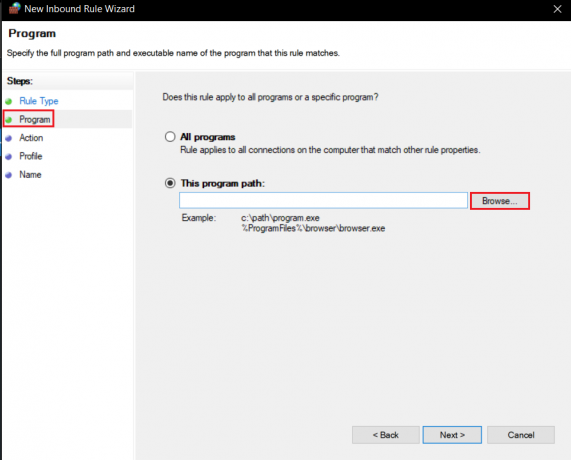
11. ไปที่ ไดเร็กทอรีการติดตั้ง Minecraft. โดยทั่วไปจะอยู่ในที่กำหนด เส้นทาง.
C:\Program Files (x86)\Minecraft\runtime\jre-x64\
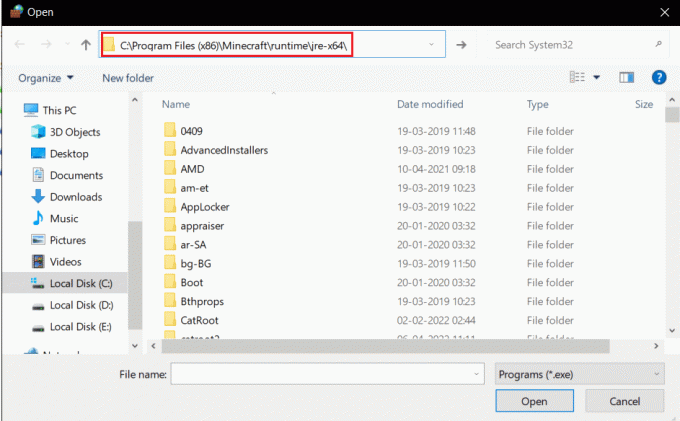
12. เปิดโฟลเดอร์ที่มี JRE ในชื่อพร้อมกับหมายเลขเวอร์ชันของ Java ค้นหา บิน โฟลเดอร์ในนั้นและดับเบิลคลิกที่มัน
บันทึก: ในบางกรณี โฟลเดอร์ Bin อาจอยู่ใน jre-x64 โฟลเดอร์
13. ภายในโฟลเดอร์ Bin ให้คลิกที่ javaw.exe และหลังจากนั้นให้คลิกที่ เปิด ปุ่ม. คลิกที่ ถัดไป > ใน โปรแกรม เมนู.

14. ในหน้าต่างถัดไป เลือก อนุญาตการเชื่อมต่อ ตัวเลือกและคลิกที่ ถัดไป >.
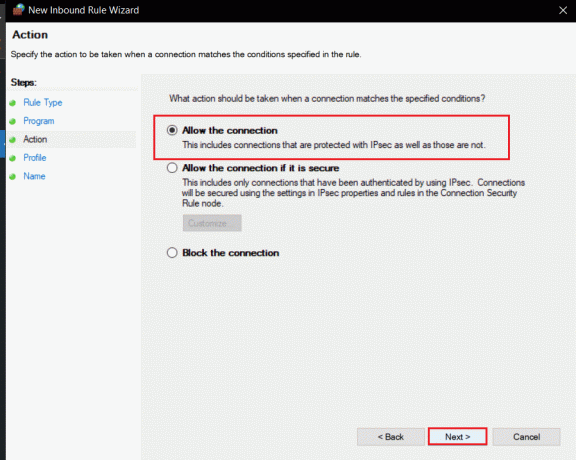
15. ตอนนี้ในเมนูโปรไฟล์ ให้เลือกช่องทำเครื่องหมาย โดเมน, ส่วนตัว และ สาธารณะ และคลิกที่ ถัดไป >.

16. ตั้งชื่อกฎตามที่คุณต้องการแล้วคลิก เสร็จสิ้น. ทำซ้ำขั้นตอนเดิมและสำหรับ Jave.exe ไฟล์ในโฟลเดอร์ Bin หากคุณติดตั้ง Java อื่น อย่าลืมสร้างกฎสำหรับพวกเขาด้วยโดยทำตามขั้นตอนด้านบน
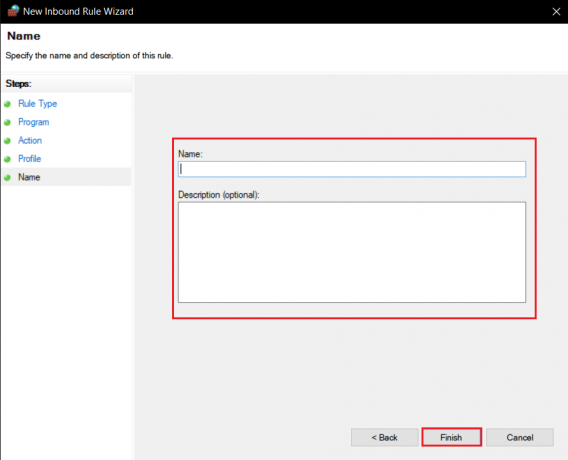
17. ทำซ้ำขั้นตอนเดียวกันใน กฎขาออก แท็บ

ตรวจสอบว่าปัญหาได้รับการแก้ไขหรือไม่ ถ้าไม่ ให้ทำซ้ำขั้นตอนที่ 2 ถึง 7 แล้วเลือก ท่าเรือ ตัวเลือกและคลิก ถัดไป >. หลังจากนั้น เลือก พอร์ตท้องถิ่นเฉพาะ: และป้อน 25565 และคลิก ถัดไป >. หลังจากนั้น ทำซ้ำขั้นตอนที่ 13 ถึง 16
ยังอ่าน:10 วิธีในการแก้ไขปัญหาการแครชของ Minecraft บน Windows 10
วิธีที่ 9: ล้าง DNS
คำสั่ง Flush DNS จะลบที่อยู่ IP และบันทึกเครือข่ายอื่นๆ จากแคช มันสามารถแก้ไขปัญหาเครือข่ายและการเชื่อมต่อจำนวนมากรวมถึงความล้มเหลวในการตรวจสอบข้อผิดพลาดในการเชื่อมต่อของคุณ ทำตามขั้นตอนด้านล่างเพื่อล้าง DNS
1. กด แป้นวินโดว์, พิมพ์ พร้อมรับคำสั่งและคลิกที่ เรียกใช้ในฐานะผู้ดูแลระบบ.

2. พิมพ์ Ipconfig/flushdns คำสั่งและกด ใส่รหัส. รอให้คำสั่งดำเนินการ

คำถามที่พบบ่อย (FAQ)
ไตรมาสที่ 1 ล้มเหลวในการตรวจสอบข้อความหมายความว่าอย่างไร
ตอบ: เมื่อ Minecraft แอปไม่สามารถยืนยัน .ของคุณ ชื่อเข้าสู่ระบบ หรือรหัสผ่านด้วยเหตุผลบางอย่าง คุณจะเห็นข้อผิดพลาดนี้
ไตรมาสที่ 2 เป็นไปได้ไหมที่จะเล่น Hypixel ใน Minecraft เวอร์ชั่นที่แคร็ก?
ตอบ: ไม่ เนื่องจาก Hypixel เป็นเซิร์ฟเวอร์สาธารณะ บัญชีของผู้เล่นทั้งหมดจึงได้รับการยืนยันโดย โมจังเซิร์ฟเวอร์ อย่างไรก็ตาม TLauncher เป็นตัวเปิด Minecraft ที่สามารถข้ามกลไกการตรวจสอบไคลเอนต์ด้วยเกมเวอร์ชั่นที่ถอดรหัส
ไตรมาสที่ 3 Minecraft Hypixel ให้บริการฟรีหรือไม่?
ตอบ: ฟรีสำหรับผู้ใช้ที่เป็นเจ้าของ Minecraft และมีบัญชีอยู่แล้ว คุณสามารถเชื่อมต่อกับเซิร์ฟเวอร์โดยใช้ที่อยู่ IP อย่างเป็นทางการ mc.hypixel.net และคุณจะได้เล่นอย่างอิสระด้วย กว่า 100,000 เกมออนไลน์อื่น ๆ.
ไตรมาสที่ 4 Hypixel เป็นแพลตฟอร์มที่ปลอดภัยหรือไม่?
ตอบ: ในฐานะที่เป็นแพลตฟอร์มเกมการแข่งขัน ไฮพิกเซล มีความเป็นพิษพอสมควร นอกจากนั้นเซิร์ฟเวอร์ทำงานได้อย่างสมบูรณ์และปลอดภัย Hypixel เป็นแพลตฟอร์มที่เหมาะสำหรับเด็กโดยเฉพาะ
ที่แนะนำ:
- แก้ไขลำโพง Logitech ไม่ทำงานบน Windows 10
- วิธีรับ Windows 10 Minecraft Edition ฟรี
- แก้ไขการกำหนดค่าแอพ Steam ไม่พร้อมใช้งานใน Windows 10
- วิธีเล่น Minecraft คลาสสิกบนเบราว์เซอร์
เราหวังว่าคู่มือนี้จะเป็นประโยชน์และคุณสามารถแก้ไขปัญหาในการตรวจสอบปัญหาการเชื่อมต่อของคุณไม่สำเร็จ แจ้งให้เราทราบว่าวิธีใดได้ผลดีที่สุดสำหรับคุณ หากคุณมีข้อสงสัยหรือข้อเสนอแนะโปรดทิ้งไว้ในส่วนความคิดเห็น