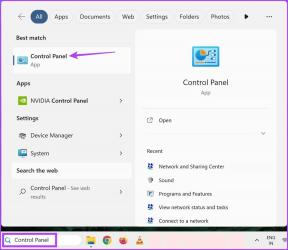แก้ไขการใช้งาน CPU สูงของ Ntoskrnl.exe
เบ็ดเตล็ด / / May 12, 2022

กระบวนการของระบบ เช่น Ntoskrnl.exe อาจทำให้ประสิทธิภาพโดยรวมของพีซีของคุณช้าลง มันถูกขยายเป็นเคอร์เนลระบบปฏิบัติการ Windows NT ที่สามารถเรียกใช้งานได้ ไฟล์ปฏิบัติการนี้มีหน้าที่ในการจัดการหน่วยความจำ การจัดการกระบวนการ การแยกฮาร์ดแวร์, และเป็นส่วนพื้นฐานของระบบปฏิบัติการ เมื่อคุณพบกระบวนการที่ใช้ทรัพยากร CPU และดิสก์มากเกินไปในระบบของคุณ คุณสามารถปิดกระบวนการเหล่านี้ได้อย่างเต็มที่จากตัวจัดการงาน แต่นี่ไม่ใช่กรณีของ Ntoskrnl.exe เนื่องจากการปิดอย่างเข้มงวดอาจส่งผลกระทบต่อพื้นที่ที่พวกเขารับผิดชอบ ดังนั้น เพื่อแก้ไขปัญหาการใช้งาน CPU หรือดิสก์สูงโดยปัญหา Ntoskrnl.exe ให้อ่านคู่มือนี้และแบ่งปันกับเพื่อนของคุณที่ประสบปัญหาเดียวกัน

สารบัญ
- วิธีแก้ไขการใช้งาน CPU สูงของ Ntoskrnl.exe บน Windows 10
- เหตุใด Ntoskrnl.exe จึงใช้พื้นที่ดิสก์และทรัพยากร CPU เป็นจำนวนมาก
- วิธีที่ 1: ใช้แผนพลังงานประสิทธิภาพสูง
- วิธีที่ 2: ลบไฟล์ชั่วคราว
- วิธีที่ 3: เรียกใช้ตัวแก้ไขปัญหาประสิทธิภาพ
- วิธีที่ 4: สแกนไดรฟ์ในเครื่อง
- วิธีที่ 5: ดำเนินการล้างข้อมูลบนดิสก์
- วิธีที่ 6: ปิดใช้งาน SuperFetch (SysMain)
- วิธีที่ 7: เริ่มบริการ Windows Update ใหม่
- วิธีที่ 8: หยุดบริการ BlueStacks
- วิธีที่ 9: เรียกใช้การสแกนมัลแวร์
- วิธีที่ 10: ซ่อมแซมไฟล์ระบบ
- วิธีที่ 11: การอัปเดตไดรเวอร์ย้อนกลับ
- วิธีที่ 12: ถอนการติดตั้งซอฟต์แวร์ Zune (ถ้ามี)
วิธีแก้ไขการใช้งาน CPU สูงของ Ntoskrnl.exe บน Windows 10
หากคุณพบว่าระบบของคุณช้ากว่าปกติ ให้ไปที่ตัวจัดการงานเพื่อดูว่ารายการระบบใดใช้ทรัพยากร CPU สูง หากคุณพบว่ามันใช้ทรัพยากร CPU สูงสุด ให้คลิกขวาที่มันแล้วเลือกตัวเลือกคุณสมบัติ ตอนนี้ คุณจะพบรายการใหม่ที่เรียกว่า ntoskrnl.exe ในบทความนี้ เราได้แสดงขั้นตอนในการแก้ไขการใช้งาน CPU สูงของ Ntoskrnl.exe บน Windows 10.

เหตุใด Ntoskrnl.exe จึงใช้พื้นที่ดิสก์และทรัพยากร CPU เป็นจำนวนมาก
ปัญหาที่โดดเด่นที่สุดเช่นนี้สามารถรายงานได้เนื่องจากหน่วยความจำรั่วจากฮาร์ดแวร์และมัลแวร์ อย่างไรก็ตาม หลายท่านอาจสับสนกับคำถามว่า Ntoskrnl.exe จัดการหน่วยความจำ แต่เหตุใดจึงใช้ทรัพยากรหน่วยความจำส่วนเกิน อ่านต่อเพื่อเรียนรู้ว่าทำไม?
ต่อไปนี้เป็นสาเหตุที่เป็นไปได้บางประการที่อยู่เบื้องหลังข้อผิดพลาดนี้
- สาเหตุที่พบบ่อยที่สุดที่ทำให้เกิดปัญหาคือใหม่ หน่วยความจำที่บีบอัด. เมื่อใดก็ตามที่คุณใช้แอพพลิเคชั่นหรือโปรแกรมใดๆ ในระบบของคุณ RAM จะถูกใช้จนหมดเพื่อเพิ่มความเร็วแทนการจัดเก็บข้อมูลปกติ อย่างไรก็ตาม เมื่อคุณเปิดแอปพลิเคชั่นหลายตัวพร้อมกัน RAM จะถูกใช้มากขึ้น และทำให้ประสิทธิภาพของ CPU ช้าลง
- หากระบบของคุณประสบปัญหาใดๆ มัลแวร์หรือไวรัสโจมตี, CPU ใช้ทรัพยากรสูง ดังนั้นคอมพิวเตอร์ของคุณจะช้าลงอย่างเห็นได้ชัด เรียกใช้การสแกนไวรัสเพื่อจัดเรียงการโจมตีของไวรัส/มัลแวร์ในระบบของคุณ
- ไดรเวอร์ที่ล้าสมัยหรือเข้ากันไม่ได้ ในระบบของคุณมีส่วนทำให้เกิดปัญหาเดียวกัน อัปเดตหรือย้อนกลับไดรเวอร์ของคุณเพื่อหลีกเลี่ยงปัญหา
- ถ้า ไฟล์ Ntoskrnl.exe เสียหายคุณจะประสบปัญหาดังกล่าวครั้งแล้วครั้งเล่า สิ่งนี้ไม่ค่อยเกิดขึ้นเนื่องจากไฟล์เหล่านี้ได้รับการปกป้องโดยระบบโดยค่าเริ่มต้น อย่างไรก็ตาม เมื่อคุณประสบปัญหา ปกติคุณจะไม่ทำงานในระบบของคุณ
ส่วนนี้ได้รวบรวมรายการวิธีการแก้ไขปัญหาที่จะช่วยคุณแก้ไขปัญหาการใช้งาน CPU ขั้นตอนการแก้ไขปัญหาจะจัดเรียงตามความรุนแรงและสาเหตุสุดโต่ง ติดตามพวกเขาเพื่อให้ได้ผลลัพธ์ที่ดีที่สุด
วิธีที่ 1: ใช้แผนพลังงานประสิทธิภาพสูง
คุณยังสามารถเพิ่มประสิทธิภาพคอมพิวเตอร์ของคุณเมื่อคุณตั้งค่าให้เป็นแผนการใช้พลังงานที่มีประสิทธิภาพสูง แผนการใช้พลังงานเหล่านี้พัฒนาขึ้นเพื่อจัดการการตั้งค่าพลังงานในการตั้งค่าแบบพกพา ทำตามคำแนะนำด้านล่างเพื่อใช้การตั้งค่าแผนพลังงานประสิทธิภาพสูงในระบบของคุณ
1. คลิกขวาที่ ไอคอนแบตเตอรี่ บน แถบงาน และเลือก ตัวเลือกด้านพลังงาน.

2. ตอนนี้ เลือก ประสิทธิภาพสูง ตัวเลือกตามที่เน้นในภาพด้านล่าง

ตอนนี้คุณได้ปรับระบบของคุณสำหรับเกมและประสิทธิภาพที่ดีขึ้นแล้ว
วิธีที่ 2: ลบไฟล์ชั่วคราว
เมื่อระบบของคุณมีไฟล์ Ntoskrnl.exe ที่เสียหาย คุณจะพบปัญหาการใช้งาน CPU สูงของ Ntoskrnl.exe คุณสามารถแยกแยะข้อผิดพลาดนี้ได้โดยล้างไฟล์ชั่วคราวในระบบของคุณ จากนั้นทำตามคำแนะนำเพื่อนำไปใช้
1. กด แป้นวินโดว์, พิมพ์ %อุณหภูมิ%และคลิกที่ เปิด.

2. ที่นี่ เลือกทั้งหมด ไฟล์และโฟลเดอร์ โดยกด Ctrl + แป้น A ร่วมกันแล้วคลิกขวาที่ไฟล์ที่เลือก
3. เลือก ลบ ตัวเลือกเพื่อลบไฟล์ชั่วคราวทั้งหมด

4. สุดท้ายไปที่ เดสก์ทอป และคลิกขวาที่ ถังขยะรีไซเคิล. เลือก ถังรีไซเคิลเปล่า ตัวเลือกในการลบข้อมูลออกจากพีซี Windows ของคุณอย่างถาวร

ยังอ่าน:แก้ไขการป้อนข้อมูลล่าช้าของแป้นพิมพ์ใน Windows 10
วิธีที่ 3: เรียกใช้ตัวแก้ไขปัญหาประสิทธิภาพ
หากประสิทธิภาพของระบบของคุณยืดเยื้อ อาจเป็นเพราะปัญหาการใช้งาน CPU ที่สูง คุณสามารถแก้ไขได้โดยใช้ขั้นตอนต่อไปนี้
1. กดค้างไว้ ปุ่ม Windows + R ร่วมกันเพื่อเปิด เรียกใช้กล่องโต้ตอบ
2. ตอนนี้พิมพ์ msdt.exe /id PerformanceDiagnostic และกด ใส่รหัส.

3. ที่นี่ ตัวแก้ไขปัญหาประสิทธิภาพจะเริ่มกระบวนการสแกนและแสดงปัญหาที่ต้องแก้ไข ทำตามคำแนะนำบนหน้าจอเพื่อดำเนินการให้เสร็จสิ้นและตรวจสอบว่าคุณได้แก้ไขปัญหาแล้วหรือไม่
บันทึก: หากคุณได้รับข้อความแจ้ง บริการแก้ไขปัญหาออนไลน์ของ Windows ถูกปิดใช้งาน จากนั้นทำตามวิธีอื่นๆ ที่กล่าวถึงในบทความนี้

วิธีที่ 4: สแกนไดรฟ์ในเครื่อง
บางครั้ง ข้อผิดพลาดในฮาร์ดดิสก์อาจส่งผลต่อการใช้งาน CPU หรือดิสก์สูงโดยปัญหา Ntoskrnl.exe ดังนั้น คุณสามารถทำการสแกนและแยกแยะข้อผิดพลาด หากมี ดังนั้น ให้ค้นหาตำแหน่งที่จัดเก็บไฟล์การติดตั้งของคุณและสแกนไดรฟ์ที่เกี่ยวข้องตามคำแนะนำด้านล่าง
1. ตี ปุ่ม Windows + E พร้อมกันเพื่อเปิด File Explorer และคลิกที่ พีซีเครื่องนี้.

2. คลิกขวาที่ .ของคุณ ดิสก์ในเครื่อง และเลือก คุณสมบัติ ตามที่เน้นในภาพด้านล่าง

3. ตอนนี้ไปที่ เครื่องมือ แท็บและคลิกที่ ตรวจสอบ ปุ่ม.

4. ตอนนี้คลิกที่ สแกนไดรฟ์ ตัวเลือกใน การตรวจสอบข้อผิดพลาด หน้าต่าง.

5. รอ การสแกน ดำเนินการให้แล้วเสร็จและแก้ไขข้อผิดพลาดใด ๆ หากมี

สุดท้าย ให้ตรวจสอบว่าคุณได้แก้ไขปัญหาแล้วหรือไม่ หากคุณไม่พบข้อผิดพลาดใดๆ ให้ทำตามวิธีการที่เหลือที่กล่าวถึงในบทความนี้
ยังอ่าน:แก้ไขการใช้งานดิสก์สูง WSAPPX ใน Windows 10
วิธีที่ 5: ดำเนินการล้างข้อมูลบนดิสก์
การล้างข้อมูลบนดิสก์ก็เหมือนกับถังรีไซเคิล ข้อมูลที่ถูกลบผ่านการล้างข้อมูลบนดิสก์จะไม่ถูกลบออกจากระบบอย่างถาวรและจะยังคงอยู่ในฮาร์ดไดรฟ์ของคุณ คุณสามารถกู้คืนไฟล์ได้ทุกเมื่อที่ต้องการ
1. ในแถบค้นหาของ Windows ให้พิมพ์ การล้างข้อมูลบนดิสก์ และคลิกที่ เรียกใช้ในฐานะผู้ดูแลระบบตามที่ไฮไลต์ด้านล่าง

2. คุณจะถูกขอให้ เลือกไดรฟ์ที่คุณต้องการล้าง. ที่นี่เราได้เลือกไดรฟ์ C: คลิกที่ ตกลง เพื่อดำเนินการต่อ.

3. พร้อมท์จะปรากฏขึ้นและThe การล้างข้อมูลบนดิสก์ จะคำนวณจำนวนพื้นที่ที่สามารถทำฟรีได้

4. ทำเครื่องหมายที่ช่องสำหรับรายการที่ต้องการทั้งหมดภายใต้ ไฟล์ที่จะลบ: และคลิก ล้างไฟล์ระบบ.

5. เมื่อ การสแกน เสร็จเรียบร้อยแล้ว ให้ทำเครื่องหมายในช่องสำหรับรายการที่เลือกทั้งหมดอีกครั้งแล้วคลิก ตกลง.

6. สุดท้ายคลิกที่ ลบไฟล์ ปุ่มในข้อความแจ้งการยืนยัน

7. เริ่มต้นใหม่พีซีของคุณ. หากต้องการทำความสะอาดพื้นที่เพิ่มเติม โปรดอ่าน 10 วิธีในการเพิ่มพื้นที่ว่างในฮาร์ดดิสก์.
วิธีที่ 6: ปิดใช้งาน SuperFetch (SysMain)
เวลาเริ่มต้นสำหรับแอปพลิเคชันและ Windows ได้รับการปรับปรุงโดยคุณลักษณะในตัวที่เรียกว่า SysMain (เดิมคือ SuperFetch) แต่โปรแกรมของระบบไม่ได้รับประโยชน์จากคุณสมบัตินี้ แต่กิจกรรมเบื้องหลังจะเพิ่มขึ้น และความเร็วในการทำงานของระบบของคุณจะลดลงค่อนข้างมาก บริการ Windows เหล่านี้จะกินทรัพยากร CPU ของคุณ และมักจะแนะนำให้ปิดการใช้งาน SuperFetch ในระบบของคุณ
1. เปิดตัว วิ่ง กล่องโต้ตอบโดยถือ Windows + R คีย์ด้วยกัน
2. พิมพ์ services.msc ตามที่แสดงและคลิก ตกลง เพื่อเปิด บริการ หน้าต่าง.

3. ตอนนี้เลื่อนลงและคลิกขวาที่ ซิสเมน. จากนั้นเลือก คุณสมบัติตามที่แสดง

4. ที่นี่ใน ทั่วไป แท็บ ตั้งค่า ประเภทการเริ่มต้น ถึง พิการ จากเมนูแบบเลื่อนลงตามที่ไฮไลต์ด้านล่าง

5. สุดท้ายคลิก นำมาใช้ แล้ว ตกลง เพื่อบันทึกการเปลี่ยนแปลง
ยังอ่าน:แก้ไข .NET Runtime Optimization Service การใช้งาน CPU สูง
วิธีที่ 7: เริ่มบริการ Windows Update ใหม่
บางครั้ง คุณสามารถแก้ไขปัญหาการใช้งาน CPU สูงของ Ntoskrnl.exe ได้โดยการลบโฟลเดอร์การกระจายซอฟต์แวร์ด้วยตนเองและเริ่มต้นบริการ Windows Update ใหม่ จากนั้น ทำตามคำแนะนำด้านล่างเพื่อใช้งานแบบเดียวกัน
1. คุณสามารถเปิด เรียกใช้กล่องโต้ตอบ โดยไปที่เมนูค้นหาแล้วพิมพ์ วิ่ง.
2. พิมพ์ services.msc ดังนี้และคลิก ตกลง เพื่อเปิด บริการ หน้าต่าง.

3. ตอนนี้ เลื่อนหน้าจอลงและ คลิกขวา บน อัพเดทวินโดว์.
บันทึก: หากสถานะปัจจุบันไม่ใช่ วิ่งคุณสามารถข้ามขั้นตอนด้านล่างได้
4. ที่นี่ คลิกที่ หยุด ถ้าสถานะปัจจุบันแสดง วิ่ง.

5. คุณจะได้รับข้อความแจ้ง Windows กำลังพยายามหยุดบริการต่อไปนี้บน Local Computer... รอให้ข้อความแจ้งเสร็จสิ้น จะใช้เวลาประมาณ 3 ถึง 5 วินาที

6. ตอนนี้เปิด File Explorer โดยคลิก ปุ่ม Windows + E ด้วยกัน. ตอนนี้ นำทางไปยังเส้นทางต่อไปนี้
C:\Windows\SoftwareDistribution\DataStore
7. ตอนนี้ เลือกไฟล์และโฟลเดอร์ทั้งหมดโดยกด Ctrl + แป้น A ด้วยกันและ คลิกขวา บนพื้นที่ว่าง
8. ที่นี่ เลือก ลบ ตัวเลือกเพื่อลบไฟล์และโฟลเดอร์ทั้งหมดออกจากตำแหน่ง DataStore

9. ตอนนี้นำทางไปยังเส้นทาง C:\Windows\SoftwareDistribution\Download, และ ลบ ไฟล์ทั้งหมดในตำแหน่งดาวน์โหลดตามที่กล่าวไว้ในขั้นตอนก่อนหน้า

10. ตอนนี้กลับไปที่ บริการ หน้าต่างและ คลิกขวา บน อัพเดทวินโดว์.
11. ที่นี่ เลือก เริ่ม ตัวเลือกตามภาพด้านล่าง

12. คุณจะได้รับข้อความแจ้ง Windows กำลังพยายามเริ่มบริการต่อไปนี้บน Local Computer... รอ 3 ถึง 5 วินาทีแล้วปิดหน้าต่างบริการ

13. สุดท้าย ให้ตรวจสอบว่าปัญหาได้รับการแก้ไขในระบบของคุณหรือไม่
วิธีที่ 8: หยุดบริการ BlueStacks
BlueStacks เป็นโปรแกรมจำลอง Android แต่สร้างความขัดแย้งมากมายกับไฟล์ Ntoskrnl.exe ที่ทำให้เกิดปัญหา Ntoskrnl.exe แต่คุณสามารถหยุดได้โดยทำตามขั้นตอนด้านล่าง
1. เปิด แผ่นจดบันทึก และวางต่อไปนี้ กุญแจ เข้าไปในนั้น
C: ไฟล์โปรแกรม (x86)BlueStacksHD-Quit.exeหยุดสุทธิ BstHdUpdaterSvcหยุดสุทธิ BstHdLogRotatorSvcหยุดสุทธิ BstHdAndroidSvc

2. ตอนนี้ไปที่ ไฟล์ และบันทึกไฟล์เป็น name_you_like.ค้างคาว

3. ตอนนี้ ไปที่ตำแหน่งที่คุณบันทึกไฟล์ไว้และเรียกใช้ด้วย สิทธิ์ของผู้ดูแลระบบ
4. ตอนนี้ ยืนยันการเปลี่ยนแปลงรีจิสทรีโดยคลิกที่ ใช่ และ กำลังรีบูต ระบบของคุณ

ตอนนี้ บริการ BlueStacks ทั้งหมดจะถูกปิดการใช้งาน ดังนั้นจึงช่วยแก้ไขปัญหาการใช้งาน CPU สูงของ Ntoskrnl.exe
ยังอ่าน:แก้ไขโฮสต์บริการ: บริการนโยบายการวินิจฉัยการใช้งาน CPU สูง
วิธีที่ 9: เรียกใช้การสแกนมัลแวร์
โปรแกรมป้องกันมัลแวร์เพียงไม่กี่โปรแกรมสามารถช่วยให้คุณเอาชนะซอฟต์แวร์ที่เป็นอันตรายได้ อย่างไรก็ตาม พวกมันจะสแกนและปกป้องระบบของคุณเป็นประจำ ดังนั้น เพื่อหลีกเลี่ยงการใช้งาน CPU สูงของ Ntoskrnl.exe ให้เรียกใช้การสแกนไวรัสในระบบของคุณและตรวจสอบว่าปัญหาได้รับการแก้ไขแล้วหรือไม่ จากนั้นทำตามขั้นตอนด้านล่างเพื่อดำเนินการดังกล่าว
1. ตี ปุ่ม Windows + I พร้อมกันที่จะเปิดตัว การตั้งค่า.
2. ที่นี่ คลิกที่ อัปเดต & ความปลอดภัย การตั้งค่าตามที่แสดง

3. ไปที่ ความปลอดภัยของ Windows ในบานหน้าต่างด้านซ้าย

4. คลิกที่ การป้องกันไวรัสและภัยคุกคาม ตัวเลือกในบานหน้าต่างด้านขวา

5. คลิกที่ สแกนอย่างรวดเร็ว ปุ่มเพื่อค้นหามัลแวร์

6ก. เมื่อการสแกนเสร็จสิ้น ภัยคุกคามทั้งหมดจะปรากฏขึ้น คลิกที่ เริ่มดำเนินการ ภายใต้ ภัยคุกคามในปัจจุบัน.

6B. หากไม่มีภัยคุกคามในอุปกรณ์ของคุณ อุปกรณ์จะแสดง ไม่มีภัยคุกคามในปัจจุบัน เตือน.

วิธีที่ 10: ซ่อมแซมไฟล์ระบบ
ผู้ใช้ Windows 10 สามารถสแกนและซ่อมแซมไฟล์ระบบได้โดยอัตโนมัติโดยเรียกใช้ System File Checker นอกจากนี้ยังเป็นเครื่องมือในตัวที่ช่วยให้ผู้ใช้สามารถลบไฟล์และแก้ไขปัญหานี้ได้ จากนั้น ทำตามขั้นตอนที่กล่าวถึงด้านล่างเพื่อใช้สิ่งเดียวกัน
1. ตี แป้นวินโดว์, พิมพ์ พร้อมรับคำสั่ง และคลิกที่ เรียกใช้ในฐานะผู้ดูแลระบบ.

2. คลิกที่ ใช่ ใน การควบคุมบัญชีผู้ใช้ พร้อมท์
3. พิมพ์ chkdsk C: /f /r /x สั่งแล้วตี ใส่รหัส.

4. หากคุณได้รับข้อความแจ้ง Chkdsk ไม่สามารถทำงานได้…ปริมาณคือ… อยู่ในขั้นตอนการใช้งานจากนั้นพิมพ์ Y และกด ใส่รหัส.
5. พิมพ์คำสั่งอีกครั้ง: sfc /scannow แล้วกด ใส่รหัส เพื่อเรียกใช้ ตัวตรวจสอบไฟล์ระบบ สแกน

บันทึก: การสแกนระบบจะเริ่มขึ้นและจะใช้เวลาสองสามนาทีจึงจะเสร็จสิ้น ในขณะเดียวกัน คุณสามารถทำกิจกรรมอื่นๆ ต่อได้ แต่ระวังอย่าปิดหน้าต่างโดยไม่ได้ตั้งใจ
หลังจากเสร็จสิ้นการสแกน จะแสดงข้อความใดข้อความหนึ่งต่อไปนี้
- Windows Resource Protection ไม่พบการละเมิดความสมบูรณ์
- Windows Resource Protection ไม่สามารถดำเนินการตามที่ร้องขอได้
- Windows Resource Protection พบไฟล์ที่เสียหายและซ่อมแซมได้สำเร็จ
- Windows Resource Protection พบไฟล์ที่เสียหาย แต่ไม่สามารถแก้ไขบางไฟล์ได้
6. เมื่อสแกนเสร็จแล้ว เริ่มต้นใหม่พีซีของคุณ.
7. เปิดตัวอีกครั้ง พร้อมรับคำสั่งในฐานะผู้ดูแลระบบ และดำเนินการคำสั่งที่กำหนดทีละรายการ:
dism.exe /Online /cleanup-image /scanhealthdism.exe /Online /cleanup-image /restorehealthdism.exe /Online /cleanup-image /startcomponentcleanup
บันทึก: คุณต้องมีการเชื่อมต่ออินเทอร์เน็ตที่ใช้งานได้เพื่อดำเนินการคำสั่ง DISM อย่างถูกต้อง

ยังอ่าน:วิธีแก้ไขการใช้งาน CPU สูงใน Windows 10
วิธีที่ 11: การอัปเดตไดรเวอร์ย้อนกลับ
หากระบบของคุณทำงานได้อย่างถูกต้องและเริ่มทำงานผิดพลาดหลังจากการอัพเดต การย้อนกลับไดรเวอร์อาจช่วยได้ การย้อนกลับของไดรเวอร์จะลบไดรเวอร์ปัจจุบันที่ติดตั้งในระบบและแทนที่ด้วยเวอร์ชันก่อนหน้า กระบวนการนี้ควรกำจัดจุดบกพร่องในไดรเวอร์และอาจแก้ไขปัญหาดังกล่าวได้
บันทึก: ในคู่มือนี้ เราได้รวบรวมขั้นตอนในการย้อนกลับไดรเวอร์แสดงผลทั่วไป ขอแนะนำให้คุณย้อนกลับไดรเวอร์ที่เข้ากันไม่ได้ทั้งหมด
1. ตี แป้นวินโดว์, พิมพ์ ตัวจัดการอุปกรณ์และคลิกที่ เปิด.

2. คลิกที่ลูกศรถัดจาก อะแดปเตอร์แสดงผล เพื่อขยาย

3. คลิกขวาที่ .ของคุณ ไดรเวอร์จอแสดงผล (เช่น. NVIDIA GeForceคนขับ) และเลือก คุณสมบัติดังภาพประกอบด้านล่าง

4. เปลี่ยนไปที่ คนขับ แท็บและคลิก ไดร์เวอร์ย้อนกลับ, ตามที่ปรากฏ.
บันทึก: หากตัวเลือก Roll Back Driver เป็นสีเทา แสดงว่าพีซีที่ใช้ Windows ของคุณไม่มีไฟล์ไดรเวอร์ที่ติดตั้งไว้ล่วงหน้า หรือ tit นั้นไม่เคยได้รับการอัปเดต ในกรณีนี้ ให้ลองใช้วิธีอื่นที่กล่าวถึงในบทความนี้

5. ให้เหตุผลสำหรับ ทำไมคุณกลิ้งกลับ? ใน การย้อนกลับของแพ็คเกจไดรเวอร์ หน้าต่าง. จากนั้นคลิกที่ ใช่ ปุ่มที่แสดงเน้น

6. ตอนนี้, เริ่มต้นใหม่ ระบบของคุณเพื่อให้การย้อนกลับมีประสิทธิภาพ
วิธีที่ 12: ถอนการติดตั้งซอฟต์แวร์ Zune (ถ้ามี)
ผู้ใช้หลายคนรายงานว่า ซูเนะ ซอฟต์แวร์รบกวนไฟล์ ntoskrnl.exe ทำให้เกิดปัญหาการใช้งาน CPU สูงของ Ntoskrnl.exe ถอนการติดตั้งโดยทำตามขั้นตอนที่กล่าวถึงด้านล่าง
1. ตี แป้นวินโดว์, พิมพ์ แอพและคุณสมบัติและคลิกที่ เปิด.

2. คลิกที่ แอพ Zune และเลือก ถอนการติดตั้ง ตัวเลือกดังภาพด้านล่าง

3. คลิกที่ ถอนการติดตั้ง อีกครั้งเพื่อยืนยันดังที่แสดงด้านบน
4. ติดตาม คำแนะนำบนหน้าจอ เพื่อสิ้นสุดกระบวนการถอนการติดตั้ง
5. ในที่สุด, เริ่มต้นใหม่พีซีของคุณ.
ที่แนะนำ:
- 20 แอพติดตามโทรศัพท์มือถือที่ดีที่สุด
- แก้ไข ROG Gaming Center ไม่ทำงาน
- แก้ไขการใช้งานดิสก์สูง Ntoskrnl.exe
- 14 วิธีในการแก้ไขข้อผิดพลาดของโปรไฟล์ Chrome
เราหวังว่าคู่มือนี้จะเป็นประโยชน์และคุณสามารถแก้ไขได้ การใช้งาน CPU สูงของ Ntoskrnl.exe ปัญหา. แจ้งให้เราทราบว่าวิธีใดได้ผลดีที่สุดสำหรับคุณ นอกจากนี้ หากคุณมีคำถาม/ข้อเสนอแนะใดๆ เกี่ยวกับบทความนี้ โปรดทิ้งคำถามไว้ในส่วนความคิดเห็น