แก้ไข Dragon Age Inquisition Crash ไปยังเดสก์ท็อป Windows 10
เบ็ดเตล็ด / / May 14, 2022

Dragon Age Inquisition เป็นเกมแอคชั่นสวมบทบาทที่ได้รับความนิยมในตลาด ซึ่งเป็นที่รู้จักโดยเฉพาะในด้านประสบการณ์การเล่นเกมที่ยอดเยี่ยม ได้รับการพัฒนาและเผยแพร่โดย BioWare และ Electronic Arts ตามลำดับ ไม่ว่าจะเป็นเกมใด ๆ ความผิดพลาดและข้อผิดพลาดนั้นหลีกเลี่ยงไม่ได้ เกมนี้อาจทำงานได้ดีบนแพลตฟอร์มที่แตกต่างกัน อย่างไรก็ตาม การสืบสวนของ dragon Age มีปัญหาในการเปิด Windows 10 อย่างถูกต้องในบางครั้ง อาจเป็นเพราะสาเหตุหลายประการที่แสดงด้านล่างเป็นสาเหตุที่แท้จริง นอกจากนี้ บทความนี้จะแนะนำวิธีแก้ปัญหาและข้อเสนอแนะเพื่อแก้ไขปัญหาการสืบสวนของ dragon age ที่ขัดข้องสำหรับปัญหาเดสก์ท็อป Windows 10

สารบัญ
- วิธีแก้ไข Dragon Age Inquisition Crash ไปยังเดสก์ท็อป Windows 10
- วิธีที่ 1: ปิดโปรแกรมป้องกันไวรัสของ บริษัท อื่น (ถ้ามี)
- วิธีที่ 2: ถอนการติดตั้ง NVIDIA 3D Vision
- วิธีที่ 3: ปิดการใช้งาน Origin In-Game Menu
- วิธีที่ 4: อัปเดตไดรเวอร์กราฟิก
- วิธีที่ 5: อัปเดต Windows
- วิธีที่ 6: ใช้การตั้งค่ากราฟิกเริ่มต้น
- วิธีที่ 7: ปิด Blackwall
- วิธีที่ 8: ปิดการใช้งาน Lunge และ Slash ความสามารถ
- วิธีที่ 9: แก้ไขการตั้งค่ากราฟิกของเกม
- วิธีที่ 10: ลบ Game Cache
- วิธีที่ 11: แก้ไขการตั้งค่าความเข้ากันได้
- วิธีที่ 12: ดำเนินการคลีนบูต
- วิธีที่ 13: หน่วยความจำอันเดอร์คล็อกหรือ GPU
- วิธีที่ 14: ติดตั้ง Dragon Age Inquisition ใหม่
วิธีแก้ไข Dragon Age Inquisition Crash ไปยังเดสก์ท็อป Windows 10
ก่อนเจาะลึกวิธีการ ให้เราดูที่สาเหตุที่แสดงด้านล่างนี้สำหรับปัญหานี้
- ความพร้อมใช้งานของโปรแกรมป้องกันไวรัสของบริษัทอื่นในระบบของคุณ
- การอัปเดต Windows หรือไดรเวอร์กราฟิกที่เก็บรักษาไว้
- โอเวอร์คล็อก GPU หรือ RAM
- การมีอยู่ของไดรเวอร์ NVIDIA 3D Vision
- การตั้งค่ากราฟิกที่ไม่เกี่ยวข้องในเกมหรือระบบ
- ตัวเลือกเกมที่ขัดแย้งกัน เช่น Blackwall, สกิล Effortless Lunge เป็นต้น
- ตัวเลือกเมนูในเกม Origin ที่เข้ากันไม่ได้
วิธีที่ 1: ปิดโปรแกรมป้องกันไวรัสของ บริษัท อื่น (ถ้ามี)
ไม่น่าแปลกใจเลยที่โปรแกรมของบุคคลที่สามเป็นอุปสรรคต่อการเปิดตัวเกมใดๆ สิ่งเดียวกันอาจเกิดขึ้นกับเกม Dragon Age Inquisition Windows 10 ดังนั้น ให้แก้ไขการตั้งค่าของแอปพลิเคชั่นป้องกันไวรัสของ บริษัท อื่นและปิดการใช้งานชั่วคราวในช่วงระยะเวลาหนึ่ง นอกจากนี้ หากคุณไม่ได้ใช้แอนตี้ไวรัสมากนัก ให้ถอนการติดตั้งเนื่องจากมีแนวโน้มที่จะบล็อกซอฟต์แวร์และเกมการติดตั้งส่วนใหญ่ อ่านคำแนะนำของเราเกี่ยวกับ วิธีปิดการใช้งานโปรแกรมป้องกันไวรัสชั่วคราวใน Windows 10 ที่จะทำเช่นเดียวกัน
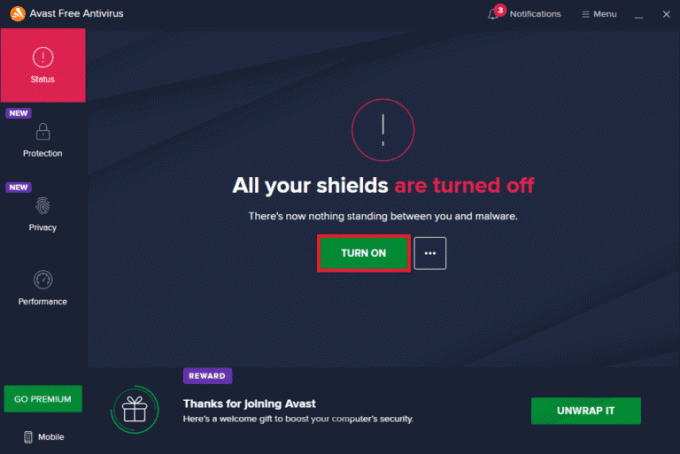
วิธีที่ 2: ถอนการติดตั้ง NVIDIA 3D Vision
โชคดี ถ้าคุณไปถึงภูมิภาค SkyHold ในเกมแล้ว ก็ถือว่าคุ้มค่า แต่น่าเสียดายที่คุณไม่สามารถดำเนินการต่อไปเนื่องจากการสืบสวนของ Dragon Age ล้มเหลวในการเริ่มต้น? นี่เป็นเพราะการใช้ไดรเวอร์ 3D Vision ไดรเวอร์ NVIDIA เป็นที่รู้จักสำหรับประสบการณ์การเล่นเกมที่ยอดเยี่ยม แต่บางครั้งพวกเขาก็มักจะตอบสนองตรงกันข้าม ดังนั้นจึงจำเป็นต้องถอนการติดตั้ง NVIDIA 3D Vision เพื่อแก้ไขปัญหาการสืบสวนของ Dragon Age ที่ขัดข้องสำหรับปัญหาเดสก์ท็อป Windows 10 นี่คือวิธีการทำ
1. กด Windowsกุญแจ และพิมพ์ แผงควบคุม และคลิกที่ เปิด เพื่อเปิด แผงควบคุม.

2. ชุด ดูโดย > หมวดหมู่ และคลิกที่ โปรแกรม ตัวเลือก.

3. คลิกที่ ถอนการติดตั้งโปรแกรม ภายใต้ โปรแกรมและคุณสมบัติ ส่วน.
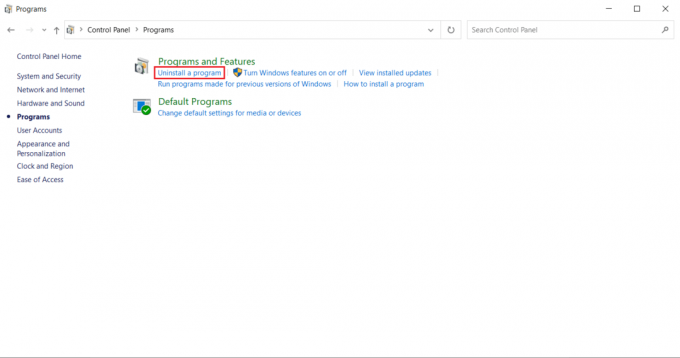
4. ค้นหาและค้นหา ไดร์เวอร์ NVIDIA 3D Vision. คลิกขวาที่มันแล้วเลือก ถอนการติดตั้ง.
5. คลิก ถอนการติดตั้ง ในป๊อปอัปการยืนยัน

6. ในที่สุด, รีสตาร์ทพีซีของคุณ และดูว่าการสอบสวนของ dragon age ขัดข้องกับเดสก์ท็อป Windows 10 ปัญหายังคงมีอยู่หรือไม่
ยังอ่าน:วิธีแก้ไขข้อผิดพลาด Origin 327683:0
วิธีที่ 3: ปิดการใช้งาน Origin In-Game Menu
คุณใช้แพลตฟอร์ม Origin เป็นไคลเอนต์เซิร์ฟเวอร์เพื่อเล่นเกม Dragon Age Inquisition Windows 10 หรือไม่? จากนั้นเมนู Origin ในตัวอาจทำให้เกิดปัญหาขัดข้อง ดังนั้นผู้ใช้หลายคนรายงานว่าเกมเปิดตัวได้สำเร็จหลังจากปิดการใช้งานเมนู ปฏิบัติตามคำแนะนำด้านล่างเพื่อปิดใช้งานเมนู
1. คลิกขวาที่ ต้นทาง แอปพลิเคชันไคลเอนต์และเลือก เปิด เพื่อเปิดมัน
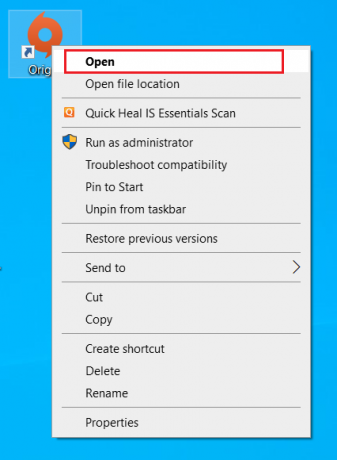
2. ป้อนข้อมูลประจำตัวของคุณและ เข้าสู่ระบบ ไปที่ บัญชี EA.

3. บน หน้าแรกของแหล่งกำเนิด, เลือก ต้นทาง บนแถบเมนู
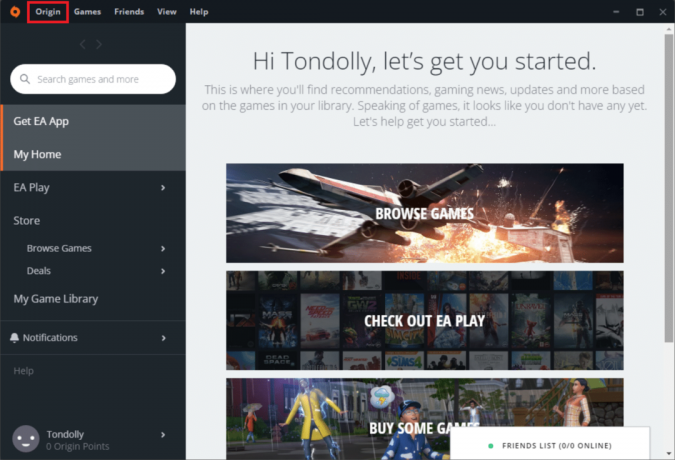
4. เลือก การตั้งค่าแอพพลิเคชั่น บนเมนูบริบท Origin

5. ไปที่ ต้นกำเนิดในเกม แท็บ สลับปิด เปิดใช้งาน Origin ในเกม ตัวเลือก.
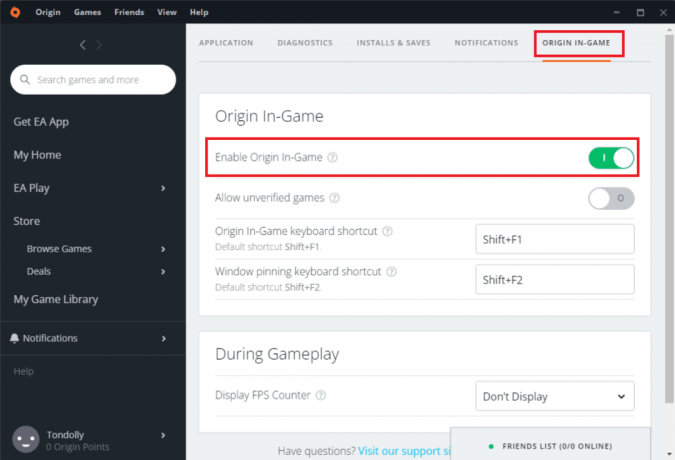
6. เมื่อเสร็จแล้ว รีบูทพีซีของคุณ แล้วเปิดเกมสืบสวนยุคมังกร
ยังอ่าน:วิธีการสตรีมเกม Origin บน Steam
วิธีที่ 4: อัปเดตไดรเวอร์กราฟิก
โดยทั่วไปแล้วไดรเวอร์กราฟิกจะใช้เพื่อมอบประสบการณ์การเล่นเกมและการเพิ่มประสิทธิภาพที่ยอดเยี่ยม การสืบสวนยุคมังกรก็ไม่ต่างกัน เกมนี้ยังต้องอาศัยไดรเวอร์กราฟิกอย่างมาก ที่นี่หากไดรเวอร์ล้าสมัย อาจเป็นไปได้ว่าการสืบสวนของ Dragon Age ล้มเหลวเมื่อเริ่มต้น คุณสามารถอัปเดตไดรเวอร์ด้วยตนเองหรือตัวเลือกอื่นที่นี่คือคุณสามารถติดตั้งเครื่องมืออัปเดตไดรเวอร์เพื่ออัปเกรดไดรเวอร์กราฟิกโดยอัตโนมัติได้ทุกเมื่อที่ต้องการ อ่านคำแนะนำของเราเกี่ยวกับ 4 วิธีในการอัปเดตไดรเวอร์กราฟิกใน Windows 10 ที่จะทำเช่นเดียวกัน
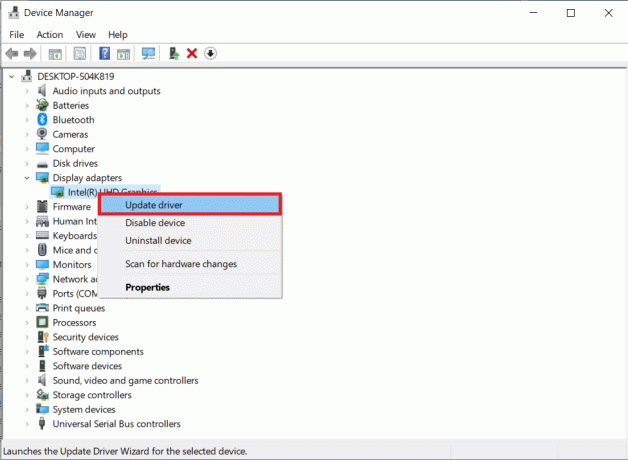
วิธีที่ 5: อัปเดต Windows
วิธีที่สำคัญที่สุดที่แนะนำในการแก้ไขปัญหาคือการอัปเดตระบบปฏิบัติการ Windows ของคุณหากระบบปฏิบัติการไม่ทันสมัย เนื่องจาก Microsoft ทราบปัญหานี้แล้วและได้จัดเตรียมการแก้ไขผ่านการอัปเดตล่าสุด ดังนั้น ตรวจสอบให้แน่ใจว่าระบบปฏิบัติการ Windows ได้รับการอัปเดตเป็นปัจจุบัน อ่านคำแนะนำของเราเกี่ยวกับ Windows Update คืออะไร เพื่อทราบข้อมูลเพิ่มเติมเกี่ยวกับกระบวนการ Windows Update ทำตามคำแนะนำของเราเพื่อ ดาวน์โหลดและติดตั้ง Windows Update บน Windows 10. เมื่อการอัปเดตทั้งหมดเสร็จสิ้น ให้รีบูตระบบของคุณ เปิดแอปพลิเคชั่นและดูว่าการสอบสวนยุคมังกรขัดข้องกับเดสก์ท็อป Windows 10 ปัญหาได้รับการแก้ไขแล้วหรือไม่ หากไม่เป็นเช่นนั้น โปรดดำเนินการตามวิธีถัดไป

ยังอ่าน: วิธีแก้ไขข้อผิดพลาด Origin 9:0 ใน Windows 10
วิธีที่ 6: ใช้การตั้งค่ากราฟิกเริ่มต้น
หากคุณเป็นนักเล่นเกมตัวยง ย่อมเข้าใจได้ว่าคุณกระหายประสบการณ์การเล่นเกมที่ดีที่สุด อย่างไรก็ตาม การใช้การสำรวจยุคมังกรด้วยการตั้งค่ากราฟิกสูงอาจทำให้กระบวนการเปิดตัวหยุดชะงักได้ เพื่อหลีกเลี่ยงสถานการณ์นี้ ให้แน่ใจว่าได้เล่นเกมด้วยโหมดกราฟิกเริ่มต้นของระบบของคุณ ทำตามขั้นตอนที่กล่าวถึงด้านล่างเพื่อแก้ไขการตั้งค่ากราฟิกเป็นค่าเริ่มต้น
1. กด Windows + Iกุญแจ ร่วมกันและเปิดตัว การตั้งค่า.
2. เลือก ระบบ การตั้งค่า.
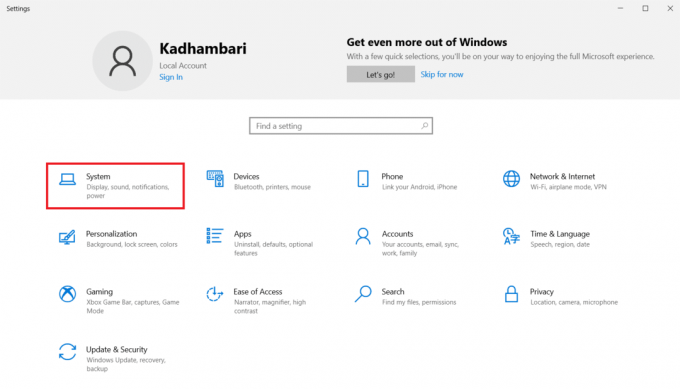
3. ไปที่ แสดง แท็บในบานหน้าต่างด้านซ้าย เลื่อนลงและคลิก การตั้งค่ากราฟิก บนบานหน้าต่างด้านขวา

4. เลือกเมนูแบบเลื่อนลงและเลือก คลาสสิค แอป.
5. จากนั้นคลิกที่ เรียกดู ปุ่ม. ค้นหาและเลือก Dragon Age Inquisition และคลิก เพิ่ม.
6. คลิก ตัวเลือก แล้วเลือก ค่าเริ่มต้นของระบบ. สุดท้ายคลิก บันทึก เพื่อยืนยันการเปลี่ยนแปลง
วิธีที่ 7: ปิด Blackwall
หากคุณเล่นเกม Dragon Age Inquisition เป็นอย่างดี คุณอาจรู้จักฮีโร่ของ Blackwall เป็นอย่างดี ผู้ใช้บางคนรายงานว่าเกมหยุดทำงานเมื่อ Blackwall ต่อสู้กับแมงมุมในถ้ำ หากคุณกำลังเผชิญกับการชนโดยเฉพาะ ณ จุดนี้ ให้เลือกฮีโร่ตัวอื่นและเปลี่ยนมัน ที่นี่คุณสามารถเลือก Dorian แทน Blackwall ซึ่งสามารถแก้ไขปัญหาการล่มได้
วิธีที่ 8: ปิดการใช้งาน Lunge และ Slash ความสามารถ
ยังไม่มีโชค? แฟน ๆ ของเกมไม่กี่คนคาดการณ์ว่าประสิทธิภาพของกระบวนการสร้างแอนิเมชั่นในการ์ดวิดีโอบางประเภทที่เรียกว่า Lunge bug อาจอยู่เบื้องหลังการแครช ดังนั้น ให้ตรวจสอบว่าคุณได้เปิดใช้งานทักษะ Effortless Lunge สำหรับตัวละครหลักหรือคู่หูแล้วหรือไม่ ถ้าใช่ ให้ใช้ทักษะ Lunge และ Slash อีกทางหนึ่ง เมื่อเสร็จแล้ว ให้ดูว่าคุณยังพบปัญหาข้อขัดข้องหรือไม่
วิธีที่ 9: แก้ไขการตั้งค่ากราฟิกของเกม
ปัญหาที่เกิดจากกราฟิกนั้นไม่มีที่สิ้นสุดและหลีกเลี่ยงไม่ได้สำหรับเกมออนไลน์ที่ไม่ยอมใครง่ายๆ การดำเนินการแก้ไขบางอย่างในการตั้งค่ากราฟิกของเกมสามารถแก้ไขปัญหาส่วนใหญ่สำหรับเกมใดๆ ได้
- เปลี่ยนการตั้งค่ากราฟิกเป็นโหมดอัตโนมัติ: การบังคับระบบของคุณให้เกินขีดจำกัดไม่สิ้นสุดในทางที่ดี ตัวเลือกกราฟิกแบบ Ultra หรือ High สามารถสร้างการหยุดทำงานที่คาดเดาไม่ได้ในพีซีของคุณ หากล้มเหลวในการรักษาอัตราเฟรมที่คงที่ สถานการณ์ประเภทนี้สามารถแก้ไขได้เมื่อโหมดกราฟิกเปลี่ยนเป็นอัตโนมัติซึ่งกำหนดความละเอียดกราฟิกของเกมตามศักยภาพของระบบ
- เปลี่ยน VSync เป็น Adaptive และ Tesselation เป็น Medium: หากเกมยังคงหยุดทำงานแม้หลังจากเปิดใช้งานการตั้งค่ากราฟิกเป็นโหมดอัตโนมัติแล้ว คุณต้องลองตั้งค่าด้วยตนเอง ผู้ใช้หลายคนเปิดเผยว่าการปรับเปลี่ยนตัวเลือกหลักของการตั้งค่ากราฟิกช่วยป้องกันไม่ให้เกิดการชน
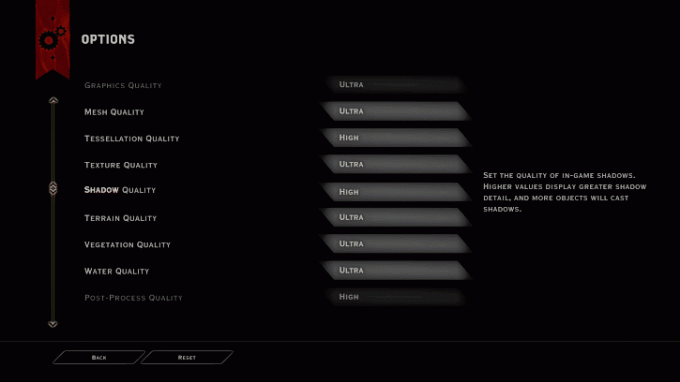
ยังอ่าน: วิธีแก้ไข Origin จะไม่เปิดใน Windows 10
วิธีที่ 10: ลบ Game Cache
แคชคือข้อมูลที่รวบรวมไว้เพื่อการเปิดตัวหรือกระบวนการที่รวดเร็ว ดังนั้นเมื่อแคชนี้สร้างขึ้นอย่างผิดปกติ แคชอาจเสียหายในบางครั้งซึ่งทำให้การโหลดเกมขัดข้อง ที่น่าสนใจคือแคชเหล่านี้สามารถสร้างใหม่ได้โดยอัตโนมัติแม้หลังจากลบออกด้วยตนเองแล้ว โดยให้ลองทำตามขั้นตอนด้านล่าง
1. กด Windows + Eกุญแจ พร้อมกันและเปิดตัว File Explorer.
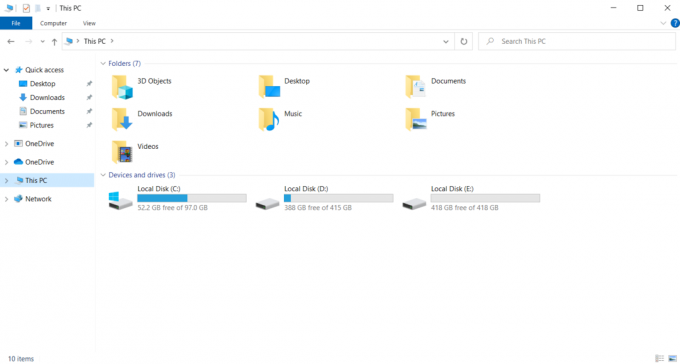
2. นำทางไปยังตำแหน่งต่อไปนี้ เส้นทาง.
C:\Users\Documents\BioWare\Dragon Age Inquisition\cache

3. ในโฟลเดอร์ ให้กด Ctrl + Aกุญแจ รวมกันเพื่อเลือกแคชทั้งหมดแล้วกด Shift + Delกุญแจ พร้อมกันเพื่อลบหรือลบแคชที่มีอยู่
4. ติดตาม คำแนะนำบนหน้าจอ หากมีสิ่งใดปรากฏขึ้นและเปิดเกม
ตรวจสอบว่าการสอบสวนของ dragon Age ขัดข้องกับเดสก์ท็อปใน Windows 10 ปัญหาได้รับการแก้ไขแล้วหรือไม่
วิธีที่ 11: แก้ไขการตั้งค่าความเข้ากันได้
เกมอาจหยุดทำงานเมื่อไม่ได้รับสิทธิ์ผู้ดูแลระบบในการเข้าถึงไฟล์บางไฟล์หรือหากเวอร์ชัน Windows ไม่เข้ากันกับเกม ดังนั้นจึงจำเป็นต้องแก้ไขตัวเลือกบางอย่างในการตั้งค่าการเรียกใช้เพื่อแก้ไขปัญหาการหยุดทำงาน ปฏิบัติตามคำแนะนำด้านล่างเพื่อแก้ไขการตั้งค่าการเปิดตัว
1. ตี Windows + Eกุญแจ พร้อมกันเพื่อเปิด File Explorer.

2. ไปที่ตำแหน่งการติดตั้งเกมผ่าน C: ไดรฟ์.
3. ตอนนี้ให้คลิกขวาที่ ไฟล์เรียกทำงานของเกม และเลือก คุณสมบัติ.
4. เปลี่ยนไปที่ ความเข้ากันได้ แท็บ จากนั้นเปิดใช้งาน เรียกใช้โปรแกรมนี้ในโหมดความเข้ากันได้สำหรับ ภายใต้ ความเข้ากันได้โหมด ส่วนและเลือก OS. ที่เกี่ยวข้อง จากเมนูแบบเลื่อนลง

5. ตรวจสอบ เรียกใช้โปรแกรมนี้ในฐานะผู้ดูแลระบบ ตัวเลือกภายใต้ การตั้งค่า ส่วน. สุดท้าย เลือก นำมาใช้ แล้วคลิก ตกลง เพื่อบันทึกการเปลี่ยนแปลงที่ทำ

6. หากเกมยังคงล่ม ให้ลองใช้วิธีแก้ไขปัญหาถัดไป
ยังอ่าน:แก้ไข Apex Legends ไม่สามารถเชื่อมต่อกับเซิร์ฟเวอร์ EA ได้
วิธีที่ 12: ดำเนินการคลีนบูต
บางครั้งแอปพลิเคชั่นอื่น ๆ ที่มีอยู่ในระบบของคุณอาจต่อสู้กับเกมสืบสวนยุคมังกร มันสามารถส่งผลกระทบต่อเกมโดยการหยุดทำงานในระหว่างกระบวนการเริ่มต้น เขตความขัดแย้งนี้อาจมีความยุ่งยากในบางครั้ง ดังนั้นจึงจำเป็นต้องดำเนินการตามกระบวนการคลีนบูตเพื่อบรรเทาปัญหา คลีนบูตเป็นวิธีที่ทำให้แอปพลิเคชันที่ก่อให้เกิดความผิดพลาดทำงานในเบื้องหลัง ดังนั้น คุณสามารถปิดการใช้งานแอปพลิเคชั่นที่ขัดแย้งกันเพื่อแก้ไขปัญหาการสืบสวนของ Dragon Age ล่ม อ่านคำแนะนำของเราเกี่ยวกับ วิธีดำเนินการคลีนบูตบน Windows 10 ที่จะทำเช่นเดียวกัน
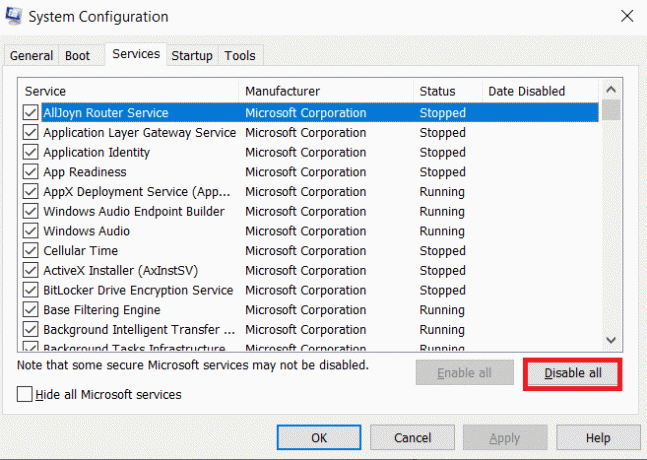
วิธีที่ 13: หน่วยความจำอันเดอร์คล็อกหรือ GPU
ผู้ใช้หลายคนบอกเป็นนัยว่าการสอบสวนของ dragon age ขัดข้องกับปัญหาเดสก์ท็อป windows 10 อาจเกิดจาก RAM หากแรมของคุณมีอัตราความถี่ 800MHz หรือ 1000MHz เป็นค่าเริ่มต้น แสดงว่าแรมนั้นต่ำมากและมีแนวโน้มที่จะทำให้เกิดการทำงานขัดข้องได้ ดังนั้น คุณต้องโอเวอร์คล็อกโมดูล RAM และตรวจสอบว่าวิธีนี้ช่วยแก้ปัญหาการหยุดทำงานได้หรือไม่ โปรดทราบว่าวิธีการโอเวอร์คล็อกและโอเวอร์คล็อกจะแตกต่างกันไปตามเมนบอร์ดแต่ละรุ่น วิธีทั่วไปในการเปลี่ยนแปลงคือผ่านการตั้งค่า BIOS
บันทึก: ขอแนะนำว่าอย่าลองใช้วิธีนี้หากคุณยังไม่ได้ทดลองใช้ GPU หรือการปรับเปลี่ยนความถี่หน่วยความจำ
1. ไปที่ ไบออส การตั้งค่า.
2. เลือก คุณสมบัติชิปเซ็ตขั้นสูง แล้วเปิด FSB และการกำหนดค่าหน่วยความจำ โดยกด เข้ากุญแจ.

3. มั่นใจ ลบ ~50 MHZ จาก ความเร็วนาฬิกา. วิธีนี้ถือเป็นวิธีแก้ไขที่มีประสิทธิภาพสำหรับ GPU ที่โอเวอร์คล็อกจากโรงงาน
การโอเวอร์คล็อก GPU จะขจัดข้อจำกัดของกราฟิกการ์ดและทำให้สามารถทำงานได้เหนือขีดจำกัดความปลอดภัย ดังนั้นกระบวนการนี้อาจทำให้เกิดข้อผิดพลาดในบางครั้ง ดังนั้นจึงไม่จำเป็นต้องข้ามขีดจำกัด เนื่องจากการดำเนินการตามข้อจำกัดนี้อาจหยุดการทำงานของการ์ดแสดงผลของคุณ
ยังอ่าน:วิธีการเปลี่ยนชื่อผู้ซัมมอนเนอร์ League of Legends
วิธีที่ 14: ติดตั้ง Dragon Age Inquisition ใหม่
หากวิธีแก้ปัญหาข้างต้นไม่เป็นผลดีต่อคุณ ทางเลือกเดียวในตอนนี้ที่คุณต้องมีคือติดตั้งเกมใหม่ ขั้นตอนนี้ไม่ใช่ปาฏิหาริย์หรือเวทมนตร์ แต่ก็ยังได้ผลสำหรับผู้ใช้หลายคน ทำตามขั้นตอนด้านล่างอย่างใกล้ชิดเพื่อถอนการติดตั้งและติดตั้งเกมสอบสวนยุคมังกรอีกครั้ง
1. คลิกขวาที่ ต้นทาง แอปพลิเคชันไคลเอนต์และเลือก เปิด เพื่อเปิดมัน
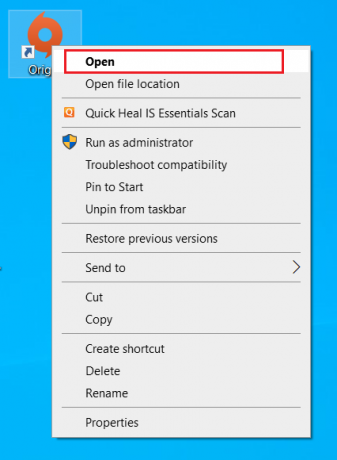
2. ป้อนข้อมูลประจำตัวของคุณและ เข้าสู่ระบบ เข้าไปใน บัญชี EA.
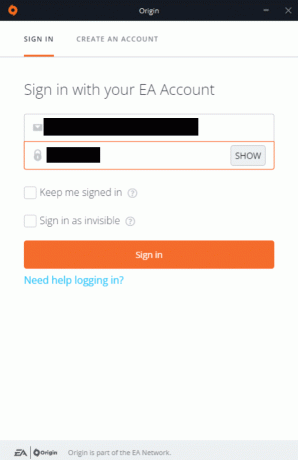
3. เลือก ห้องสมุดเกมของฉัน ที่หน้าแรกของ Origin
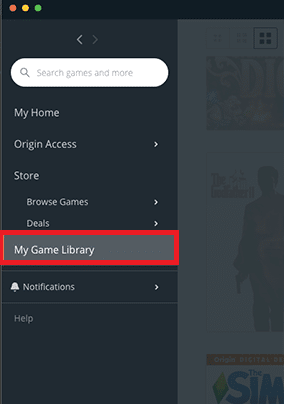
4. คลิกขวาที่ Dragon Age Inquisition เกมและเลือก ถอนการติดตั้ง จากเมนูบริบท
5. ติดตาม คำแนะนำบนหน้าจอ เพิ่มเติมเพื่อถอนการติดตั้งเกม
6. แล้ว, รีบูทพีซี.
7. ตอนนี้ไปที่ Dragon Age Inquisitionเว็บไซต์อย่างเป็นทางการ และดาวน์โหลดเกม

8. เรียกใช้ ไฟล์ติดตั้ง เพื่อติดตั้งเกมอีกครั้ง
สุดท้าย ให้เปิดและดูว่าปัญหาการสืบสวนของ Dragon Age Inquisition จะไม่เป็นปัญหาอีกต่อไปหรือไม่
ที่แนะนำ:
- วิธีเปิดไฟล์ล่าสุดใน Windows 10
- แก้ไข ARK ช่วยให้หยุดทำงานบน Windows 10
- แก้ไข Diablo 3 Error Code 1016 บน Windows 10
- แก้ไขข้อผิดพลาด FFXIV 90002 ใน Windows 10
หวังว่าคู่มือนี้จะเป็นประโยชน์และคุณสามารถแก้ไขได้ Dragon Age Inquisition หยุดทำงานบนเดสก์ท็อปใน Windows 10. แจ้งให้เราทราบว่าวิธีใดดีที่สุดสำหรับคุณ หากวิธีแก้ปัญหาที่กล่าวถึงข้างต้นไม่ได้ผล ให้ตรวจสอบปัญหานี้กับผู้เชี่ยวชาญ โปรดติดต่อเราหากมีข้อสงสัยหรือข้อเสนอแนะผ่านทางส่วนความคิดเห็นด้านล่าง



