แก้ไข Minecraft Black Screen ใน Windows 10
เบ็ดเตล็ด / / May 14, 2022

บางครั้ง ตัวเปิดใช้ Minecraft อาจไม่ตอบสนองบนพีซี Windows 10 ของคุณ ส่งผลให้เกิดปัญหาหน้าจอสีดำของ Minecraft คุณสามารถประสบปัญหานี้เมื่อเริ่มต้นระบบแล้วแอปขัดข้อง ตามรายงานของผู้ใช้ Minecraft ได้ออกอัปเดตใหม่เพื่อแก้ไขปัญหาทั้งหมดแม้ว่าปัญหาจะไม่ถูกแยกออกเลยก็ตาม ไม่ต้องกังวล. หน้าจอ Minecraft สีดำเมื่อเริ่มต้นระบบ Windows 10 ของคุณเกิดขึ้นบ่อยมาก และปัญหานี้สามารถแก้ไขได้ด้วยวิธีการแก้ไขปัญหาที่มีประสิทธิภาพตามที่กล่าวไว้ในบทความนี้ ดังนั้นอ่านต่อ

สารบัญ
- วิธีแก้ไข Minecraft Black Screen ใน Windows 10
- วิธีการแก้ไขปัญหาเบื้องต้น
- วิธีที่ 1: รีสตาร์ท Minecraft Launcher
- วิธีที่ 2: ลงชื่อเข้าใช้บัญชี Microsoft
- วิธีที่ 3: เปิด Minecraft ในฐานะผู้ดูแลระบบ
- วิธีที่ 4: สิ้นสุดกระบวนการพื้นหลังที่เข้ากันไม่ได้
- วิธีที่ 5: ลบ Windows Store Cache
- วิธีที่ 6: ปิดใช้งาน Antivirus ชั่วคราว (ถ้ามี)
- วิธีที่ 7: ปิดใช้งานพร็อกซีเซิร์ฟเวอร์
- วิธีที่ 8: ปิดใช้งานโหมดแสดงผล NVIDIA 3D
- วิธีที่ 9: ปิดใช้งานโหมด NVIDIA SLI
- วิธีที่ 10: ปิดใช้งาน NVIDIA Stereoscopic 3D
- วิธีที่ 11: ตั้งค่าการลดรอยหยักเป็นค่าเริ่มต้น
- วิธีที่ 12: อัปเดต Windows
- วิธีที่ 13: อัปเดตไดรเวอร์ GPU
- วิธีที่ 14: ติดตั้งไดรเวอร์ GPU ใหม่
- วิธีที่ 15: ย้อนกลับการอัปเดตไดรเวอร์
- วิธีที่ 16: เปลี่ยนที่อยู่ DNS
- วิธีที่ 17: ลบรายการ Minecraft ออกจากไฟล์โฮสต์
- วิธีที่ 18: เปลี่ยนเป็นตัวเปิดใช้ Minecraft เก่า
- วิธีที่ 19: รีเซ็ต Microsoft Store
- วิธีที่ 20: ติดตั้ง Minecraft ใหม่
วิธีแก้ไข Minecraft Black Screen ใน Windows 10
คุณอาจไม่รู้ว่าเหตุใดหน้าจอ Minecraft black อาจเกิดขึ้นบนพีซี Windows 10 ของคุณ ก่อนใช้วิธีแก้ไขปัญหาใด ๆ คุณต้องรู้ว่าเหตุใดจึงเกิดปัญหาขึ้น ต่อไปนี้คือสาเหตุที่เป็นไปได้บางประการที่ทำให้เกิดปัญหาที่กล่าวถึง
- โปรแกรมที่ไม่จำเป็นที่ทำงานอยู่เบื้องหลังนั้นขัดแย้งกับ Minecraft
- ปัญหาการเชื่อมต่อจากเซิร์ฟเวอร์
- ไฟร์วอลล์ Windows Defender กำลังบล็อก URL
- ไดรเวอร์กราฟิกที่ล้าสมัยหรือผิดพลาด
- ไฟล์แคชเสียหายในไฟล์โฮสต์
- ความขัดแย้งภายในแอพและกิจกรรมการบำรุงรักษาเซิร์ฟเวอร์
ตอนนี้คุณรู้สาเหตุที่ทำให้หน้าจอ Minecraft black มีปัญหาในการเริ่มต้น ไปที่ส่วนถัดไปเพื่อค้นหาวิธีการแก้ไขปัญหา
วิธีการแก้ไขปัญหาเบื้องต้น
ต่อไปนี้คือวิธีการแก้ไขปัญหาพื้นฐานบางส่วนที่จะช่วยให้คุณแก้ไขข้อผิดพลาดในการเข้าสู่ระบบ Minecraft ภายในแฮ็กง่ายๆ
1. ใช้ตัวเปิดใช้ Minecraft อย่างเป็นทางการ: ในกรณีที่หากคุณใช้ตัวเรียกใช้งานภายนอกเพื่อเปิด Minecraft อาจทำให้เกิดปัญหาหน้าจอสีดำของ Minecraft ตรวจสอบให้แน่ใจว่าใช้ ตัวเปิดอย่างเป็นทางการ เพื่อเข้าสู่ระบบมายคราฟ นอกจากนี้ ตรวจสอบให้แน่ใจว่าคุณใช้ Minecraft เวอร์ชันอัปเดตเพื่อหลีกเลี่ยงข้อผิดพลาด
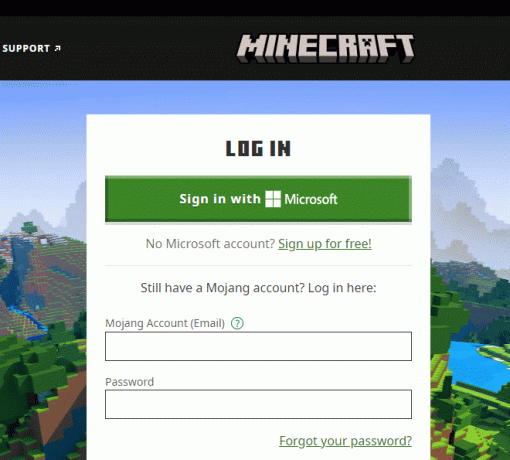
2. ล้างแคชของเบราว์เซอร์: หากคุณประสบปัญหาหน้าจอสีดำ Minecraft Windows 10 ในเบราว์เซอร์ใด ๆ ให้ลองใช้เบราว์เซอร์อื่น เปิดแท็บใหม่ในเบราว์เซอร์อื่น แล้วไปที่ Minecraft.net เข้าสู่ระบบโดยใช้ข้อมูลประจำตัวของคุณ หากคุณไม่พบข้อผิดพลาดใด ๆ ในเบราว์เซอร์ใหม่ ล้างประวัติการเข้าชมและแคชของคุณ ในเบราว์เซอร์หลักของคุณ
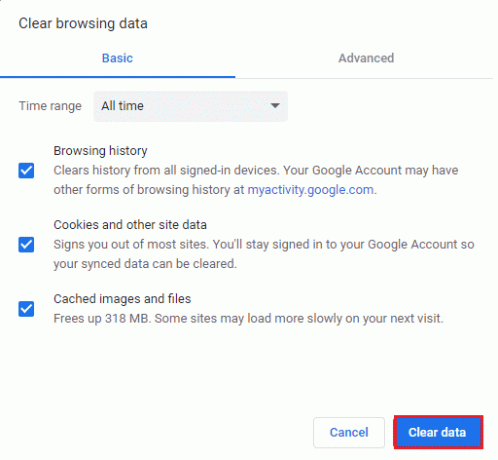
3. ตรวจสอบสถานะเซิร์ฟเวอร์: แม้ว่า Minecraft จะไม่มีหน้าสถานะอย่างเป็นทางการ แต่คุณสามารถตรวจสอบสถานะได้ในบัญชีสนับสนุนของ Twitter หากมีปัญหาใด ๆ กับปัญหาหน้าจอสีดำของ Minecraft คุณสามารถค้นหาได้ในหน้านี้ นอกจากนี้ หากมีกิจกรรมการบำรุงรักษาเซิร์ฟเวอร์ คุณอาจประสบปัญหาเดียวกัน
1. เยี่ยมชม สถานะโมจังหน้าทวิตเตอร์.
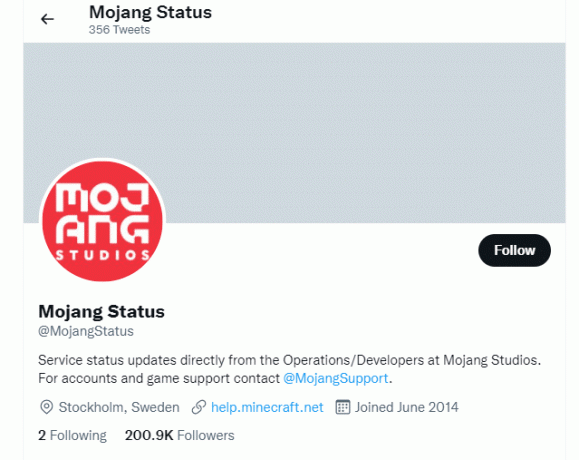
2. ตรวจสอบว่าไม่มีปัญหาที่เกี่ยวข้องกับ Minecraft.
3. ตรวจสอบด้วย Reddit และ Minecraft.net และดูว่าผู้ใช้รายอื่นได้รายงานปัญหาหรือไม่
4. หากคุณพบเซิร์ฟเวอร์หรือกิจกรรมการบำรุงรักษา คุณไม่มีทางเลือกอื่นนอกจากการรอ
ยังอ่าน:แก้ไขข้อผิดพลาด Minecraft ไม่สามารถเขียน Core Dump
ด้านล่างนี้เป็นวิธีการแก้ไขปัญหาขั้นสูงเพื่อแก้ไขปัญหาดังกล่าว
วิธีที่ 1: รีสตาร์ท Minecraft Launcher
สำหรับวิธีการแก้ไขปัญหาเบื้องต้น ให้ลองรีสตาร์ทตัวเปิดใช้ Minecraft นั่นคือออกจากระบบบัญชี Minecraft ของคุณแล้วลงชื่อเข้าใช้อีกครั้งหลังจากนั้นสักครู่ วิธีแก้ปัญหานี้ค่อนข้างง่าย และนี่คือขั้นตอนบางส่วนในการรีสตาร์ทตัวเรียกใช้งาน
1. ก่อนอื่นให้คลิกที่ ออกจากระบบ ในบัญชี Minecraft ของคุณตามภาพ
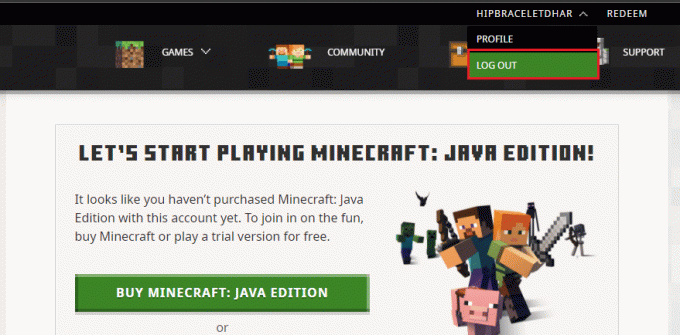
3. คลิกขวาที่พื้นที่ว่างใน แถบงาน.
4. ใน กระบวนการ แท็บของ ผู้จัดการงาน, ค้นหาและเลือก Minecraft งานที่กำลังทำงานอยู่เบื้องหลัง
5. จากนั้นคลิกที่ งานสิ้นสุด.
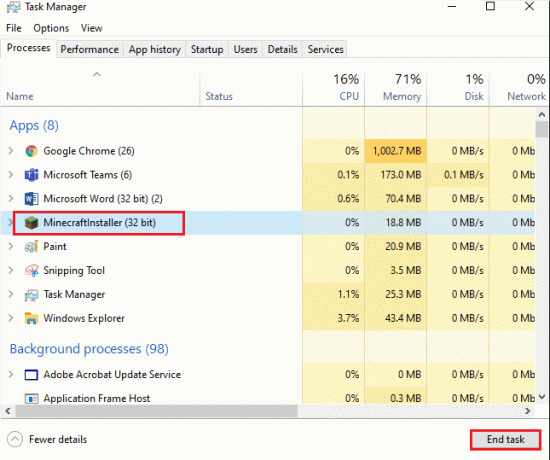
6. ในที่สุด, รีบูทพีซีของคุณ.
7. เข้าสู่ระบบ อีกครั้งด้วยข้อมูลประจำตัวของคุณ
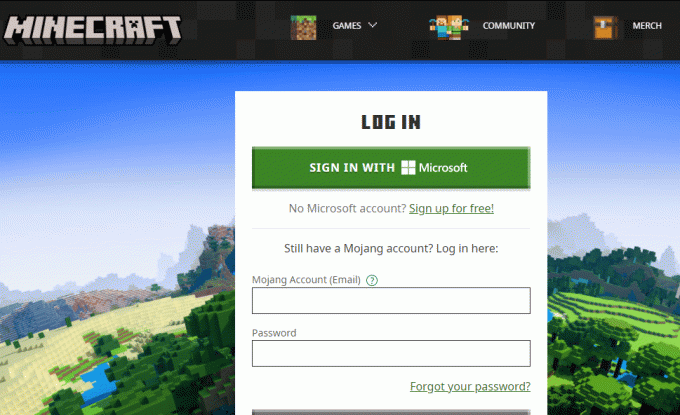
ตรวจสอบว่าคุณได้แก้ไขปัญหา Minecraft หน้าจอสีดำของ Windows 10 หรือไม่
วิธีที่ 2: ลงชื่อเข้าใช้บัญชี Microsoft
เพื่อหลีกเลี่ยงหน้าจอสีดำของ Minecraft ในปัญหาการเริ่มต้นระบบ การลงชื่อเข้าใช้บัญชี Microsoft อีกครั้งอาจช่วยคุณได้มาก การดำเนินการนี้จะแก้ไขปัญหาการซิงโครไนซ์บัญชีทั้งหมด และคุณสามารถลองทำตามคำแนะนำต่อไปนี้เพื่อทำเช่นเดียวกัน
1. กด แป้นวินโดว์ และพิมพ์ Microsoft Storeจากนั้นคลิกที่ เปิด.
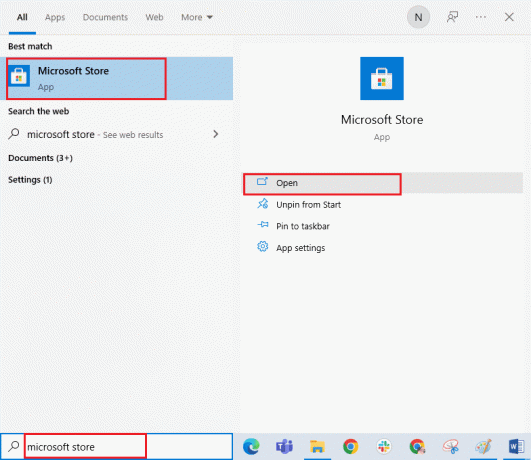
2. ตอนนี้คลิกที่ .ของคุณ ไอคอนโปรไฟล์ แล้วเลือก ออกจากระบบ ตัวเลือก.

3. คลิกที่ เข้าสู่ระบบ ตามที่ปรากฏ.

4. ตอนนี้ เลือกของคุณ บัญชีไมโครซอฟท์ และคลิกที่ ดำเนินการต่อ ปุ่ม.
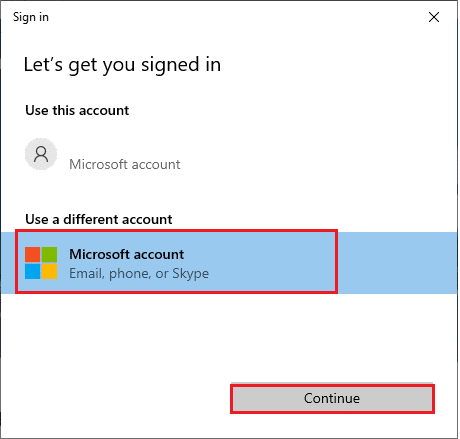
5. พิมพ์ ข้อมูลรับรองการเข้าสู่ระบบ และลงชื่อเข้าใช้บัญชี Microsoft ของคุณอีกครั้ง
ยังอ่าน: วิธีเล่น Minecraft คลาสสิกบนเบราว์เซอร์
วิธีที่ 3: เปิด Minecraft ในฐานะผู้ดูแลระบบ
คุณต้องมีสิทธิ์ของผู้ดูแลระบบเพื่อเข้าถึงคุณสมบัติบางอย่างของ Minecraft ดังนั้น ขอแนะนำให้คุณเปิด Minecraft ด้วยสิทธิ์ของผู้ดูแลระบบตามคำแนะนำด้านล่าง
1. คลิกขวาที่ Minecraftทางลัด บนเดสก์ท็อปหรือนำทางไปยัง ไดเรกทอรีการติดตั้ง และคลิกขวาที่มัน
2. ตอนนี้คลิกที่ คุณสมบัติ.
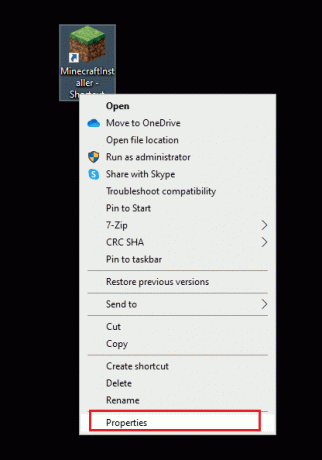
3. ใน คุณสมบัติ หน้าต่างสลับไปที่ ความเข้ากันได้ แท็บ ตอนนี้ ทำเครื่องหมายที่ช่อง เรียกใช้โปรแกรมนี้ในฐานะผู้ดูแลระบบ.
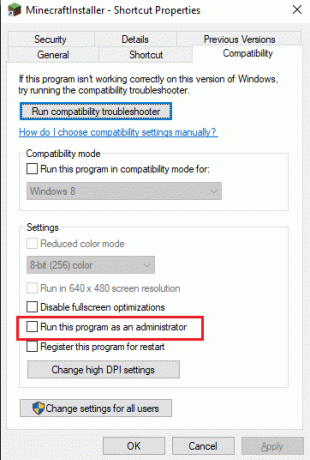
4. สุดท้ายคลิกที่ นำมาใช้ และ ตกลง เพื่อบันทึกการเปลี่ยนแปลง
วิธีที่ 4: สิ้นสุดกระบวนการพื้นหลังที่เข้ากันไม่ได้
หากมีโปรแกรมที่เข้ากันไม่ได้มากมาย เช่น AVG Antivirus, BitDefender, ByteFence, Comcast Constant Guard, Comodo Internet Security, ESET Antivirus, Kaspersky Internet Security, Lavasoft Ad-aware Web Companion, McAfee Anti-virus / Intel Security, Norton Antivirus, PCKeeper / MacKeeper, เหตุผลด้านความปลอดภัย, Webroot SecureAnywhere, ZoneAlarm Firewall ที่จะรบกวน มายคราฟ. หากคุณมีแอปพลิเคชันใด ๆ เหล่านี้ในคอมพิวเตอร์ของคุณ ให้ลองปิดการใช้งานตามคำแนะนำในคู่มือของเราเกี่ยวกับ วิธีสิ้นสุดงานใน Windows 10.
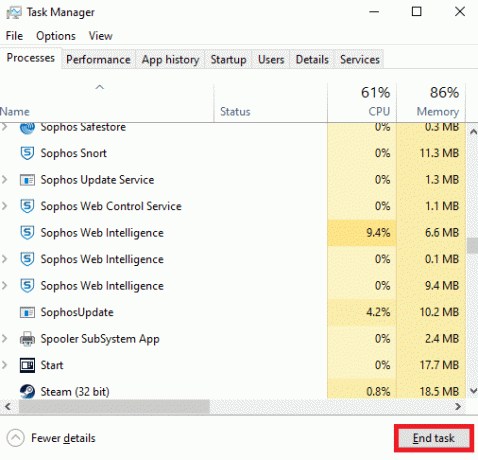
ยังอ่าน:แก้ไขข้อผิดพลาด Windows Store 0x80072ee7
วิธีที่ 5: ลบ Windows Store Cache
การลบแคชของ Microsoft Store จะแก้ไขปัญหาหน้าจอสีดำ Minecraft Windows 10 สามารถดำเนินการได้โดยใช้คำสั่งง่ายๆ ทำตามคำแนะนำด้านล่างเพื่อนำไปใช้
1. กดค้างไว้ ปุ่ม Windows + R ร่วมกันเพื่อเปิด วิ่ง กล่องโต้ตอบ
2. ตอนนี้พิมพ์ wsreset.exe และตี ใส่รหัส เพื่อรีเซ็ต แคช Windows Store.

วิธีที่ 6: ปิดใช้งาน Antivirus ชั่วคราว (ถ้ามี)
อีกสาเหตุหนึ่งที่เป็นไปได้ที่ทำให้เกิดปัญหาหน้าจอสีดำ Minecraft Windows 10 คือชุดความปลอดภัยของคุณ เมื่อโปรแกรมป้องกันไวรัสของคุณตรวจพบไฟล์และโฟลเดอร์ Minecraft เป็นภัยคุกคาม คุณจะต้องเผชิญกับข้อขัดแย้งหลายประการ ดังนั้น อ่านคำแนะนำของเราเกี่ยวกับ วิธีปิดการใช้งาน Antivirus ชั่วคราวใน Windows 10 และทำตามคำแนะนำเพื่อปิดใช้งานโปรแกรมป้องกันไวรัสของคุณชั่วคราวบนพีซีของคุณ

หลังจากแก้ไขปัญหา Minecraft ที่กล่าวถึงบนพีซี Windows 10 ของคุณแล้ว ตรวจสอบให้แน่ใจว่าได้เปิดใช้งานโปรแกรมป้องกันไวรัสอีกครั้ง เนื่องจากระบบที่ไม่มีชุดความปลอดภัยมักเป็นภัยคุกคาม
ยังอ่าน:แก้ไขคำจำกัดความของไวรัสล้มเหลวใน Avast Antivirus
วิธีที่ 7: ปิดใช้งานพร็อกซีเซิร์ฟเวอร์
หากการตั้งค่าเครือข่ายที่ไม่เหมาะสมมีส่วนทำให้เกิดปัญหาหน้าจอสีดำของ Minecraft Windows 10 สามารถแก้ไขได้โดย การรีเซ็ตเครือข่าย. หากต้องการซ่อนข้อมูลประจำตัวของเครือข่าย ผู้ใช้ไม่กี่คนต้องแน่ใจว่ามีพร็อกซีเซิร์ฟเวอร์ แต่สิ่งนี้อาจนำไปสู่ปัญหาหลายประการกับแอปพลิเคชันและโปรแกรมในคอมพิวเตอร์ของคุณ อ่านคำแนะนำของเราเกี่ยวกับ วิธีปิดการใช้งาน VPN และพร็อกซีบน Windows 10 และดำเนินการตามขั้นตอนในบทความ

หลังจากปิดใช้งานไคลเอนต์ VPN และพร็อกซีเซิร์ฟเวอร์ ให้ตรวจสอบว่าคุณได้แก้ไขปัญหาที่กล่าวถึงในบัญชีของคุณแล้วหรือไม่ อย่างไรก็ตาม หากคุณไม่ได้รับการแก้ไขใดๆ ให้ลองเชื่อมต่อกับ a ฮอตสปอตมือถือ
วิธีที่ 8: ปิดใช้งานโหมดแสดงผล NVIDIA 3D
อย่างไรก็ตาม หากคุณรู้สึกรำคาญกับหน้าจอ Minecraft สีดำใน Windows 10 อาจเป็นเพราะการตั้งค่าที่เข้ากันไม่ได้ซึ่งเกี่ยวข้องกับกราฟิกการ์ดของคุณ หากคุณกำลังใช้การ์ดกราฟิกระดับไฮเอนด์ คุณจะเห็น การตั้งค่าโหมดการแสดงผล 3 มิติ ขอแนะนำให้คุณปิดการใช้งานคุณสมบัตินี้ตามคำแนะนำด้านล่าง
1. กด ปุ่ม Windows + I ร่วมกันเพื่อเปิด Windows การตั้งค่า.
2. ตอนนี้คลิกที่ ระบบ การตั้งค่า.
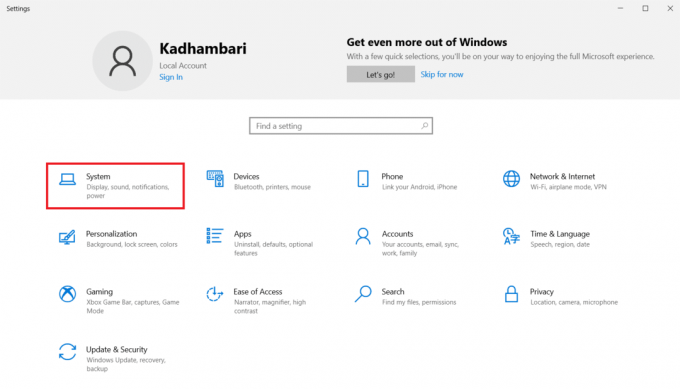
3. จากบานหน้าต่างด้านซ้าย ให้คลิกที่ แสดง และเลื่อนลงมาที่หน้าจอด้านขวา จากนั้นคลิกที่ การตั้งค่าการแสดงผลขั้นสูง ตามที่ปรากฏ.
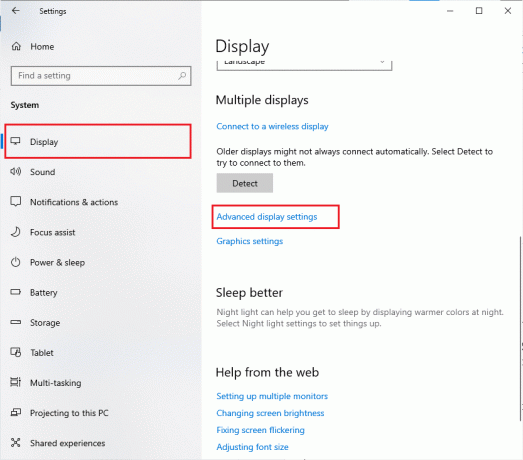
4. ตอนนี้มองหา การตั้งค่าการแสดงผลขั้นสูง คุณสมบัติและปิดตัวเลือกนี้ ตรวจสอบว่าคุณสามารถแก้ไขปัญหา Minecraft หน้าจอสีดำ Windows 10 ได้หรือไม่ หากไม่เป็นเช่นนั้น โปรดไปยังวิธีการแก้ไขปัญหาถัดไป
ยังอ่าน: วิธีรับ Windows 10 Minecraft Edition ฟรี
วิธีที่ 9: ปิดใช้งานโหมด NVIDIA SLI
Scalable Link Interface (SLI) ได้รับการพัฒนาโดย NVIDIA เพื่อจับคู่การ์ดกราฟิกสองตัวเพื่อส่งมอบเอาต์พุตเดียว สิ่งนี้จะเพิ่มพลังการประมวลผลของคอมพิวเตอร์ของคุณ แต่ยังพัฒนาจุดบกพร่องในพีซีที่ใช้ Windows 10 อีกด้วย เมื่อเปิดใช้งานการ์ดกราฟิกตั้งแต่สองตัวขึ้นไปในคอมพิวเตอร์ของคุณ คุณจะประสบปัญหาหน้าจอดำ Minecraft Windows 10 ทำตามคำแนะนำด้านล่างเพื่อปิดใช้งานคุณลักษณะนี้
1. คลิกขวาที่พื้นที่ว่างบนเดสก์ท็อปแล้วเลือก แผงควบคุม NVIDIA.

2. ในหน้าจอถัดไป โปรดตรวจสอบ ตั้งค่าลิงก์การกำหนดค่า SLI ซึ่งอยู่ภายใต้ การตั้งค่า 3D เมนู.
วิธีที่ 10: ปิดใช้งาน NVIDIA Stereoscopic 3D
การ์ดกราฟิกหลายตัวในคอมพิวเตอร์ของคุณอาจมาพร้อมกับคุณสมบัติ Stereoscopic 3D แต่เกมของคุณอาจเข้ากันไม่ได้ เป็นผลให้คุณอาจประสบปัญหาหน้าจอสีดำของ Minecraft Windows 10 ต่อไปนี้คือคำแนะนำบางประการในการปิดใช้งานคุณลักษณะนี้
บันทึก: คุณต้องปิดการใช้งานโปรแกรมป้องกันไวรัสเพื่อดำเนินการตามขั้นตอนด้านล่าง
1. กด แป้นวินโดว์, พิมพ์ แผงควบคุมและคลิกที่ เปิด.
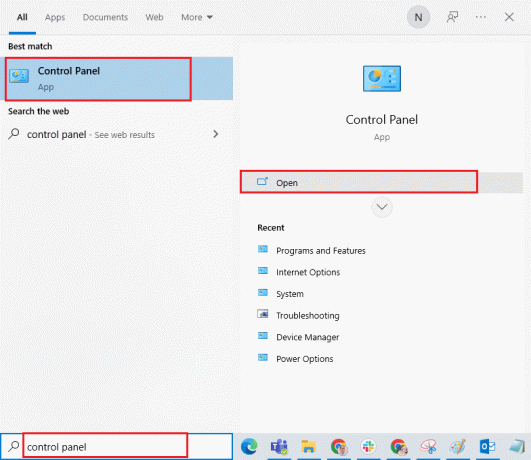
2. ชุด ดูโดย > หมวดหมู่จากนั้นคลิกที่ ถอนการติดตั้งโปรแกรม.

3. จากนั้นค้นหา สามมิติ 3D และคลิกที่ ถอนการติดตั้ง ตามที่ปรากฏ.
บันทึก: ที่นี่, Adobe Acrobat Reader DC ถูกนำมาเป็นตัวอย่าง
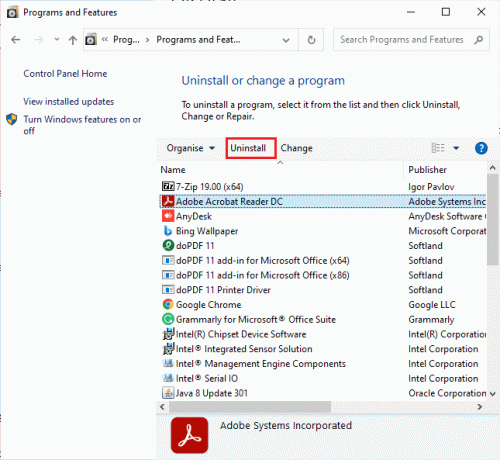
4. รอจนกระทั่งถอนการติดตั้งโปรแกรมบนพีซีของคุณและ รีบูทพีซีของคุณ. ตรวจสอบให้แน่ใจด้วยว่าตัวเลือกนี้ถูกลบออกจากแผงควบคุมของ Nvidia
ตรวจสอบว่าคุณได้แก้ไขปัญหา Minecraft หน้าจอสีดำของ Windows 10 หรือไม่
ยังอ่าน:แก้ไข Minecraft ไม่สามารถตรวจสอบการเชื่อมต่อของคุณใน Windows 10
วิธีที่ 11: ตั้งค่าการลดรอยหยักเป็นค่าเริ่มต้น
หากคุณเปลี่ยนการตั้งค่าการลบรอยหยักจากค่าเริ่มต้นโดยไม่ได้ตั้งใจ คุณจะพบกับหน้าจอสีดำของ Minecraft ในปัญหาการเริ่มต้นระบบ อย่างไรก็ตาม คุณสามารถนำการตั้งค่ากลับเป็นค่าเริ่มต้นได้อย่างง่ายดายโดยทำตามคำแนะนำด้านล่าง
1. กด ปุ่ม Windows + E ร่วมกันเปิด File Explorer.
2. จากนั้นไปที่ตำแหน่งโฟลเดอร์ต่อไปนี้ เส้นทาง ใน File Explorer
% LocalAppData% แพ็คเกจ Microsoft. MinecraftUWP_8wekyb3d8bbweLocalStategamescom.mojangminecraftpe มายคราฟUWP_8wekyb3d8bbweLocalStategamescom.mojangminecraftpe
บันทึก: หาก Windows ไม่พบตำแหน่งดังกล่าว ให้ข้ามไปยังวิธีการแก้ไขปัญหาถัดไป
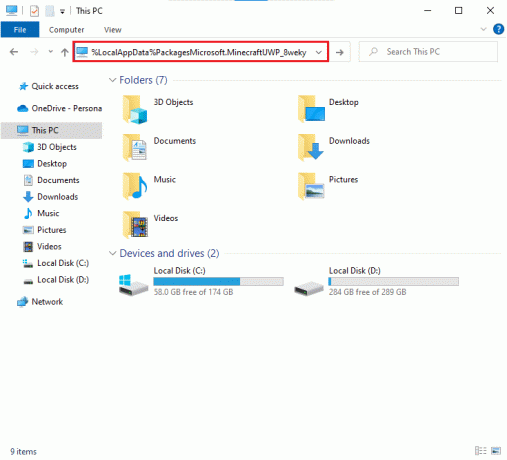
3. ตอนนี้เปิด options.txt ไฟล์.
4. สุดท้าย ค้นหารายการต่อไปนี้และตั้งค่าเป็น 4 เช่น gfx_msaa: 4
ตรวจสอบว่าคุณได้แก้ไขปัญหา Minecraft หน้าจอสีดำของ Windows 10 หรือไม่
วิธีที่ 12: อัปเดต Windows
ข้อบกพร่องและการอัปเดตที่ผิดพลาดทั้งหมดในคอมพิวเตอร์ของคุณสามารถแก้ไขได้โดย อัพเดทวินโดว์ส. ดังนั้น ตรวจสอบให้แน่ใจว่าคุณใช้ระบบปฏิบัติการ Windows เวอร์ชันที่อัปเดตหรือไม่ และหากมีการอัปเดตใด ๆ ที่รอดำเนินการ ให้ใช้คำแนะนำของเรา วิธีดาวน์โหลดและติดตั้งการอัปเดตล่าสุดของ Windows 10

หลังจากอัปเดตระบบปฏิบัติการ Windows ของคุณแล้ว ให้ตรวจสอบว่าคุณได้แก้ไขหน้าจอ Minecraft black ในปัญหาการเริ่มต้นระบบหรือไม่
ยังอ่าน:ไดรเวอร์อุปกรณ์คืออะไร? มันทำงานอย่างไร?
วิธีที่ 13: อัปเดตไดรเวอร์ GPU
เนื่องจากเป็นเกมที่เน้นกราฟิกมาก ไดรเวอร์กราฟิกของคุณจึงมีความสำคัญอย่างยิ่งต่อประสบการณ์การเล่นเกมของคุณ หากไดรเวอร์ล้าสมัยหรือผิดพลาด ตรวจสอบให้แน่ใจว่าคุณได้อัปเดตไดรเวอร์ คุณสามารถค้นหาไดรเวอร์รุ่นล่าสุดได้จากเว็บไซต์ทางการหรืออัปเดตด้วยตนเอง ทำตามคำแนะนำของเรา 4 วิธีในการอัปเดตไดรเวอร์กราฟิกใน Windows 10 เพื่ออัปเดตไดรเวอร์ของคุณและตรวจสอบว่าคุณได้แก้ไขปัญหาแล้วหรือไม่
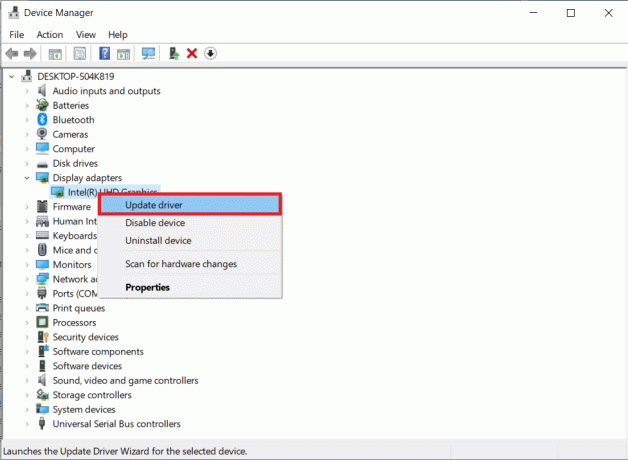
วิธีที่ 14: ติดตั้งไดรเวอร์ GPU ใหม่
หากคุณยังมีปัญหาหน้าจอ Minecraft สีดำ Windows 10 หลังจากอัปเดตไดรเวอร์ GPU ของคุณ ให้ติดตั้งไดรเวอร์อุปกรณ์ใหม่เพื่อแก้ไขปัญหาความไม่เข้ากัน มีหลายวิธีในการติดตั้งไดรเวอร์ใหม่ในคอมพิวเตอร์ของคุณ อย่างไรก็ตาม คุณสามารถติดตั้งไดรเวอร์กราฟิกใหม่ได้อย่างง่ายดายตามคำแนะนำในคู่มือของเรา วิธีถอนการติดตั้งและติดตั้งไดรเวอร์ใหม่ใน Windows 10
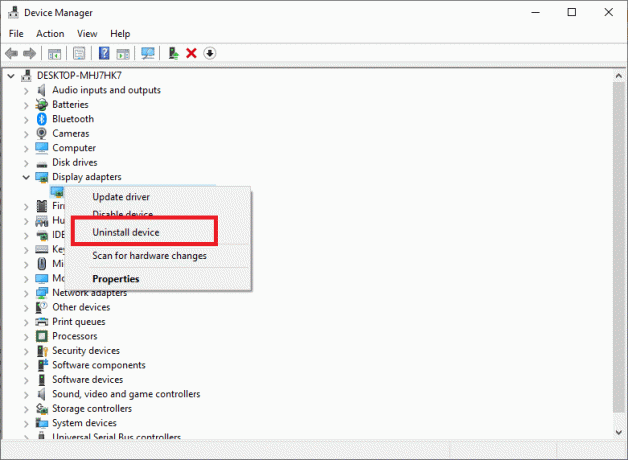
หลังจากติดตั้งไดรเวอร์ GPU ใหม่ ให้ตรวจสอบว่าคุณสามารถเข้าถึง Minecraft ได้โดยไม่มีข้อผิดพลาด
ยังอ่าน:แก้ไขข้อผิดพลาดไดรเวอร์ Bluetooth ใน Windows 10
วิธีที่ 15: ย้อนกลับการอัปเดตไดรเวอร์
บางครั้ง ไดรเวอร์ GPU เวอร์ชันปัจจุบันอาจทำให้เกิดข้อขัดแย้งในการเปิดตัว และในกรณีนี้ คุณต้องกู้คืนไดรเวอร์ที่ติดตั้งเวอร์ชันก่อนหน้า คุณสามารถย้อนกลับไดรเวอร์คอมพิวเตอร์ของคุณเป็นสถานะก่อนหน้าได้โดยทำตามคำแนะนำของเรา วิธีย้อนกลับไดรเวอร์ใน Windows 10.
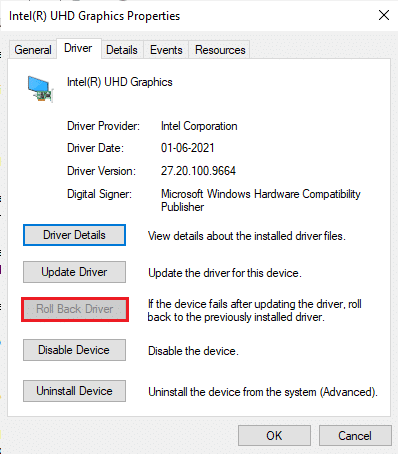
วิธีที่ 16: เปลี่ยนที่อยู่ DNS
ผู้ใช้หลายคนแนะนำว่าการเปลี่ยนไปใช้ที่อยู่ DNS ของ Google อาจช่วยคุณแก้ไขหน้าจอ Minecraft black ในปัญหาการเริ่มต้นระบบ หากคุณเปิด Minecraft อย่างถูกต้องและต้องเผชิญกับหน้าจอว่างเปล่าสีดำ ทำตามคำแนะนำของเราเพื่อเปลี่ยนที่อยู่ DNS. วิธีนี้จะช่วยคุณแก้ไขปัญหา DNS (Domain Name System) ทั้งหมด เพื่อให้คุณสามารถเปิดเกมได้โดยไม่ต้องเร่งรีบ
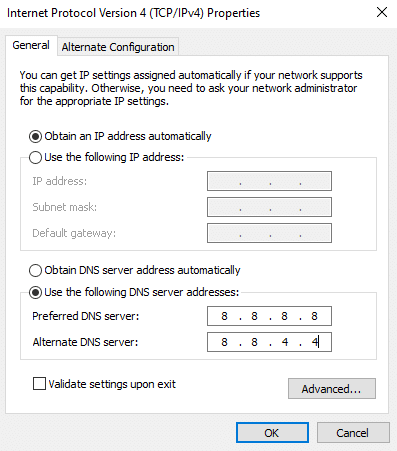
หลังจากเปลี่ยนที่อยู่ DNS แล้ว ให้ตรวจสอบว่าคุณสามารถเปิด Minecraft โดยไม่มีหน้าจอสีดำได้หรือไม่
ยังอ่าน:16 ซอฟต์แวร์ตรวจสอบเครือข่ายฟรีที่ดีที่สุดสำหรับ Windows 10
วิธีที่ 17: ลบรายการ Minecraft ออกจากไฟล์โฮสต์
หากไฟล์โฮสต์มีการแก้ไขรายการของโดเมน Minecraft.net หรือ Mojang คุณจะประสบปัญหาหน้าจอสีดำของ Minecraft ใน Windows 10 ด้านล่างนี้คือคำแนะนำบางประการในการลบรายการ Minecraft
1. กด ปุ่ม Windows + E ร่วมกันเปิด File Explorer.
2. ตอนนี้เปลี่ยนเป็น ดู แท็บและตรวจสอบ ของที่ซ่อนอยู่ กล่องใน แสดงซ่อน ส่วน.
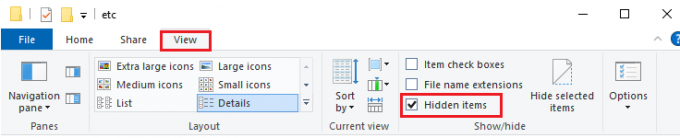
3. ตอนนี้ไปที่โฟลเดอร์ต่อไปนี้ เส้นทาง ใน File Explorer
C:\Windows\System32\drivers\etc
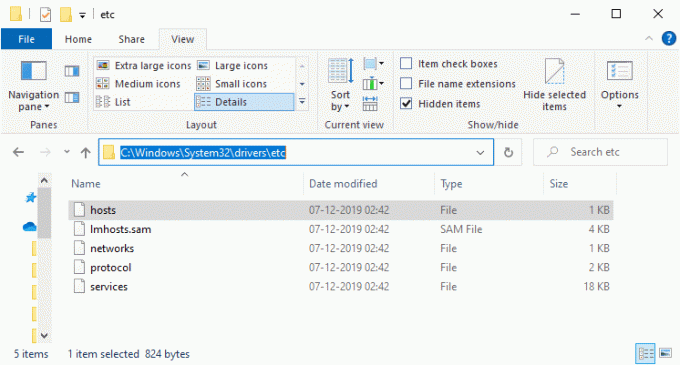
4. เลือกและคลิกขวาที่ เจ้าภาพ ไฟล์และเลือก เปิดด้วย ตัวเลือกตามที่แสดง
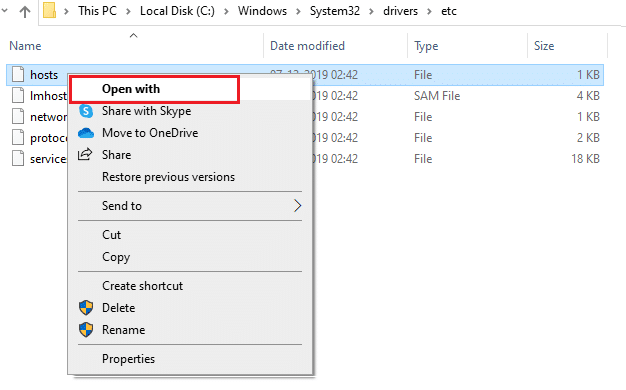
5. ตอนนี้ เลือก แผ่นจดบันทึก ตัวเลือกจากรายการและคลิกที่ ตกลง ตามที่ปรากฎ
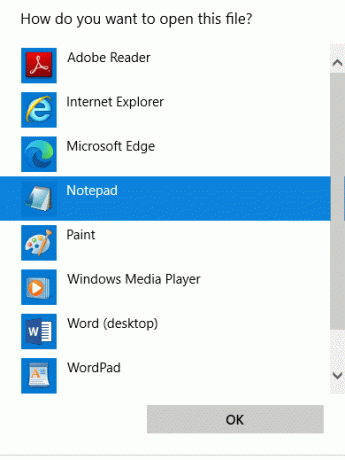
6. ตอนนี้ไฟล์โฮสต์จะเปิดขึ้นใน แผ่นจดบันทึก ดังนี้

7. ตอนนี้คลิกที่ ปุ่ม Ctrl + F พร้อมกันเพื่อเปิด หา หน้าต่าง. ที่นี่พิมพ์ Minecraft ใน หาอะไร แท็บและคลิกที่ ค้นหาต่อไป ตามที่ปรากฏ.

8. หากคุณไม่ได้รับผลการค้นหาใด ๆ แสดงว่าคุณไม่มีความเสียหายใด ๆ Minecraft ไฟล์บนพีซีของคุณ หากคุณพบว่า Minecraft ส่วน ให้คลิกขวาที่มันและ ลบ พวกเขา.
9. ตอนนี้บันทึกไฟล์โดยกดปุ่ม ปุ่ม Ctrl+S ด้วยกัน.
10. ทางออก แผ่นจดบันทึก และตรวจสอบว่าคุณได้แก้ไขปัญหา Minecraft ที่กล่าวถึงแล้วหรือไม่
ยังอ่าน:วิธีใช้รหัสสี Minecraft
วิธีที่ 18: เปลี่ยนเป็นตัวเปิดใช้ Minecraft เก่า
วิธีนี้เป็นวิธีแก้ไขปัญหาชั่วคราวที่ได้รับการพิสูจน์แล้วในการแก้ไขหน้าจอ Minecraft black สำหรับปัญหาการเริ่มต้นระบบในพีซี Windows 10 ของคุณ ติดตั้ง Minecraft เวอร์ชันเก่าและคำแนะนำในการใช้งานตามรายการด้านล่าง
1. นำทางไปยังทางการ เว็บไซต์ดาวน์โหลดมายคราฟ.
2. ตอนนี้คลิกที่ ดาวน์โหลดสำหรับ Windows 7/8 ภายใต้ ต้องการรสชาติที่แตกต่าง? เมนูตามที่แสดง
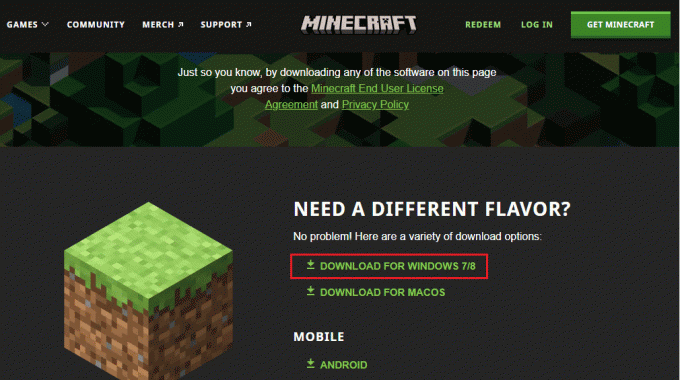
3. ตอนนี้ รอจนกว่าซอฟต์แวร์จะถูกดาวน์โหลดไปยังอุปกรณ์ของคุณและเรียกใช้ ไฟล์ติดตั้ง ใน การดาวน์โหลดของฉัน เพื่อติดตั้งเหมือนกัน
4. ยกเลิก พร้อมท์ใดๆ และปฏิบัติตาม คำแนะนำบนหน้าจอ เพื่อติดตั้ง Minecraft เวอร์ชันก่อนหน้า
วิธีที่ 19: รีเซ็ต Microsoft Store
การล้างข้อมูลทั้งหมดและแคชที่เสียหายที่เกี่ยวข้องกับ Minecraft ทำได้โดยการรีเซ็ต Microsoft Store วิธีนี้รุนแรงกว่าการล้างแคชของ Microsoft Store (ตามคำแนะนำในวิธีที่ 6) แต่ไม่ได้ลบแอปและเกมที่ติดตั้งไว้แล้ว
1. ตี แป้นวินโดว์, พิมพ์ Microsoft Store และคลิกที่ การตั้งค่าแอพ.
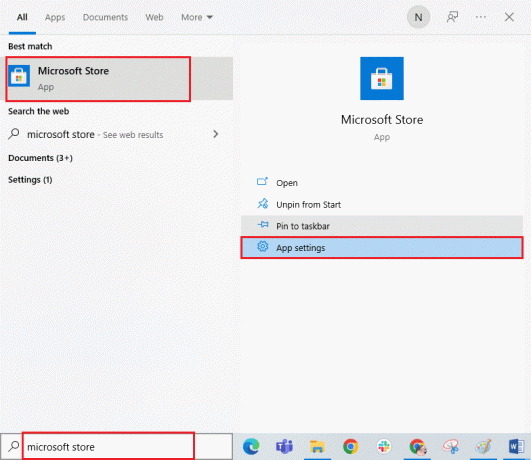
2. เลื่อนลงมา การตั้งค่า หน้าจอและคลิกที่ รีเซ็ต ตัวเลือกตามที่เน้น
บันทึก: ข้อมูลแอปของคุณจะถูกลบขณะรีเซ็ต Microsoft Store.

3. ตอนนี้ ยืนยันพร้อมท์โดยคลิกที่ รีเซ็ต และรีบูตเครื่องคอมพิวเตอร์ของคุณ
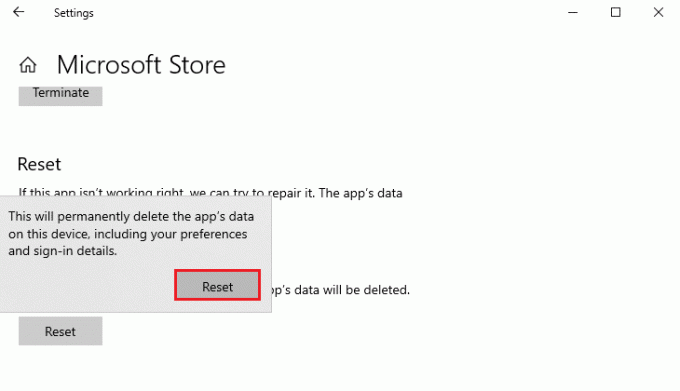
ยังอ่าน:แก้ไข io.netty.channel ข้อผิดพลาด AbstractChannel$AnnotatedConnectException ใน Minecraft
วิธีที่ 20: ติดตั้ง Minecraft ใหม่
หากไม่มีวิธีการใดที่ช่วยคุณได้ ให้ถอนการติดตั้งซอฟต์แวร์ รีบูตพีซีของคุณ แล้วติดตั้งใหม่ในภายหลัง ต่อไปนี้คือขั้นตอนบางประการเกี่ยวกับเรื่องเดียวกัน
1. กด แป้นวินโดว์, พิมพ์ แอพและคุณสมบัติ และคลิกที่ เปิด.

2. ค้นหาและคลิกที่ มายคราฟ ลอนเชอร์ และเลือก ถอนการติดตั้ง ตัวเลือก.

3. ตอนนี้ ยืนยันพร้อมท์ ถ้ามี และ รีบูทพีซีของคุณ เมื่อคุณได้ถอนการติดตั้ง Minecraft.
4. นำทางไปยังทางการ เว็บไซต์ดาวน์โหลดมายคราฟ.
5. ตอนนี้คลิกที่ ดาวน์โหลดสำหรับ Windows 7/8 ภายใต้ ต้องการรสชาติที่แตกต่าง? เมนูตามที่แสดง

6. ตอนนี้คลิกที่ ไฟล์ติดตั้ง เพื่อติดตั้งแอปพลิเคชัน

7. คลิกที่ ถัดไป ใน การตั้งค่าตัวเรียกใช้ของ Microsoft หน้าต่าง.

8. อีกครั้งคลิกที่ ถัดไป.

9. ตอนนี้คลิกที่ ติดตั้ง ในหน้าต่างถัดไป

10. คลิกที่ ใช่ ใน การควบคุมบัญชีผู้ใช้ พร้อมท์
11. สุดท้ายคลิกที่ เสร็จสิ้น เพื่อทำการติดตั้งให้เสร็จสิ้น

12. ในที่สุด คุณได้ติดตั้งใหม่ ตัวเปิดมายคราฟ บนคอมพิวเตอร์ของคุณ มันจะแก้ไขปัญหาทั้งหมดที่เกี่ยวข้องกับแอพ
บันทึก: นอกจากนี้คุณยังสามารถ ขึ้นตั๋ว เพื่อติดต่อฝ่ายสนับสนุน Minecraft เพื่อแก้ไขปัญหา
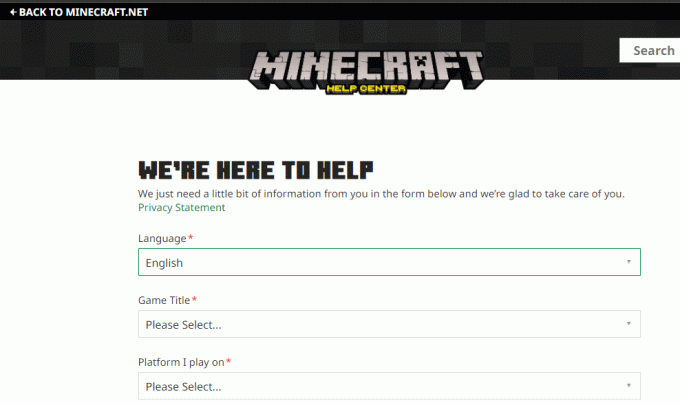
ที่แนะนำ:
- 16 แอพดู Instagram ส่วนตัวที่ดีที่สุดโดยไม่ต้องตรวจสอบโดยมนุษย์
- แก้ไข Dragon Age Inquisition Crash ไปยังเดสก์ท็อป Windows 10
- แก้ไขไม่สามารถเชื่อมต่อกับ World Minecraft ใน Windows 10
- วิธีเปิดใช้งานการสนับสนุนตัวควบคุม Minecraft
เราหวังว่าคู่มือนี้จะเป็นประโยชน์และคุณสามารถแก้ไขได้ Minecraft หน้าจอสีดำ ปัญหาใน Windows 10 อย่าลังเลที่จะติดต่อเราด้วยคำถามและข้อเสนอแนะของคุณผ่านทางส่วนความคิดเห็นด้านล่าง แจ้งให้เราทราบว่าหัวข้อใดที่คุณต้องการให้เราสำรวจต่อไป



![แก้ไขหน้าจอสีดำของ Windows 10 พร้อมเคอร์เซอร์ [ทำงาน 100%]](/f/e2c190b00c6b04fb5fa16247ecb6eb2d.png?width=288&height=384)