8 วิธียอดนิยมในการแก้ไข Outlook ไม่ตอบสนองเมื่อพยายามพิมพ์
เบ็ดเตล็ด / / May 24, 2022
เช่นเดียวกับไคลเอนต์อีเมลอื่น ๆ Outlook มีตัวเลือกในการพิมพ์เอกสารจากแอพโดยตรง ฟังก์ชันการพิมพ์บางครั้งใช้งานไม่ได้ และคุณมี ประสบการณ์ Outlook ที่เสียหาย. เราสังเกตเห็นว่า Outlook ไม่ตอบสนองเมื่อพยายามพิมพ์ไฟล์แนบในอีเมล หากคุณกำลังเผชิญปัญหาแบบเดียวกัน ต่อไปนี้เป็นวิธีแก้ไขปัญหา

แทนที่จะบันทึกไฟล์แนบอีเมล (แล้วพิมพ์) ผู้ใช้ส่วนใหญ่ต้องการพิมพ์สิ่งเดียวกันจากอีเมลที่ได้รับเท่านั้น ฟังก์ชันการพิมพ์ที่ส่งผลต่อแอป Outlook ไม่ใช่ประสบการณ์ในอุดมคติ มาแก้ไขปัญหากันเถอะ
1. ลองใช้ Outlook อีกครั้ง
ก่อนที่คุณจะลองใช้เทคนิคการแก้ไขปัญหาขั้นสูงใดๆ คุณต้องปิดแอป Outlook ให้สมบูรณ์แล้วลองพิมพ์เอกสารอีกครั้ง
ขั้นตอนที่ 1: คลิกขวาที่คีย์ Windows และเลือก Task Manager

ขั้นตอนที่ 2: เลือก Outlook จากรายการและกดปุ่ม End task ที่ด้านล่าง

เมื่อ Windows ปิดแอป Outlook ที่มีปัญหา ให้เปิดอีกครั้งแล้วลองพิมพ์เอกสารแนบอีกครั้ง
2. ตรวจสอบเครื่องพิมพ์เริ่มต้น
คุณกำลังพยายามพิมพ์สิ่งที่แนบมาด้วยเครื่องพิมพ์อื่นหรือไม่? คุณจะต้องตรวจสอบว่าเครื่องพิมพ์ที่คุณต้องการได้รับการตั้งค่าเป็นค่าเริ่มต้นในคอมพิวเตอร์ Windows ของคุณหรือไม่
ขั้นตอนที่ 1: เปิดกดปุ่ม Windows + I Keys เพื่อเปิดการตั้งค่า
ขั้นตอนที่ 2: เลือก Bluetooth & อุปกรณ์จากแถบด้านข้างทางซ้าย เลือกเครื่องพิมพ์และสแกนเนอร์จากบานหน้าต่างด้านขวา

ขั้นตอนที่ 3: ค้นหาเครื่องพิมพ์ที่เชื่อมต่อจากรายการและคลิกที่เครื่องพิมพ์

ขั้นตอนที่ 4: เลือกปุ่มตั้งเป็นค่าเริ่มต้นจากเมนูต่อไปนี้

เปิด Outlook แล้วลองพิมพ์สิ่งที่แนบมาอีกครั้ง
3. รีเซ็ตการเชื่อมต่อฮาร์ดแวร์
ก่อนพิมพ์เอกสารจาก Outlook คุณต้องตรวจสอบการเชื่อมต่อทางกายภาพอีกครั้ง คุณยังสามารถยกเลิกการเชื่อมต่อเครื่องพิมพ์จากคอมพิวเตอร์แล้วเสียบใหม่อีกครั้ง
4. บันทึกเอกสารและพิมพ์จากตัวจัดการไฟล์
ถ้า Outlook ยังทำให้คุณมีปัญหาในการพิมพ์เอกสารแนบ คุณสามารถบันทึกเอกสารในเครื่องพีซีและพิมพ์ได้
ขั้นตอนที่ 1: เปิดแอป Outlook และค้นหาอีเมลที่คุณต้องการพิมพ์
ขั้นตอนที่ 2: เลือกลูกศรชี้ลงข้างไฟล์ PDF และคลิกบันทึกเป็นจากเมนูดรอปดาวน์

ขั้นตอนที่ 3: หลังจากบันทึกเอกสารไปยังตำแหน่งที่ต้องการแล้ว ให้เปิดแอพ File Manager และค้นหาเอกสาร
ขั้นตอนที่ 4: เปิดเอกสารในเบราว์เซอร์ Microsoft Edge (เนื่องจากเป็นแอปเริ่มต้นสำหรับเปิดไฟล์ PDF) แล้วคลิกไอคอนพิมพ์ที่ด้านบน

ขั้นตอนที่ 5: เลือกเครื่องพิมพ์เริ่มต้นและกดปุ่มพิมพ์
5. เรียกใช้ตัวแก้ไขปัญหาเครื่องพิมพ์
หากฟังก์ชันการพิมพ์ใช้งานไม่ได้ คุณจะต้องเรียกใช้ตัวแก้ไขปัญหาการพิมพ์บนคอมพิวเตอร์ของคุณ
ขั้นตอนที่ 1: เปิดเมนูการตั้งค่า Windows และเลือกระบบจากแถบด้านข้างทางซ้าย
ขั้นตอนที่ 2: เลือก แก้ไขปัญหา และเปิด ตัวแก้ไขปัญหาอื่นๆ

ขั้นตอนที่ 3: เรียกใช้ตัวแก้ไขปัญหาเครื่องพิมพ์และให้ Windows แก้ไขปัญหาในเวลาไม่นาน

เปิดแอป Outlook อีกครั้งแล้วลองพิมพ์เอกสาร
6. อัปเดตแอป Outlook
เมื่อคุณทำงานกับซอฟต์แวร์รุ่น Outlook ที่ล้าสมัยในคอมพิวเตอร์ของคุณ คุณอาจประสบปัญหาเกี่ยวกับการพิมพ์และฟังก์ชันอื่นๆ ได้เวลาอัปเดต Outlook เป็นเวอร์ชันล่าสุดแล้ว
ขั้นตอนที่ 1: เปิด Outlook แล้วเลือกไฟล์ที่ด้านบน

ขั้นตอนที่ 2: เลือกบัญชี Office จากแถบด้านข้างทางซ้าย
ขั้นตอนที่ 3: ขยายเมนูตัวเลือกการอัปเดต
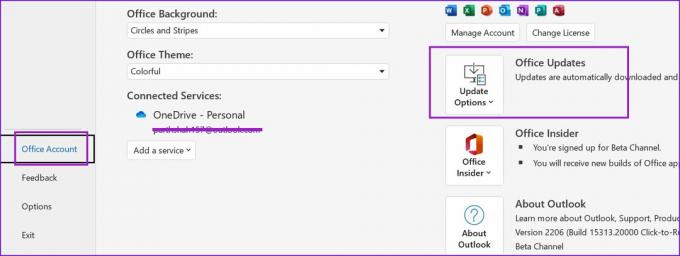
ขั้นตอนที่ 4: เลือกอัปเดตทันทีและคุณก็พร้อมแล้ว

7. ถอนการติดตั้งไดรเวอร์เครื่องพิมพ์
บางครั้งทุจริตหรือ ไดรเวอร์เครื่องพิมพ์ที่ล้าสมัย สามารถนำไปสู่ปัญหาดังกล่าวได้ คุณสามารถติดตั้งไดรเวอร์เครื่องพิมพ์ใหม่และลองเสี่ยงโชคอีกครั้ง
ขั้นตอนที่ 1: คลิกขวาที่คีย์ Windows และเปิดเมนู Device Manager
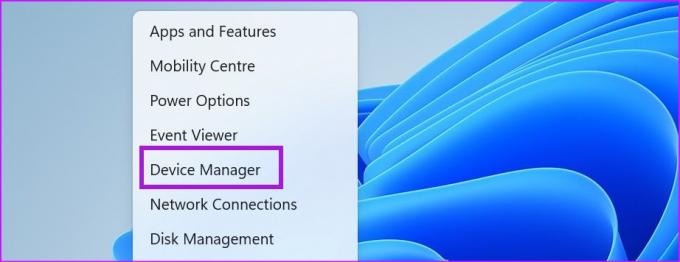
ขั้นตอนที่ 2: เลื่อนลงและขยายเมนูคิวการพิมพ์
ขั้นตอนที่ 3: คลิกขวาที่เครื่องพิมพ์และเลือกถอนการติดตั้งอุปกรณ์จากเมนูบริบท

ยืนยันการตัดสินใจของคุณและรีสตาร์ทพีซี
8. ใช้ Outlook Web
หากไม่มีเทคนิคใดๆ ที่เหมาะกับคุณ คุณสามารถละทิ้ง Outlook สำหรับ Windows และเลือกใช้เวอร์ชันเว็บเพื่อพิมพ์สิ่งที่แนบมาได้
ขั้นตอนที่ 1: เยี่ยมชม Outlook บนเว็บ และลงชื่อเข้าใช้ด้วยรายละเอียดบัญชีของคุณ
ขั้นตอนที่ 2: เปิดอีเมลและดูตัวอย่างเอกสาร

ขั้นตอนที่ 3: เลือกพิมพ์ที่ด้านบน และเบราว์เซอร์จะเปิดแท็บอื่นพร้อมหน้าตัวอย่างเอกสาร

เลือกเครื่องพิมพ์เริ่มต้นของคุณและพิมพ์ไฟล์
พิมพ์ไฟล์แนบอีเมลใน Go
ในขณะที่ Microsoft กำลังทำงานในแอป Outlook ใหม่ล่าสุดสำหรับ Windows การพัฒนาแอปยังไม่สิ้นสุด คุณสามารถใช้ขั้นตอนข้างต้นและแก้ไข Outlook ไม่ตอบสนองเมื่อพยายามพิมพ์ปัญหา
ปรับปรุงล่าสุดเมื่อ 24 พ.ค. 2565
บทความข้างต้นอาจมีลิงค์พันธมิตรที่ช่วยสนับสนุน Guiding Tech อย่างไรก็ตาม ไม่กระทบต่อความถูกต้องด้านบรรณาธิการของเรา เนื้อหายังคงเป็นกลางและเป็นของแท้

เขียนโดย
Parth เคยทำงานที่ EOTO.tech ซึ่งครอบคลุมข่าวเทคโนโลยี ปัจจุบันเขาทำงานอิสระที่ Guiding Tech เกี่ยวกับการเปรียบเทียบแอป บทช่วยสอน เคล็ดลับและกลเม็ดของซอฟต์แวร์ และเจาะลึกลงไปในแพลตฟอร์ม iOS, Android, macOS และ Windows



