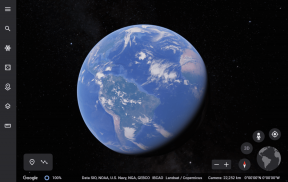5 วิธียอดนิยมในการเปลี่ยนระดับความสำคัญสำหรับโปรแกรมใน Windows 10 และ Windows 11
เบ็ดเตล็ด / / July 01, 2022
Windows จะแยกทรัพยากรของพีซีของคุณออกจากโปรแกรมที่ทำงานอยู่ทั้งหมดตามระดับความสำคัญ อย่างไรก็ตาม หากคุณต้องการเพิ่มประสิทธิภาพของบางอย่าง แอพหรือโปรแกรมคุณสามารถเปลี่ยนระดับความสำคัญของกระบวนการใน Windows ได้ตลอดเวลา

มีสองสามวิธีในการเปลี่ยนระดับความสำคัญสำหรับโปรแกรมบน Windows ในโพสต์นี้ เราจะอธิบายให้คุณทราบทั้งหมด แต่ก่อนอื่น มาทำความเข้าใจว่าเมื่อใดจึงควรเปลี่ยนระดับความสำคัญของโปรแกรม
เมื่อใดที่คุณควรเปลี่ยนระดับความสำคัญของโปรแกรม
ตามค่าเริ่มต้น Windows 11 จะกำหนดระดับความสำคัญที่แตกต่างกันให้กับแต่ละกระบวนการตามความสำคัญ เป็นการดีที่คุณไม่จำเป็นต้องแก้ไข อย่างไรก็ตาม หากคุณต้องการจัดสรรทรัพยากรเพิ่มเติมให้กับแอพหรือโปรแกรมเฉพาะ คุณสามารถเปลี่ยนระดับความสำคัญได้
Windows มีระดับความสำคัญหกระดับ: เรียลไทม์ สูง เหนือปกติ ปกติ ต่ำกว่าปกติ หรือต่ำ เป็นที่น่าสังเกตว่าการเพิ่มระดับความสำคัญของกระบวนการสำหรับแอพและโปรแกรมมากเกินไปอาจทำให้เกิด ความไม่เสถียรของระบบ. ดังนั้น แก้ไขลำดับความสำคัญของกระบวนการสำหรับโปรแกรมเมื่อจำเป็นเท่านั้น
1. เปลี่ยนลำดับความสำคัญของกระบวนการผ่านตัวจัดการงาน
ผู้จัดการงาน
เป็นยูทิลิตี้ที่มีประโยชน์ซึ่งช่วยให้คุณจัดการแอพ กระบวนการ และบริการต่างๆ บน Windows คุณยังสามารถใช้เพื่อเปลี่ยนระดับความสำคัญสำหรับแอพและโปรแกรม นี่คือวิธีการขั้นตอนที่ 1: กด Ctrl + Shift + Esc บนแป้นพิมพ์เพื่อเปิด Task Manager
ขั้นตอนที่ 2: ตรงไปที่แท็บรายละเอียดและค้นหากระบวนการ .EXE สำหรับโปรแกรมของคุณ คลิกขวาที่มัน ไปที่ กำหนดลำดับความสำคัญ และเลือกจากตัวเลือกที่มี

ขั้นตอนที่ 3: คลิกเปลี่ยนลำดับความสำคัญเพื่อยืนยัน

เมื่อคุณทำตามขั้นตอนข้างต้นแล้ว โปรแกรมของคุณจะดำเนินการตามระดับความสำคัญที่ระบุจนกว่าคุณจะปิด
2. เปลี่ยนลำดับความสำคัญของกระบวนการโดยใช้ Command Prompt
หากคุณเป็นผู้ใช้ Windows ตัวยงและต้องการเปลี่ยนแปลงผ่านทาง พร้อมรับคำสั่งคุณยังสามารถเปลี่ยนระดับความสำคัญของโปรแกรมได้ด้วยการรันคำสั่ง นี่คือวิธีการ
ขั้นตอนที่ 1: คลิกขวาที่เมนู Start แล้วเลือก Terminal (Admin) จากรายการ

ขั้นตอนที่ 2: ในคอนโซล ให้วางคำสั่งต่อไปนี้แล้วกด Enter
กระบวนการ wmic โดยที่ name="ProcessName.exe" CALL setpriority "PriorityLevel"
แทนที่ ชื่อกระบวนการ ในคำสั่งข้างต้นพร้อมชื่อจริงของกระบวนการ ในทำนองเดียวกัน แทนที่ ระดับความสำคัญ ด้วยระดับความสำคัญที่คุณต้องการใช้: เรียลไทม์ สูง เหนือปกติ ปกติ ต่ำกว่าปกติ หรือต่ำ

เมื่อคุณรันคำสั่ง โปรแกรมของคุณจะทำงานที่ระดับความสำคัญอื่น
3. เปลี่ยนลำดับความสำคัญของกระบวนการโดยใช้ PowerShell
แอปที่คล้ายกับ Command Promptคุณยังสามารถรันคำสั่งผ่าน PowerShell เพื่อเปลี่ยนระดับความสำคัญของโปรแกรมได้ นี่คือสิ่งที่คุณต้องทำ
ขั้นตอนที่ 1: คลิกที่ไอคอนค้นหาบนแถบงาน พิมพ์ Windows PowerShell และคลิกเรียกใช้ในฐานะผู้ดูแลระบบ

ขั้นตอนที่ 2: วางคำสั่งต่อไปนี้ในหน้าต่าง PowerShell แล้วกด Enter
รับ WmiObject Win32_process -filter 'name = "ProcessName.exe" ' | foreach-object { $_.SetPriority (PriorityLevelID) }
แทนที่ ชื่อกระบวนการ ในคำสั่งด้านบนด้วยชื่อโปรแกรมของคุณ แทนที่ PriorityLevelID ด้วยรหัสประจำตัวที่เชื่อมโยงกับระดับความสำคัญ นี่คือรหัสประจำตัวสำหรับระดับความสำคัญที่แตกต่างกัน:
- เรียลไทม์: 256
- สูง: 128
- เหนือปกติ: 32768
- ปกติ: 32
- ต่ำกว่าปกติ: 16384
- ต่ำ: 64
ตัวอย่างเช่น หากคุณต้องการตั้งค่าลำดับความสำคัญของกระบวนการสำหรับ Skitch ให้สูงกว่าปกติ คุณควรป้อนคำสั่งต่อไปนี้
Get-WmiObject Win32_process -filter 'name = "skitch.exe" ' | foreach-object { $_.SetPriority (32768) }

4. เปลี่ยนลำดับความสำคัญของกระบวนการโดยการสร้างทางลัด
หากคุณต้องการให้ Windows เปิดโปรแกรมที่ระดับความสำคัญที่แน่นอนเสมอ คุณสามารถสร้างกำหนดเองได้ ทางลัดบนเดสก์ท็อป สำหรับมัน. สิ่งนี้จะขจัดความจำเป็นในการเปลี่ยนระดับความสำคัญทุกครั้งที่คุณเปิดโปรแกรมนั้น
ขั้นตอนที่ 1: คลิกขวาที่โปรแกรมของคุณแล้วเลือกคุณสมบัติ

ขั้นตอนที่ 2: คัดลอกเส้นทางของไฟล์ที่ระบุในช่องเป้าหมาย

ขั้นตอนที่ 3: ถัดไป คลิกขวาที่ใดก็ได้บนพื้นที่ว่างบนเดสก์ท็อป ไปที่ ใหม่ แล้วเลือก ทางลัด

ขั้นตอนที่ 4: ในตัวช่วยสร้างทางลัด ให้พิมพ์เส้นทางต่อไปนี้ในกล่อง
cmd.exe /c เริ่ม "ProgramName" / ลำดับความสำคัญ "FilePath"
แทนที่ ชื่อโปรแกรม ในคำสั่งด้านบนด้วยชื่อจริงของโปรแกรมของคุณและ ลำดับความสำคัญ ด้วยระดับความสำคัญใดๆ: เรียลไทม์ สูง เหนือปกติ ปกติ ต่ำกว่าปกติ หรือต่ำ แทนที่ FilePath ด้วยเส้นทางที่คัดลอกในขั้นตอนที่ 2

ขั้นตอนที่ 5: ป้อนชื่อที่เหมาะสมสำหรับทางลัดแล้วคลิกเสร็จสิ้น

และคุณก็พร้อมที่จะไป คุณสามารถใช้ทางลัดนี้เพื่อเรียกใช้โปรแกรมของคุณที่ระดับความสำคัญที่ระบุ
5. เปลี่ยนลำดับความสำคัญของกระบวนการด้วย Registry Editor
อีกวิธีในการเปลี่ยนระดับความสำคัญของกระบวนการใน Windows คือผ่าน Registry Editor สิ่งสำคัญคือต้องทราบว่า Registry Editor มีการตั้งค่าที่สำคัญสำหรับ Windows และแอปต่างๆ ดังนั้น คุณควรใช้วิธีนี้หลังจาก สำรองไฟล์รีจิสตรีที่มีอยู่.
ขั้นตอนที่ 1: คลิกขวาที่ใดก็ได้บนพื้นที่ว่างบนเดสก์ท็อป ไปที่ สร้าง แล้วเลือก เอกสารข้อความ

ขั้นตอนที่ 2: วางคำสั่งต่อไปนี้ในหน้าต่างแผ่นจดบันทึก
Windows Registry Editor เวอร์ชัน 5.00 [HKEY_LOCAL_MACHINE\SOFTWARE\Microsoft\Windows NT\CurrentVersion\Image File Execution Options\ProgramName.exe\PerfOptions]"CpuPriorityClass"=dword: Priority
แทนที่ ชื่อโปรแกรม ในคำสั่งด้านบนด้วยชื่อจริงของโปรแกรมของคุณ แทนที่ ลำดับความสำคัญ ด้วยค่าฐานสิบหกที่เกี่ยวข้องกับระดับความสำคัญ ค่าฐานสิบหกสำหรับระดับความสำคัญต่างกันมีดังนี้
- สูง: 00000003
- เหนือปกติ: 00000006
- ปกติ: 00000002
- ต่ำกว่าปกติ: 00000005
- ต่ำ: 00000001

ขั้นตอนที่ 3: กด Ctrl + Shift + S เพื่อเปิดบันทึกเป็นกล่องโต้ตอบและบันทึกไฟล์ด้วยนามสกุล '.reg'

ขั้นตอนที่ 4: ดับเบิลคลิกที่ไฟล์รีจิสตรีที่สร้างขึ้นใหม่และคลิกใช่เพื่อดำเนินการต่อ

หลังจากนั้น ให้รีสตาร์ทพีซีของคุณเพื่ออนุญาตให้ Windows เปลี่ยนระดับความสำคัญของโปรแกรมของคุณ
เรื่องสำคัญ
นอกจากวิธีการข้างต้นแล้ว ยังมีโปรแกรมของบริษัทอื่นอีกมากมายที่คุณสามารถใช้เพื่อเปลี่ยนระดับความสำคัญสำหรับแอปและโปรแกรมบน Windows อย่างไรก็ตาม หากคุณต้องการวิธีการแบบเนทีฟ คุณสามารถใช้วิธีการใดๆ ที่ระบุไว้ข้างต้นเพื่อจัดการระดับความสำคัญสำหรับโปรแกรม