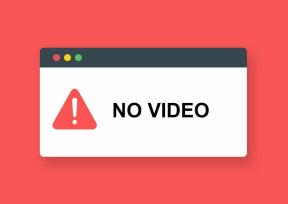5 วิธียอดนิยมในการแก้ไขข้อผิดพลาด AS-3 ใน Epic Games Launcher บน Windows 11
เบ็ดเตล็ด / / August 18, 2022
Epic Games กลายเป็นคู่แข่งสำคัญของ Steam ในการจัดจำหน่ายเกมดิจิทัล อย่างไรก็ตาม ตัวเปิด Epic Games มีแพตช์คร่าวๆ มากมาย ทำให้คุณแก้ไขปัญหาต่างๆ เพื่อให้ใช้งานได้ ตัวอย่างเช่น ผู้ใช้หลายคนพบ ข้อผิดพลาด AS-3 หรือข้อผิดพลาด 'ไม่มีการเชื่อมต่อ' เกิดขึ้นเมื่อใช้ Epic Games Launcher บน Windows 11 ข้อผิดพลาดนี้หมายความว่า Epic Games Launcher มีปัญหาในการใช้การเชื่อมต่ออินเทอร์เน็ตของคอมพิวเตอร์ของคุณ

คุณกำลังเผชิญกับข้อผิดพลาดเดียวกันเมื่อใช้ Epic Launcher ในการเล่นเกมหรือไม่? ก่อนอื่น คุณควรตรวจสอบว่า. ของคุณ ความเร็วในการเชื่อมต่ออินเทอร์เน็ต เพียงพอที่จะรันเกมได้ ถ้านั่นไม่ใช่ปัญหาก็ไม่ต้องกังวล เราได้รวบรวมวิธีแก้ปัญหาที่ดีที่สุดในการแก้ไขข้อผิดพลาดเมื่อไม่มีการเชื่อมต่อหรือ AS-3 ใน Epic Games Launcher บน Windows 11
1. อนุญาต Epic Games Launcher ผ่านไฟร์วอลล์ Windows Defender
ไฟร์วอลล์ Windows Defender อนุญาตหรือปฏิเสธไม่ให้โปรแกรมเข้าถึงเครือข่ายหรือทรัพยากรอินเทอร์เน็ตอื่นๆ เพื่อหยุด แอพและโปรแกรมที่เป็นอันตรายไม่ให้เข้าถึงคอมพิวเตอร์ของคุณจากภายนอกเครือข่ายหรือติดต่อตำแหน่งอื่นจาก คอมพิวเตอร์. นั่นเป็นเหตุผลที่คุณจะต้องอนุญาต Epic Games Launcher ด้วยสิทธิ์ที่จำเป็นบนไฟร์วอลล์ Windows Defender ของคุณ
เป็นความคิดที่ดีที่จะตรวจสอบและอนุญาตแอป Epic Games Launcher ด้วยตนเองผ่านไฟร์วอลล์ Windows Defender ต่อไปนี้คือวิธีที่คุณสามารถอนุญาต Epic Games Launcher ผ่านไฟร์วอลล์ Windows Defender บนพีซี Windows 11 ของคุณได้อย่างง่ายดาย แน่นอน คุณจะต้องมีสิทธิ์ของผู้ดูแลระบบเพื่อทำการเปลี่ยนแปลง
ขั้นตอนที่ 1: คลิกปุ่มเริ่มบนแถบงาน พิมพ์ ไฟร์วอลล์ Windows Defenderและคลิก เปิด ถัดจากผลการค้นหาสำหรับไฟร์วอลล์ Windows Defender

ขั้นตอนที่ 2: เมื่อการตั้งค่าไฟร์วอลล์ Windows Defender เปิดขึ้นในหน้าต่างแผงควบคุม ให้คลิกที่ตัวเลือก 'อนุญาตแอปหรือคุณสมบัติผ่านไฟร์วอลล์ Windows Defender' ในคอลัมน์ด้านซ้าย

ขั้นตอนที่ 3: จากหน้าจอถัดไป ให้คลิกที่ปุ่ม เปลี่ยนการตั้งค่า เมื่อข้อความแจ้งการควบคุมบัญชีผู้ใช้ปรากฏขึ้น ให้เลือก ใช่ จากนั้นคลิกที่ปุ่ม 'อนุญาตแอปอื่น' ที่ด้านล่าง

ขั้นตอนที่ 4: เมื่อหน้าต่างเปิดขึ้น ให้คลิกที่ปุ่ม Browse
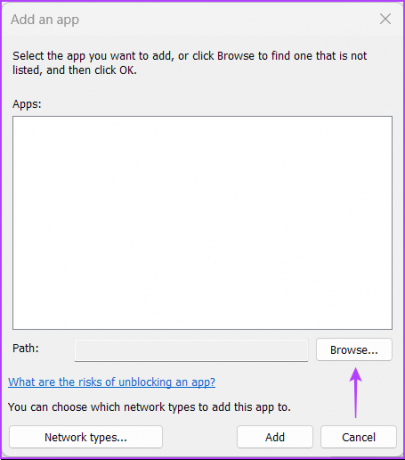
ขั้นตอนที่ 5: คัดลอกและวางเส้นทางต่อไปนี้ลงในแถบที่อยู่ของหน้าต่าง:
C:\Program Files (x86)\Epic Games\Launcher\Portal\Binaries\Win32
เมื่อหน้าต่างเปิดโฟลเดอร์ที่กำหนด ให้เลือก 'EpicGamesLauncher.exe' แล้วคลิก เปิด

ขั้นตอนที่ 6: นั่นจะเป็นการเพิ่มแอป 'UnrealEngineLauncherProxy' ลงในรายการ คลิกที่เพิ่มที่ด้านล่าง

ขั้นตอนที่ 7: รายการ "UnrealEngineLauncherProxy" ใหม่จะปรากฏในรายการแอปและคุณลักษณะที่อนุญาต ตรวจสอบให้แน่ใจว่าคุณได้ทำเครื่องหมายในช่องสำหรับ ส่วนตัว และ สาธารณะ ถัดจากนั้น

2. ปิดใช้งาน VPN หรือพร็อกซีเซิร์ฟเวอร์
Epic แนะนำให้คุณปิดการใช้งาน VPN หรือ Proxy Servers หากคุณใช้งานกับ Epic Games Launcher VPN หรือพร็อกซีเซิร์ฟเวอร์อาจทำให้เครือข่ายของคุณช้าลง ดังนั้นจึงเป็นความคิดที่ดีที่จะปิดการใช้งานชั่วคราวเพื่อตรวจสอบว่าสามารถช่วยได้หรือไม่ คุณจะต้องปิดการใช้งาน VPN หรือพร็อกซีเซิร์ฟเวอร์บนพีซี Windows 11 ของคุณและใช้การเชื่อมต่ออินเทอร์เน็ตตามปกติ
ต่อไปนี้คือวิธีปิดใช้งาน VPN และ Proxy Server บนพีซี Windows 11 ของคุณ สำหรับคำแนะนำนี้ เราจะใช้ ProtonVPN และปิดการใช้งาน
ขั้นตอนที่ 1: เปิดไคลเอนต์ VPN ของคุณและคลิกที่ตัวเลือกตัดการเชื่อมต่อ ปุ่มตัดการเชื่อมต่อควรปรากฏบนอินเทอร์เฟซของแอพและจะอยู่ที่ตำแหน่งอื่นขึ้นอยู่กับไคลเอนต์ VPN ที่คุณใช้

ขั้นตอนที่ 2: เปิดแอปการตั้งค่าโดยใช้ปุ่มลัด Windows + I คลิกที่ 'เครือข่ายและอินเทอร์เน็ต' ในคอลัมน์ด้านซ้าย และเลือกพร็อกซีจากด้านขวา

ขั้นตอนที่ 3: ภายใต้การตั้งค่าพร็อกซี ตรวจสอบให้แน่ใจว่า 'ใช้พร็อกซีเซิร์ฟเวอร์' ปิดอยู่

ขั้นตอนที่ 4: หากเปิดพร็อกซีเซิร์ฟเวอร์ คุณจะต้องคลิกที่ตัวเลือกและปิดใช้งาน จากนั้นคลิกปุ่มสลับ 'ใช้พร็อกซีเซิร์ฟเวอร์' เพื่อปิดและคลิกที่ปุ่มบันทึก

3. ล้างแคช DNS และรีเซ็ตอะแดปเตอร์เครือข่าย
โซลูชันที่เป็นไปได้อีกวิธีหนึ่งที่สามารถช่วยคุณแก้ไขข้อผิดพลาด AS-3 ใน Epic Games Launcher และอื่นๆ ได้ ปัญหาการเชื่อมต่อใน Windows 11 รวมถึงการล้างหรือรีเฟรชแคช DNS ของพีซีของคุณ คุณยังรีเซ็ต Network Adapter บนคอมพิวเตอร์ Windows ได้อีกด้วย นี่คือวิธีที่คุณสามารถทำได้ใน Windows 11 โดยใช้ Command Prompt:
ขั้นตอนที่ 1: คลิกปุ่มเริ่มบนแถบงาน พิมพ์ พร้อมรับคำสั่งและเลือก 'เรียกใช้ในฐานะผู้ดูแลระบบ' เพื่อเปิดพรอมต์คำสั่งที่มีสิทธิ์ระดับผู้ดูแลระบบ

ขั้นตอนที่ 2: คัดลอกและวางคำสั่งต่อไปนี้ใน Command Prompt จากนั้นกด Enter เพื่อล้างแคช DNS:
ipconfig /flushdns

ขั้นตอนที่ 3: คัดลอกและวางคำสั่งต่อไปนี้ใน Command Prompt จากนั้นกด Enter เพื่อรีเซ็ต Network Adapter ของคุณ:
netsh winsock รีเซ็ต

ปิดหน้าต่างพรอมต์คำสั่งและรีสตาร์ทพีซีของคุณเพื่อใช้การเปลี่ยนแปลง หลังจากที่คอมพิวเตอร์ของคุณรีสตาร์ทแล้ว ให้เปิด Epic Games Launcher แล้วลองเปิดเกม
4. แก้ไขไฟล์ Engine.ini
โดยปกติ บางโปรแกรมหรือแอปจะจัดเก็บการกำหนดค่าและการตั้งค่าในรูปแบบข้อความธรรมดาในไฟล์ .INI แม้แต่ Epic Games Launcher ก็ยังใช้สิ่งเดียวกันนี้เพื่อให้ทำงานได้อย่างถูกต้องบน Windows เมื่อวิธีแก้ปัญหาอื่นๆ ไม่ได้ผล คุณอาจลองแก้ไขไฟล์ 'Engine.ini' เพื่อปรับแต่งการเชื่อมต่อและความเร็วในการดาวน์โหลด เมื่อใช้ Epic Games Launcher นี่คือวิธีที่คุณสามารถค้นหาและแก้ไขไฟล์ Engine.ini บนพีซี Windows 11 ของคุณ:
ขั้นตอนที่ 1: คลิกปุ่มเริ่มบนแถบงาน พิมพ์ %localappdata% ในการค้นหาของ Windows แล้วกด Enter เพื่อเปิดโฟลเดอร์นั้นใน File Explorer
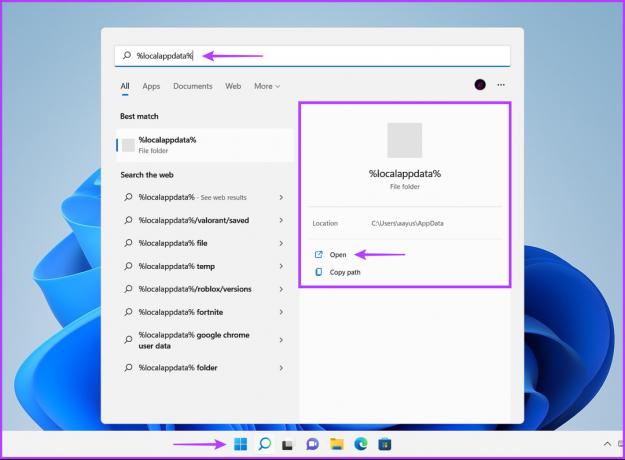
ขั้นตอนที่ 2: ใน File Explorer ให้มองหาโฟลเดอร์ EpicGamesLauncher แล้วดับเบิลคลิกเพื่อเปิด

ขั้นตอนที่ 3: ไปที่โฟลเดอร์ที่บันทึกไว้ คลิกที่โฟลเดอร์ Config เลือกโฟลเดอร์ Windows และดับเบิลคลิกที่ไฟล์ Engine.ini คุณจะต้องมีสิทธิ์ของผู้ดูแลระบบในการเปิดและแก้ไขไฟล์นี้

ขั้นตอนที่ 4: คัดลอกและวางบรรทัดต่อไปนี้ลงในหน้าต่าง Notepad ที่ปรากฏขึ้น:
[HTTP] HttpTimeout=10. HttpConnectionTimeout=10. HttpReceiveTimeout=10. HttpSendTimeout=10 [พอร์ทัล. บิลด์แพตช์] ดาวน์โหลดแบบก้อน=3. ChunkRetries=20. เวลาลองใหม่ = 0.5

ขั้นตอนที่ 5: บันทึกไฟล์และเปิด Epic Games Launcher เพื่อตรวจสอบว่ายังมีข้อผิดพลาดเดิมอยู่หรือไม่
5. ลองใช้เซิร์ฟเวอร์ DNS อื่น
เซิร์ฟเวอร์ DNS ที่ช้าอาจอยู่ข้างหลังคุณ ทำให้คุณเข้าถึง Epic Games Launcher ไม่ได้ หากคุณใช้เซิร์ฟเวอร์ที่ ISP ของคุณให้มา คุณอาจต้องการใช้เซิร์ฟเวอร์ DNS สาธารณะที่ให้บริการโดยบริการต่างๆ ต่อไปนี้คือวิธีที่คุณสามารถเปลี่ยนเซิร์ฟเวอร์ DNS ของพีซีของคุณเพื่อแก้ไขปัญหาที่เกี่ยวข้องกับเซิร์ฟเวอร์ DNS ที่ช้า:
ขั้นตอนที่ 1: คลิกปุ่มเริ่มบนแถบงาน พิมพ์ 'ดูการเชื่อมต่อเครือข่าย' ใน Windows Search และคลิกเปิดเพื่อดูผลลัพธ์ 'ดูการเชื่อมต่อเครือข่าย'

ขั้นตอนที่ 2: เมื่อหน้าต่าง Control Panel เปิดขึ้น ให้คลิกขวาที่ Ethernet หรือ Wi-Fi (ขึ้นอยู่กับที่คุณใช้) แล้วเลือก Properties

ขั้นตอนที่ 3: ในหน้าต่างคุณสมบัติ Wi-Fi ให้เลือกตัวเลือก 'Internet Protocol Version 4' จากรายการ แล้วคลิกปุ่ม Properties

ขั้นตอนที่ 4: คลิกที่ 'ใช้ที่อยู่เซิร์ฟเวอร์ DNS ต่อไปนี้' พิมพ์รายละเอียดสำหรับกล่อง 'เซิร์ฟเวอร์ DNS ที่ต้องการ' และ 'เซิร์ฟเวอร์ DNS สำรอง' ตัวอย่างเช่น เราใช้ Cloudflare DNS

คุณสามารถเลือกระหว่าง เซิร์ฟเวอร์ DNS สาธารณะของ Google, เซิร์ฟเวอร์ OpenDNS, หรือแม้กระทั่ง เซิร์ฟเวอร์ DNS ของ Cloudflare.
เพลิดเพลินไปกับการเล่นเกมของคุณ
ด้วยวิธีแก้ปัญหาที่กล่าวถึงข้างต้น ข้อผิดพลาด "ไม่มีการเชื่อมต่อ" หรือ AS-3 จะไม่หยุดคุณจากการเล่นเกมโดยใช้ Epic Games Launcher นอกจากใช้วิธีแก้ไขปัญหาข้างต้นแล้ว ให้รีสตาร์ทเราเตอร์และโมเด็มของคุณเพื่อสร้างการเชื่อมต่อใหม่สำหรับอุปกรณ์ทั้งหมดในเครือข่ายของคุณ แจ้งให้เราทราบว่าโซลูชันใดช่วยคุณได้มากที่สุดในส่วนความคิดเห็นด้านล่าง
ปรับปรุงล่าสุดเมื่อ 18 สิงหาคม 2022
บทความข้างต้นอาจมีลิงค์พันธมิตรที่ช่วยสนับสนุน Guiding Tech อย่างไรก็ตาม ไม่กระทบต่อความถูกต้องด้านบรรณาธิการของเรา เนื้อหายังคงเป็นกลางและเป็นของแท้