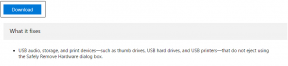วิธีรีเซ็ต AirPods และ AirPods Pro ของคุณ
เบ็ดเตล็ด / / November 28, 2021
AirPods ได้ครองตลาดเสียงเหมือนพายุนับตั้งแต่มัน เปิดตัวในปี 2016. คนชอบลงทุนในอุปกรณ์เหล่านี้เป็นหลัก เนื่องจากบริษัทแม่ที่มีอิทธิพล แอปเปิ้ล, และ ประสบการณ์เสียงคุณภาพสูง อย่างไรก็ตาม ปัญหาทางเทคนิคบางอย่างอาจเกิดขึ้นซึ่งสามารถแก้ไขได้ง่ายโดยการรีเซ็ตอุปกรณ์ ดังนั้นในโพสต์นี้ เราจะพูดถึงวิธีการรีเซ็ต Apple AirPods เป็นค่าเริ่มต้นจากโรงงาน

สารบัญ
- วิธีรีเซ็ต AirPods และ AirPods Pro ของคุณ
- ทำไมต้องรีเซ็ต AirPods และ AirPods Pro เป็นค่าเริ่มต้นจากโรงงาน
- วิธีรีเซ็ต AirPods หรือ AirPods Pro
- วิธีเชื่อมต่อ AirPods กับอุปกรณ์ Bluetooth ของคุณหลังจากรีเซ็ต
- ตัวเลือกที่ 1: ด้วยอุปกรณ์ iOS
- ตัวเลือกที่ 2: ด้วยอุปกรณ์ macOS
วิธีรีเซ็ต AirPods และ AirPods Pro ของคุณ
การรีเซ็ต AirPods จะช่วยต่ออายุการทำงานพื้นฐานและกำจัดข้อบกพร่องเล็กน้อย ไม่เพียงแต่ทำให้คุณภาพเสียงดีขึ้นเท่านั้น แต่ยังช่วยในการฟื้นฟูการเชื่อมต่ออุปกรณ์ให้เป็นปกติอีกด้วย ดังนั้น คุณต้องรู้วิธีรีเซ็ต AirPods เมื่อจำเป็น
ทำไมต้องรีเซ็ต AirPods และ AirPods Pro เป็นค่าเริ่มต้นจากโรงงาน
ในกรณีส่วนใหญ่ การรีเซ็ตเป็นตัวเลือกการแก้ไขปัญหาที่ง่ายที่สุดสำหรับ ปัญหาที่เกี่ยวข้องกับ AirPod, เช่น:
- AirPods จะไม่เชื่อมต่อกับ iPhone: บางครั้ง AirPods เริ่มทำงานขณะซิงค์กับอุปกรณ์ที่เคยเชื่อมต่อ ซึ่งอาจเป็นผลมาจากการเชื่อมต่อ Bluetooth ที่เสียหายระหว่างอุปกรณ์ทั้งสอง การรีเซ็ต AirPods ช่วยรีเฟรชการเชื่อมต่อและทำให้แน่ใจว่าอุปกรณ์ซิงค์อย่างรวดเร็วและถูกต้อง
- AirPods ไม่ชาร์จ: มีบางเหตุการณ์ที่ AirPods ชาร์จไม่เข้า แม้จะเชื่อมต่อเคสด้วยสายเคเบิลซ้ำแล้วซ้ำเล่า การรีเซ็ตอุปกรณ์อาจช่วยแก้ไขปัญหานี้ได้เช่นกัน
- แบตเตอรี่หมดเร็ว: เมื่อคุณใช้จ่ายเงินจำนวนมากเพื่อซื้ออุปกรณ์คุณภาพเยี่ยม คุณคาดหวังว่าอุปกรณ์ดังกล่าวจะใช้งานได้เป็นระยะเวลานาน แต่ผู้ใช้ Apple หลายคนบ่นว่าแบตเตอรี่หมดเร็ว
วิธีรีเซ็ต AirPods หรือ AirPods Pro
ฮาร์ดรีเซ็ตหรือรีเซ็ตเป็นค่าจากโรงงานช่วยกู้คืนการตั้งค่า AirPods กลับเป็นค่าเริ่มต้น เช่น วิธีที่เคยเป็นเมื่อคุณซื้อครั้งแรก ต่อไปนี้เป็นวิธีรีเซ็ต AirPods Pro โดยอ้างอิงกับ iPhone ของคุณ:
1. แตะที่ การตั้งค่า เมนูของอุปกรณ์ iOS ของคุณแล้วเลือก บลูทู ธ.
2. ที่นี่คุณจะพบรายการของ .ทั้งหมด อุปกรณ์บลูทูธ ที่/เชื่อมต่อกับอุปกรณ์ของคุณ
3. แตะที่ ผมไอคอน(ข้อมูล) ข้างหน้าชื่อ AirPods ของคุณเช่น AirPods Pro

4. เลือก ลืมอุปกรณ์นี้.
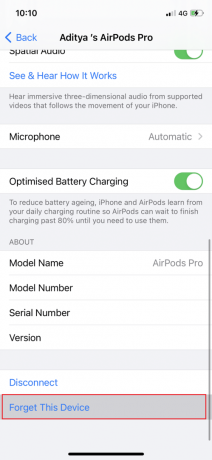
5. กด ยืนยัน เพื่อตัดการเชื่อมต่อ AirPods ออกจากอุปกรณ์
6. ตอนนี้เอาหูฟังเอียร์บัดทั้งสองข้างแล้วใส่เข้าไปข้างในอย่างแน่นหนา เคสไร้สาย.
7. ปิดฝาแล้วรอประมาณ 30 วินาที ก่อนจะเปิดใหม่อีกครั้ง

8. ตอนนี้ให้กด. ค้างไว้ ปุ่มรีเซ็ตแบบกลม ที่ด้านหลังของเคสไร้สายประมาณ 15 วินาที
9. ไฟ LED กะพริบใต้ฝากระโปรงหน้าจะกะพริบ อำพัน แล้ว สีขาว. เมื่อไหร่ หยุดกระพริบหมายความว่ากระบวนการรีเซ็ตเสร็จสมบูรณ์
ตอนนี้คุณสามารถเชื่อมต่อ AirPods กับอุปกรณ์ iOS ของคุณอีกครั้งและเพลิดเพลินกับการฟังเพลงคุณภาพสูง อ่านด้านล่างเพื่อทราบข้อมูลเพิ่มเติม!
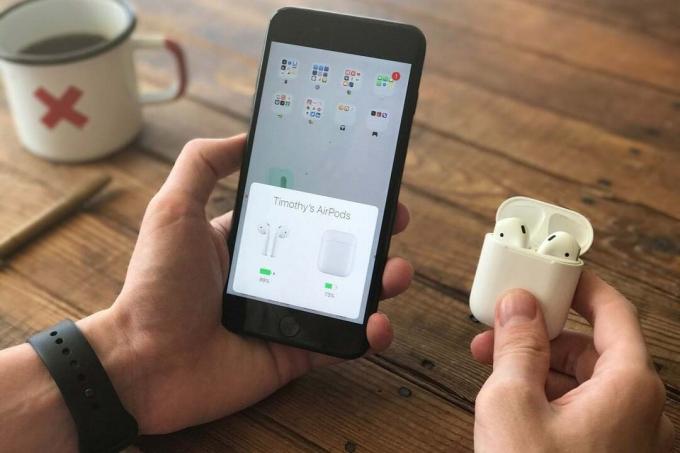
ยังอ่าน:วิธีแก้ไข Mac Bluetooth ไม่ทำงาน
วิธีเชื่อมต่อ AirPods กับอุปกรณ์ Bluetooth ของคุณหลังจากรีเซ็ต
AirPods ของคุณต้องอยู่ภายในระยะที่จะตรวจพบโดยอุปกรณ์ iOS หรือ macOS ของคุณ แม้ว่าช่วงจะแตกต่างจากรุ่น BT หนึ่งไปยังอีกรุ่นหนึ่งตามที่กล่าวถึงใน ฟอรัมชุมชน Apple.
ตัวเลือกที่ 1: ด้วยอุปกรณ์ iOS
หลังจากกระบวนการรีเซ็ตเสร็จสิ้น คุณสามารถเชื่อมต่อ AirPods กับอุปกรณ์ iOS ของคุณตามคำแนะนำ:
1. นำ AirPods ที่ชาร์จเต็มมาด้วย ใกล้กับอุปกรณ์ iOS ของคุณ.
2. ตอนนี้ ตั้งค่าแอนิเมชั่น จะปรากฏขึ้น ซึ่งจะแสดงรูปภาพและรุ่นของ AirPods ของคุณ
3. แตะที่ เชื่อมต่อ ปุ่มเพื่อให้ AirPods จับคู่กับ iPhone ของคุณอีกครั้ง
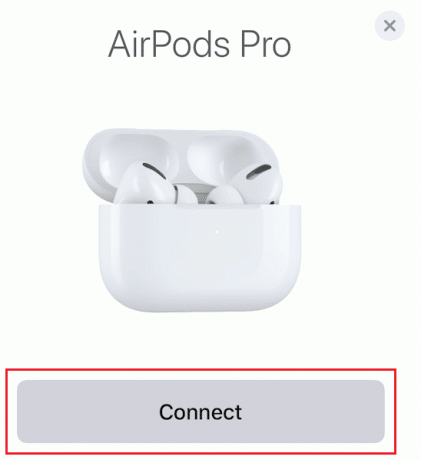
ตัวเลือกที่ 2: ด้วยอุปกรณ์ macOS
วิธีเชื่อมต่อ AirPods กับ Bluetooth ของ MacBook มีดังนี้
1. เมื่อรีเซ็ต AirPods ของคุณแล้ว ให้นำมา ใกล้กับ MacBook ของคุณ
2. จากนั้นคลิกที่ ไอคอนแอปเปิ้ล >ค่ากำหนดของระบบ, ตามที่ปรากฏ.

3. ต่อไปให้คลิกที่ ปิดบลูทูธ ตัวเลือกที่จะปิดการใช้งาน MacBook ของคุณจะไม่ถูกค้นพบหรือเชื่อมต่อกับ AirPods อีกต่อไป

4. เปิดฝาของ เคส AirPods.
5. ตอนนี้กด ปุ่มรีเซ็ต/ตั้งค่าแบบกลม ที่ด้านหลังเคสจนไฟ LED กะพริบ สีขาว.
6. เมื่อชื่อ AirPods ของคุณปรากฏขึ้นในที่สุดNS บนหน้าจอ MacBook ให้คลิกที่ เชื่อมต่อ.
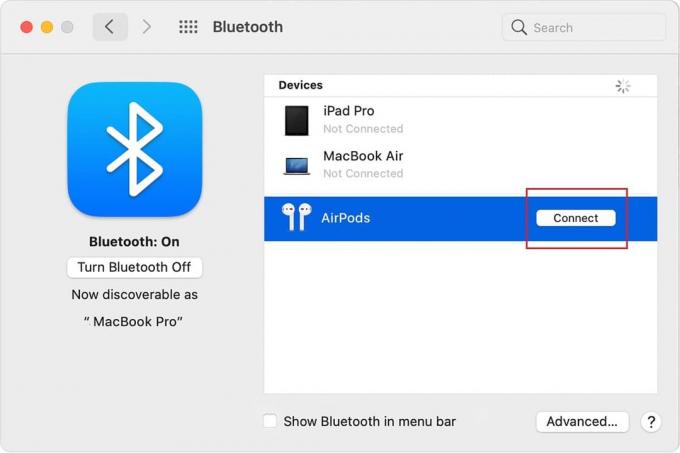
ตอนนี้ AirPods ของคุณจะเชื่อมต่อกับ MacBook ของคุณและคุณสามารถเล่นเสียงของคุณได้อย่างราบรื่น
ยังอ่าน:วิธีแก้ไข Apple CarPlay ไม่ทำงาน
คำถามที่พบบ่อย (FAQ)
ไตรมาสที่ 1 มีวิธีฮาร์ดรีเซ็ตหรือรีเซ็ต AirPods จากโรงงานหรือไม่
ได้ AirPods สามารถฮาร์ดรีเซ็ตได้โดยกดปุ่มตั้งค่าที่ด้านหลังเคสไร้สายค้างไว้ในขณะที่เปิดฝาไว้ เมื่อไฟกะพริบจากสีเหลืองอำพันเป็นสีขาว คุณสามารถมั่นใจได้ว่า AirPods ได้รับการรีเซ็ตแล้ว
ไตรมาสที่ 2 ฉันจะรีเซ็ต Apple AirPods ได้อย่างไร
คุณสามารถรีเซ็ต Apple AirPods ได้อย่างง่ายดายโดยยกเลิกการเชื่อมต่อจากอุปกรณ์ iOS/macOS จากนั้นกดปุ่มตั้งค่า จนกว่าไฟ LED จะกะพริบเป็นสีขาว
ไตรมาสที่ 3 ฉันจะรีเซ็ต AirPods โดยไม่มีโทรศัพท์ได้อย่างไร
AirPods ไม่จำเป็นต้องรีเซ็ตโทรศัพท์ ต้องตัดการเชื่อมต่อจากโทรศัพท์เท่านั้นเพื่อเริ่มกระบวนการรีเซ็ต เมื่อตัดการเชื่อมต่อแล้ว ให้กดปุ่มตั้งค่าทรงกลมที่ด้านหลังเคสจนกว่าไฟ LED ที่อยู่ใต้ฮูดจะกะพริบจากสีเหลืองอำพันเป็นสีขาว เมื่อเสร็จแล้ว AirPods จะถูกรีเซ็ต
ที่แนะนำ:
- แก้ไขปัญหา AirPods ไม่ชาร์จ
- 12 วิธีในการแก้ไขปัญหาที่เก็บข้อมูล iPhone แบบเต็ม
- 12 วิธีในการแก้ไข Mac Cursor หายไป
- แก้ไขคอมพิวเตอร์ไม่รู้จัก iPhone
เราหวังว่าคู่มือนี้จะช่วยให้คุณเรียนรู้ วิธีรีเซ็ต AirPods หรือ AirPods Pro หากคุณมีคำถามหรือข้อเสนอแนะอย่าลังเลที่จะแบ่งปันในส่วนความคิดเห็นด้านล่าง!