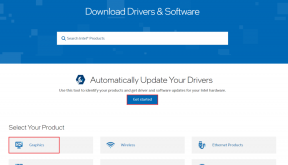4 วิธีในการสร้างเส้นขอบใน Google เอกสาร
เบ็ดเตล็ด / / November 28, 2021
หายไปนานเป็นวันที่ทุกคนต้องพึ่งพา Microsoft Word สำหรับความต้องการในการสร้างและแก้ไขเอกสาร ปัจจุบัน มีทางเลือกมากมายสำหรับแอปพลิเคชัน Office ของ Microsoft และที่ด้านบนของกระดานผู้นำคือชุดเว็บแอปสำหรับทำงานของ Google เช่น Google เอกสาร ชีต และสไลด์ ในขณะที่ ชุดโปรแกรม Office ของ Microsoft หลายๆ คนยังคงเป็นที่ต้องการสำหรับความต้องการออฟไลน์ ความสามารถในการซิงค์ไฟล์งานกับบัญชี Gmail ของตัวเอง และการทำงานบนอุปกรณ์ใดๆ ก็ได้ทำให้หลายๆ เปลี่ยนไปใช้เว็บแอปของ Google Google Docs และ Microsoft Word มีคุณลักษณะทั่วไปมากมาย อย่างไรก็ตาม Docs เป็นเว็บแอปและไม่ใช่โปรแกรมประมวลผลคำเต็มรูปแบบ ขาดคุณลักษณะที่สำคัญบางประการ หนึ่งในนั้นคือความสามารถในการเพิ่มเส้นขอบให้กับหน้า
ประการแรก เหตุใดพรมแดนจึงมีความสำคัญ การเพิ่มเส้นขอบให้กับเอกสารของคุณช่วยให้ได้รูปลักษณ์ที่สะอาดตาและซับซ้อนยิ่งขึ้น เส้นขอบยังสามารถใช้เพื่อดึงความสนใจของผู้อ่านไปยังส่วนใดส่วนหนึ่งของข้อความหรือไดอะแกรมและทำลายความซ้ำซากจำเจ นอกจากนี้ยังเป็นส่วนสำคัญของเอกสารองค์กร ประวัติย่อ ฯลฯ เหนือสิ่งอื่นใด. Google เอกสารไม่มีตัวเลือกเส้นขอบดั้งเดิมและต้องใช้ลูกเล่นที่น่าสนใจในการแทรกเส้นขอบ แน่นอน คุณสามารถดาวน์โหลดสำเนาเอกสารของคุณและแทรกเส้นขอบใน Word ได้ แต่ถ้าคุณไม่มีแอปพลิเคชันนี้ล่ะ
ในกรณีนี้ คุณอยู่ในตำแหน่งที่ถูกต้องบนอินเทอร์เน็ต ในบทความนี้ เราจะอธิบายสี่วิธีในการสร้างเส้นขอบใน Google เอกสาร

สารบัญ
- จะสร้างเส้นขอบใน Google Docs ได้อย่างไร
- 4 วิธีในการสร้างเส้นขอบใน Google เอกสาร
- วิธีที่ 1: สร้าง 1 x 1 Table
- วิธีที่ 2: วาดเส้นขอบ
- วิธีที่ 3: แทรกรูปภาพขอบ
- วิธีที่ 4: ใช้ลักษณะย่อหน้า
จะสร้างเส้นขอบใน Google Docs ได้อย่างไร
ดังที่ได้กล่าวไว้ก่อนหน้านี้ Google เอกสารไม่มีคุณลักษณะในตัวสำหรับเพิ่มเส้นขอบของหน้า แต่มีวิธีแก้ปัญหาสี่ประการสำหรับปริศนานี้ ขึ้นอยู่กับเนื้อหาที่คุณต้องการล้อมรอบภายในเส้นขอบ คุณสามารถสร้างตาราง 1 x 1 วาดเส้นขอบด้วยตนเองหรือดึงรูปภาพกรอบเส้นขอบจากอินเทอร์เน็ตแล้วแทรกลงใน เอกสาร. วิธีการทั้งหมดเหล่านี้ค่อนข้างตรงไปตรงมาและใช้เวลาเพียงไม่กี่นาทีในการดำเนินการ สิ่งต่างๆ จะง่ายขึ้นไปอีก หากคุณต้องการใส่ย่อหน้าเดียวในกรอบ
คุณควรตรวจสอบแกลเลอรีเทมเพลตของเอกสารก่อนที่จะสร้างเอกสารเปล่าใหม่ เผื่อในกรณีที่มีบางอย่างตรงกับความต้องการของคุณ
4 วิธีในการสร้างเส้นขอบใน Google เอกสาร
คุณจะใส่เส้นขอบรอบข้อความใน Google Docs ได้อย่างไร ลองใช้วิธีการด้านล่างเพื่อสร้างเส้นขอบใน Google เอกสาร:
วิธีที่ 1: สร้าง 1 x 1 Table
วิธีที่ง่ายที่สุดในการสร้างเส้นขอบใน Google เอกสารคือการเพิ่มตาราง 1×1 (ตารางที่มีเซลล์เดียว) ลงในเอกสารที่เกี่ยวข้อง แล้ววางข้อมูลทั้งหมดลงในเซลล์ ผู้ใช้สามารถปรับความสูงและความกว้างของตารางใหม่ได้ในภายหลังเพื่อให้ได้รูปลักษณ์/การจัดรูปแบบที่ต้องการ ตัวเลือกต่างๆ เช่น สีเส้นขอบตาราง เส้นประเส้นขอบ ฯลฯ สามารถใช้ปรับแต่งตารางเพิ่มเติมได้
1. ชัดเจน เปิด Google เอกสาร คุณต้องการสร้างเส้นขอบหรือสร้างใหม่ เอกสารเปล่า.
2. ด้านบน แถบเมนู, คลิกที่ แทรก และเลือก ตาราง. โดยค่าเริ่มต้น เอกสารจะเลือกขนาดตาราง 1 x 1 ดังนั้นเพียงแค่คลิกที่ เซลล์ที่ 1 เพื่อสร้างตาราง

3. เมื่อเพิ่มตารางขนาด 1 x 1 ลงในหน้าแล้ว สิ่งที่คุณต้องทำก็แค่ ปรับขนาดมัน เพื่อให้พอดีกับขนาดของหน้า ในการปรับขนาด hเหนือตัวชี้เมาส์ของคุณเหนือขอบตารางใด ๆ. เมื่อตัวชี้เปลี่ยนเป็นลูกศรที่ชี้ไปด้านใดด้านหนึ่ง (บนและล่าง) โดยมีเส้นแนวนอนสองเส้นอยู่ระหว่าง คลิกแล้วลาก ไปทางมุมใดก็ได้ของหน้า
บันทึก: คุณยังสามารถขยายตารางโดยวางเคอร์เซอร์สำหรับพิมพ์ไว้ข้างใน แล้วส่งสแปมคีย์ Enter ซ้ำๆ
4. คลิก ที่ไหนก็ได้ ภายในตารางและปรับแต่งโดยใช้ตัวเลือก (สีพื้นหลัง, สีเส้นขอบ, ความกว้างของเส้นขอบ & เส้นประ) ที่ปรากฏที่มุมบนขวา (หรือคลิกขวาภายในตารางแล้วเลือกคุณสมบัติของตาราง). ทีนี้ ง่ายๆ คัดลอกและวางข้อมูลของคุณ ในตารางหรือเริ่มต้นใหม่

วิธีที่ 2: วาดเส้นขอบ
หากคุณใช้วิธีการก่อนหน้านี้ คุณจะรู้ว่าเส้นขอบของหน้าเป็นเพียงรูปสี่เหลี่ยมผืนผ้าที่จัดชิดกับมุมทั้งสี่ของหน้า ดังนั้น หากเราสามารถวาดรูปสี่เหลี่ยมผืนผ้าและปรับให้เข้ากับหน้าได้ เราก็จะมีเส้นขอบของหน้าไว้ใช้ ในการทำเช่นนั้น เราสามารถใช้เครื่องมือการวาดใน Google เอกสารและร่างสี่เหลี่ยม เมื่อเรามีเส้นขอบพร้อมแล้ว สิ่งที่เราต้องทำคือเพิ่มกล่องข้อความด้านในและพิมพ์เนื้อหา
1. ขยาย แทรก เมนู เลือก การวาดภาพ ติดตามโดย ใหม่. ซึ่งจะเปิดหน้าต่าง Docs Drawing
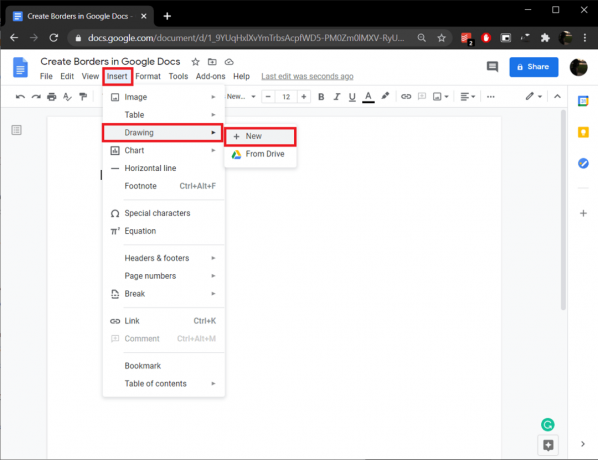
2. คลิกที่ รูปร่าง ไอคอนและเลือก a สี่เหลี่ยมผืนผ้า (รูปร่างแรกสุด) หรือรูปร่างอื่นๆ สำหรับเส้นขอบหน้าเอกสารของคุณ
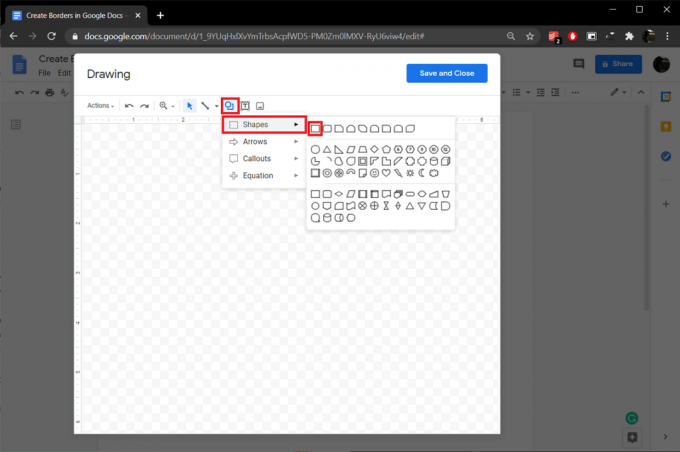
3. กดค้างไว้ ปุ่มเมาส์ซ้ายและ ลากตัวชี้เป้า ข้ามผืนผ้าใบไป วาดรูป ออก.

4. ปรับแต่งรูปร่างโดยใช้สีเส้นขอบ น้ำหนักเส้นขอบ และตัวเลือกเส้นประเส้นขอบ ต่อไปให้คลิกที่ ข้อความ ไอคอนและสร้าง กล่องข้อความ ภายในภาพวาด วางข้อความที่คุณต้องการใส่ภายในเส้นขอบ
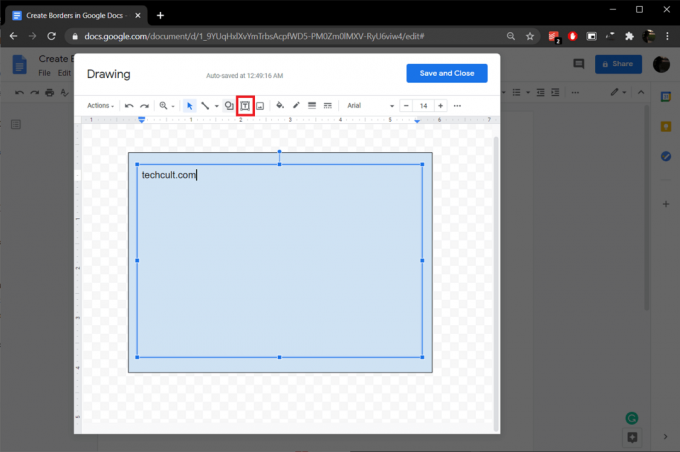
5. เมื่อคุณพอใจกับทุกสิ่งแล้ว ให้คลิกที่ บันทึกและปิด ปุ่มที่ด้านบนขวา

6. รูปวาดเส้นขอบและข้อความจะถูกเพิ่มลงในเอกสารของคุณโดยอัตโนมัติ ใช้จุดยึดเพื่อจัดแนวเส้นขอบกับขอบหน้ากระดาษ คลิกที่ แก้ไข ปุ่มที่ด้านล่างขวาถึง เพิ่ม/แก้ไข ข้อความที่แนบมา
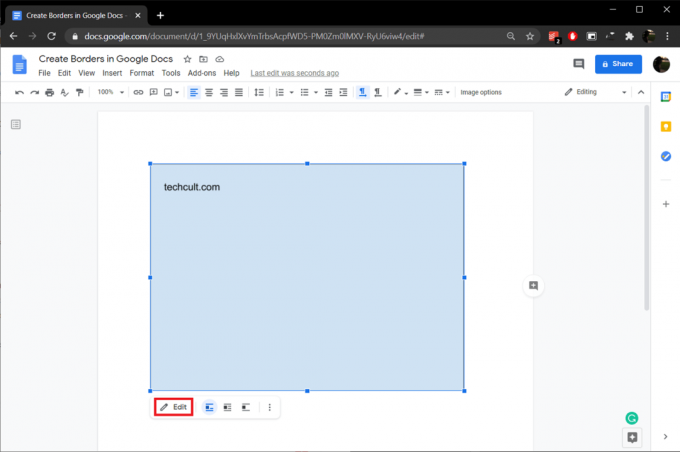
ยังอ่าน:เซ็นชื่อเอกสาร PDF ด้วยระบบอิเล็กทรอนิกส์โดยไม่ต้องพิมพ์และสแกนเอกสาร
วิธีที่ 3: แทรกรูปภาพขอบ
ถ้าเส้นขอบของหน้าสี่เหลี่ยมธรรมดาไม่ใช่ถ้วยชา คุณสามารถเลือกรูปภาพเส้นขอบแฟนซีจากอินเทอร์เน็ตแล้วเพิ่มลงในเอกสารของคุณได้ คล้ายกับวิธีก่อนหน้า ในการใส่ข้อความหรือรูปภาพลงในเส้นขอบ คุณจะต้องแทรกกล่องข้อความภายในเส้นขอบ
1. อีกครั้ง เลือก แทรก > การวาด > ใหม่.
2. หากคุณมีภาพเส้นขอบที่คัดลอกไว้ในคลิปบอร์ดของคุณแล้ว ง่ายๆ คลิกขวาที่ใดก็ได้ บนผืนผ้าใบวาดภาพและเลือก แปะ. ถ้าไม่ก็คลิกที่ ภาพ และ อัปโหลดสำเนาที่บันทึกไว้ในคอมพิวเตอร์ของคุณ, Google รูปภาพหรือไดรฟ์

3. คุณยังสามารถทำการค้นหาภาพเส้นขอบจาก 'แทรกรูปภาพ' หน้าต่าง.

4. สร้าง กล่องข้อความ ภายในภาพเส้นขอบและ เพิ่มข้อความของคุณ

5. สุดท้ายคลิกที่ บันทึกและปิด. ปรับภาพขอบให้ตรงกับขนาดของหน้า
วิธีที่ 4: ใช้ลักษณะย่อหน้า
หากคุณต้องการใส่ย่อหน้าบางย่อหน้าลงในเส้นขอบ คุณสามารถใช้ตัวเลือกลักษณะย่อหน้าภายในเมนูรูปแบบได้ สีเส้นขอบ เส้นประ ความกว้าง สีพื้นหลัง ฯลฯ มีตัวเลือกในวิธีนี้ด้วย
1. ขั้นแรก ให้นำเคอร์เซอร์พิมพ์ของคุณไปที่จุดเริ่มต้นของย่อหน้าที่คุณต้องการใส่ในกรอบ
2. ขยาย รูปแบบ เมนูตัวเลือกและเลือก รูปแบบย่อหน้า ติดตามโดย เส้นขอบและการแรเงา.

3. เพิ่มความกว้างของเส้นขอบ เป็นค่าที่เหมาะสม (1 pt). ตรวจสอบให้แน่ใจว่าได้เลือกตำแหน่งเส้นขอบทั้งหมดแล้ว (เว้นแต่คุณไม่จำเป็นต้องมีเส้นขอบที่ปิดสนิท) ใช้ตัวเลือกอื่นเพื่อปรับแต่งเส้นขอบตามที่คุณต้องการ

4. สุดท้ายคลิกที่ นำมาใช้ ปุ่มเพื่อแทรกเส้นขอบรอบย่อหน้าของคุณ

ที่แนะนำ:
- 4 วิธีในการหมุนรูปภาพใน Google เอกสาร
- วิธีขีดทับข้อความใน Google เอกสาร
- วิธีเปิดใช้งาน Stereo Mix บน Windows 10
- 5 วิธีในการลบไฮเปอร์ลิงก์ออกจากเอกสาร Microsoft Word
เราหวังว่าคำแนะนำข้างต้นจะเป็นประโยชน์และคุณสามารถ สร้างเส้นขอบใน Google เอกสาร และได้รูปลักษณ์ที่ต้องการสำหรับเอกสาร Google ของคุณโดยใช้วิธีใดวิธีหนึ่งข้างต้น สำหรับความช่วยเหลือเพิ่มเติมเกี่ยวกับเรื่องนี้ เชื่อมต่อกับเราในส่วนความคิดเห็นด้านล่าง