วิธีใช้และปรับแต่งการตั้งค่าด่วนของ Windows 11
เบ็ดเตล็ด / / April 04, 2023
การไปที่เมนูการตั้งค่าเพื่อเปลี่ยนแม้แต่การตั้งค่าที่เล็กที่สุดอย่างรวดเร็วกลายเป็นงานที่น่าเบื่อ แต่ใน Windows 11 สิ่งนี้จะง่ายขึ้นด้วยการตั้งค่าด่วน ตามชื่อ การตั้งค่าด่วนช่วยให้คุณเข้าถึงการตั้งค่าระบบที่สำคัญ เช่น Wi-Fi และการควบคุมเสียงด้วยการคลิกเพียงครั้งเดียว มาดูกันว่าเราจะใช้และปรับแต่งการตั้งค่าด่วนของ Windows 11 ได้อย่างไร
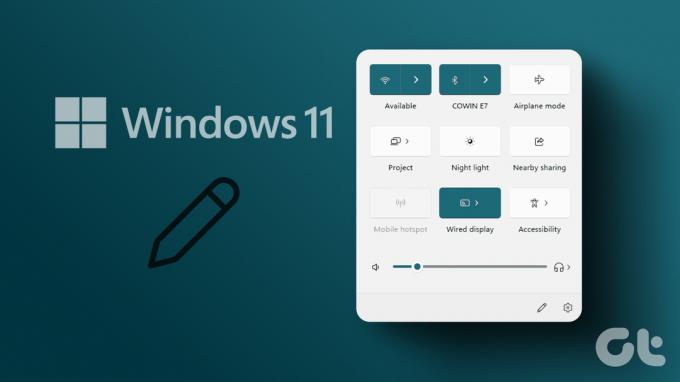
เรียกว่าศูนย์ปฏิบัติการใน Windows 10 เมนูการตั้งค่าด่วนในปัจจุบันเป็นผลจากการออกแบบใหม่ซึ่งผ่านคุณลักษณะหลายอย่างของ Windows 11 มันโฉบเฉี่ยวกว่าและปรับแต่งได้ตามความต้องการในระดับหนึ่ง มาดูคุณสมบัติทั้งหมดที่มีอยู่ในการตั้งค่าด่วนของ Windows 11 และวิธีการใช้งาน
วิธีเปิดการตั้งค่าด่วนบน Windows 11
เมนูการตั้งค่าด่วนของ Windows 11 ช่วยให้กระบวนการใช้กระบวนการต่างๆ ของระบบง่ายขึ้น ดังนั้น หากต้องการเข้าถึงเมนูการตั้งค่าด่วน ให้คลิกที่ไอคอนเครือข่าย เสียง หรือแบตเตอรี่ที่มุมขวาล่างของหน้าจอ หรือคุณสามารถใช้ปุ่ม Windows + แป้นพิมพ์ลัดเพื่อเปิดแผงการตั้งค่าด่วน
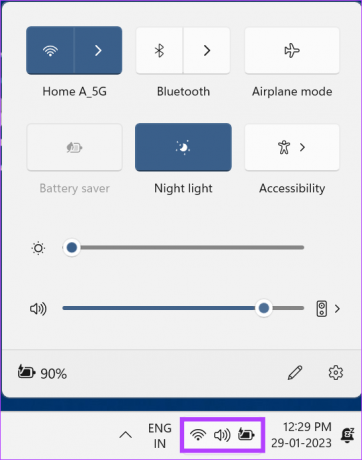
ในทางกลับกัน หากต้องการปิดการตั้งค่าด่วน ให้คลิกที่ใดก็ได้นอกแผงควบคุมหรือใช้ปุ่ม Windows + ทางลัดอีกครั้ง
วิธีใช้เมนูการตั้งค่าด่วนของ Windows 11
มาดูตัวเลือกเมนูการตั้งค่าด่วนของ Windows 11 ทั้งหมดอย่างรวดเร็ว เริ่มจากด้านล่าง เมนูการตั้งค่าด่วนมีไฟแสดงสถานะแบตเตอรี่ ไอคอนแก้ไข และไอคอนการตั้งค่า
การคลิกที่ไฟแสดงสถานะแบตเตอรี่และไอคอนการตั้งค่าจะเป็นการเปิดการตั้งค่าแบตเตอรี่ของระบบและเมนูการตั้งค่า Windows ตามลำดับ ไอคอนแก้ไขจะช่วยคุณแก้ไขเมนูการตั้งค่าด่วนใน Windows 11

ไปที่ส่วนตรงกลาง ที่นี่เรามีแถบเลื่อนระดับเสียงพร้อมแถบเลื่อนการตั้งค่าเสียงและความสว่าง เมื่อใช้สิ่งเหล่านี้ คุณจะสามารถปรับความสว่างของหน้าจอและเสียงของระบบได้อย่างง่ายดาย นอกจากนี้ คุณยังสามารถใช้ตัวเลือกเอาต์พุตเสียงที่เลือกเพื่อเปลี่ยนเอาต์พุตเสียงของระบบปัจจุบันของคุณ
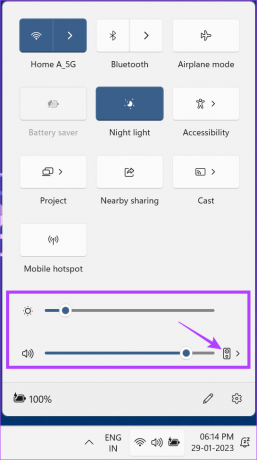
และสุดท้าย ที่ด้านบนของแผงการตั้งค่าด่วน เรามีไอคอนมากมายที่สามารถใช้ควบคุมการตั้งค่าระบบต่างๆ เช่น Wi-Fi, Bluetooth, Mobile hotspot และอื่นๆ
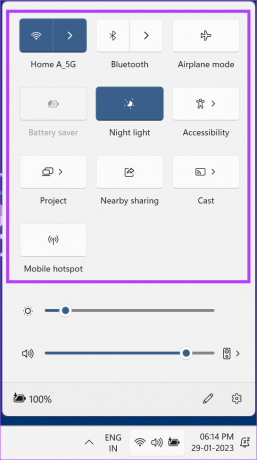
เคล็ดลับ: คุณยังสามารถใช้ปุ่มลูกศรเพื่อเลื่อนผ่านไอคอนเมนูและใช้สเปซบาร์เพื่อเปิด/ปิด
ทำความเข้าใจเกี่ยวกับไอคอนการตั้งค่าด่วนทั้งหมด
มาดูปุ่มต่างๆ ทั้งหมดที่มีอยู่ในเมนูการตั้งค่าด่วนของ Windows 11 เริ่มจากด้านบนสุด
- Wi-Fi – นอกจากการเปิด/ปิด Wi-Fi แล้ว คุณยังสามารถเปิดรายการการเชื่อมต่อ Wi-Fi ในบริเวณใกล้เคียงได้โดยคลิกที่ลูกศร
- บลูทู ธ – เปิด/ปิด Bluetooth ได้ง่ายๆ หรือคลิกที่ไอคอนลูกศรเพื่อเปิดรายการอุปกรณ์ Bluetooth ที่มี
- โหมดเครื่องบิน – คลิกที่ไอคอนโหมดเครื่องบินเพื่อเปิด/ปิดการส่งสัญญาณวิทยุทั้งหมดสำหรับอุปกรณ์ของคุณ
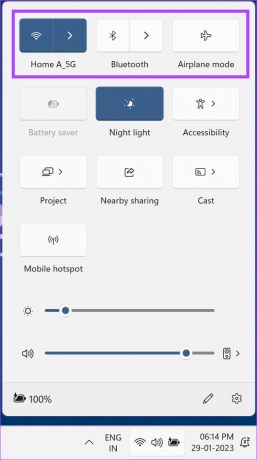
- ประหยัดแบตเตอรี่ - โหมดประหยัดแบตเตอรี่ช่วยประหยัดแบตเตอรี่ของอุปกรณ์โดยการจำกัดทรัพยากรและบริการอื่นๆ ตัวเลือกนี้จะใช้ได้เมื่ออุปกรณ์ของคุณใช้พลังงานจากแบตเตอรี่ และจะเปิดโดยอัตโนมัติหากอุปกรณ์ของคุณทำงานโดยใช้แบตเตอรี่เหลือน้อย
- ไฟกลางคืน – แสงกลางคืนช่วยลดความเมื่อยล้าของดวงตาโดยเปลี่ยนหน้าจอเป็นสีโทนอุ่น
- การเข้าถึง – การคลิกที่ไอคอนการช่วยการเข้าถึงจะเปิดเมนูการช่วยการเข้าถึงซึ่งคุณสามารถเปิดการสลับสำหรับบริการต่างๆ เช่น แว่นขยาย คำบรรยายสด เป็นต้น เพื่อช่วยเหลือประสบการณ์การท่องเว็บของคุณ
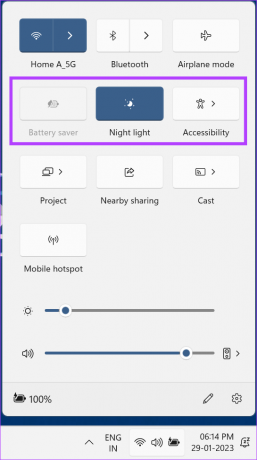
- หล่อ – คลิกที่ Cast เพื่อเปิดรายการจอแสดงผลที่มีและเลือกหน้าจอที่คุณต้องการส่งจอแสดงผลของคุณ หรือกดปุ่ม Windows + K เพื่อเปิดหน้าต่างแสดงผลที่มี
- โครงการ – เพื่อนร่วมทางกับ Cast, Project ช่วยในการกำหนดค่าวิธีการทำงานของจอแสดงผลเพิ่มเติม คุณสามารถเลือกจากตัวเลือกต่างๆ เช่น ขยายหรือทำซ้ำจอแสดงผลของคุณ การกดปุ่ม Windows + P จะเปิดหน้าต่าง Project ขึ้นมาด้วย
- การแบ่งปันในบริเวณใกล้เคียง – แชร์ไฟล์ สื่อ และเอกสารจากอุปกรณ์ Windows ของคุณไปยังอุปกรณ์ Windows อื่นๆ โดยใช้การแชร์ในบริเวณใกล้เคียง คุณยังสามารถดูคำแนะนำของเราได้ที่ เรียนรู้เพิ่มเติมเกี่ยวกับการแบ่งปันใกล้เคียงใน Windows 11.
บันทึก: การเปิดการแชร์ในบริเวณใกล้เคียงจะเป็นการเปิดบลูทูธโดยอัตโนมัติด้วย
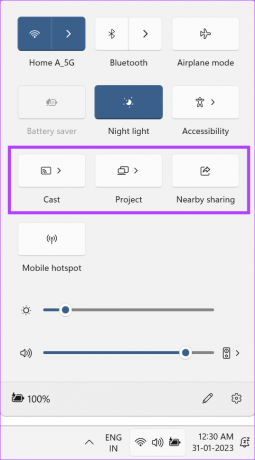
- ฮอตสปอตมือถือ – ตัวเลือก Mobile hotspot ช่วยให้คุณสามารถแบ่งปันการเชื่อมต่ออินเทอร์เน็ตของอุปกรณ์กับอุปกรณ์ไร้สายอื่นๆ ที่อยู่ใกล้เคียง อุปกรณ์ของคุณต้องมีการเชื่อมต่ออินเทอร์เน็ตที่ใช้งานได้เพื่อเปิด Mobile hotspot

วิธีเปลี่ยนการตั้งค่าด่วนใน Windows 11
คุณสามารถแก้ไขรายการเมนูการตั้งค่าด่วนของ Windows 11 ที่มีอยู่ได้เช่นกัน วิธีนี้จะช่วยให้คุณสามารถเพิ่มไอคอนเพิ่มเติม ลบไอคอนที่คุณไม่ต้องการ และแม้แต่เปลี่ยนลำดับของไอคอนในเมนูการตั้งค่าด่วน นี่คือวิธีการทำ
ขั้นตอนที่ 1: เปิดแผงการตั้งค่าด่วน
ขั้นตอนที่ 2: ตอนนี้ คลิกที่ไอคอนดินสอแล้วเลือก 'แก้ไขการตั้งค่าด่วน' หรือคุณสามารถคลิกขวาที่ใดก็ได้บนแผงควบคุมหรือไอคอนเมนู จากนั้นคลิกที่ 'แก้ไขการตั้งค่าด่วน'
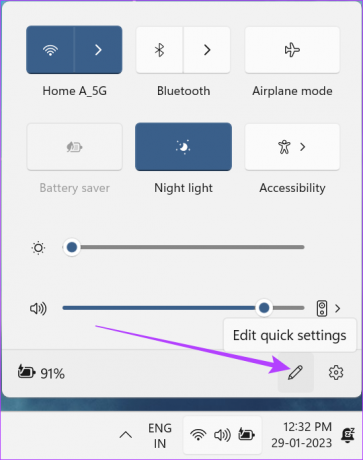
ขั้นตอนที่ 3: ที่นี่ คลิกที่เพิ่ม เพื่อดูตัวเลือกทางลัดอื่น ๆ ทั้งหมดที่พร้อมใช้งานสำหรับแผงการตั้งค่าด่วน
ขั้นตอนที่ 4: จากนั้นคลิกตัวเลือกทั้งหมดที่คุณต้องการเพิ่มในแผงควบคุม
บันทึก: แผงการตั้งค่าด่วนจะเพิ่มหรือลดขนาดในแนวตั้งขึ้นอยู่กับจำนวนไอคอนที่เพิ่มหรือลบ
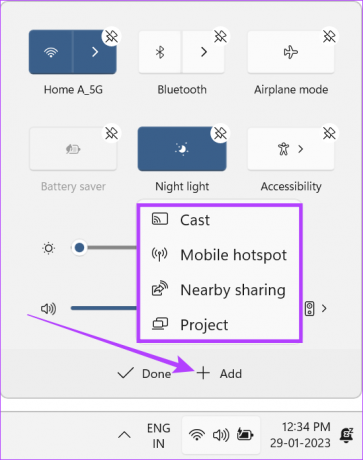
ขั้นตอนที่ 5: คลิกที่ไอคอนเลิกตรึงที่ด้านบนของไอคอนที่คุณต้องการลบออกจากแผงควบคุม
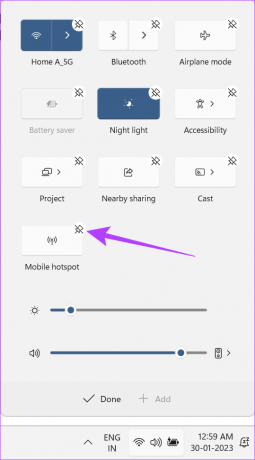
ขั้นตอนที่ 6: จากนั้น ลากและวางไอคอนภายในแผงเพื่อเปลี่ยนลำดับไอคอน
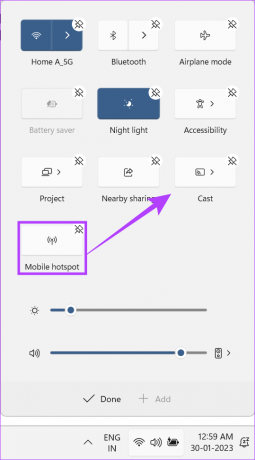
ขั้นตอนที่ 7: แม้ว่าคุณจะไม่สามารถลบหรือเพิ่มเมนูแถบเลื่อนได้ แต่คุณสามารถเปลี่ยนลำดับของแถบเลื่อนความสว่างและเสียงที่มีอยู่ได้
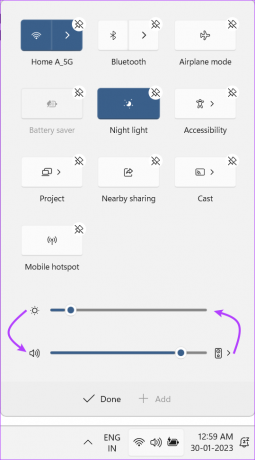
ขั้นตอนที่ 8: เมื่อเสร็จแล้ว ให้คลิกที่ เสร็จสิ้น เพื่อบันทึกการเปลี่ยนแปลง
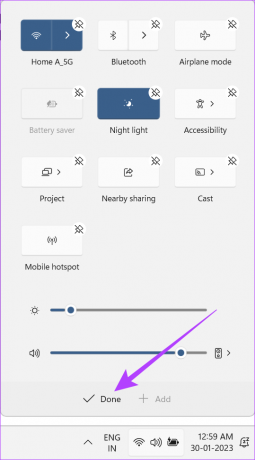
เมนูการตั้งค่าด่วนของ Windows 11 ได้รับการปรับแต่งตามความต้องการของคุณแล้ว
ข้อจำกัดของเมนูการตั้งค่าด่วน
แม้ว่าเมนูการตั้งค่าด่วนเป็นวิธีที่ดีในการเข้าถึงการตั้งค่าระบบที่สำคัญอย่างรวดเร็ว แต่ก็ยังมีการตั้งค่าหลายอย่างที่ขาดหายไปจากแผงควบคุม ในการเข้าถึงบริการที่ขาดหายไปเช่น Print คุณจะยังคงต้องไปที่การตั้งค่า Windows
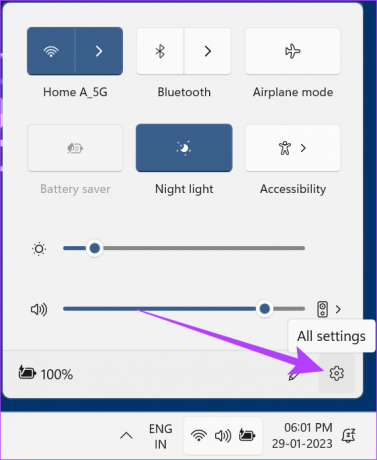
อย่างไรก็ตาม คุณสามารถเข้าถึงเมนูการตั้งค่าได้จากการตั้งค่าด่วน คลิกที่ไอคอนการตั้งค่าทั้งหมดเพื่อเปิดการตั้งค่า Windows
คำถามที่พบบ่อยเกี่ยวกับการใช้เมนูการตั้งค่าด่วนใน Windows
ไม่ แม้ว่าการตั้งค่าด่วนและศูนย์ปฏิบัติการจะคล้ายกันในบางแง่มุม แต่ก็ไม่เหมือนกัน ซึ่งแตกต่างจาก Action Center ใน Windows 10 ซึ่งมีแผงการแจ้งเตือนและไอคอนเมนูในที่เดียว การตั้งค่าด่วนใน Windows 11 ไม่มีแผงการแจ้งเตือนใดๆ ตัวเลือกเมนูที่มีให้สำหรับทั้งคู่ก็แตกต่างกันเช่นกัน คุณสามารถอ่านบทความของเราเพื่อทราบข้อมูลเพิ่มเติม ศูนย์ปฏิบัติการ Windows 10.
ได้ คุณสามารถลบแผงการตั้งค่าด่วนของ Windows 11 ได้โดย โดยใช้ Registry Editor. อย่างไรก็ตาม ควรทำก็ต่อเมื่อคุณคุ้นเคยกับกระบวนการใช้ Registry Editor มิฉะนั้นอาจทำให้เกิดปัญหาร้ายแรงกับระบบได้
ความคิดสุดท้ายเกี่ยวกับการตั้งค่าด่วนของ Windows 11
เราหวังว่าบทความนี้จะช่วยให้คุณเข้าใจเมนูการตั้งค่าด่วนของ Windows 11 ได้ดีขึ้น แม้ว่ายังมีช่องว่างสำหรับการปรับปรุง แต่ก็ทำให้งานสำเร็จลุล่วง ดังที่กล่าวไว้ เราต้องการเห็นคุณสมบัติและตัวเลือกการทำงานเพิ่มเติมบางอย่างสำหรับการตั้งค่าด่วนในการอัปเดตในอนาคต
หากคุณต้องการทราบเกี่ยวกับคุณสมบัติอื่นๆ ของ Windows 11 โปรดดูรายละเอียดคำแนะนำของเรา วิธีใช้ Quick Access ใน Windows 11.
ปรับปรุงล่าสุดเมื่อ 07 กุมภาพันธ์ 2566
บทความข้างต้นอาจมีลิงค์พันธมิตรซึ่งช่วยสนับสนุน Guiding Tech อย่างไรก็ตาม ไม่มีผลกับความสมบูรณ์ของกองบรรณาธิการของเรา เนื้อหายังคงเป็นกลางและเป็นของแท้



