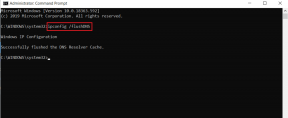แก้ไขข้อผิดพลาดใบรับรอง SSL ใน Google Chrome [แก้ไขแล้ว]
เบ็ดเตล็ด / / November 28, 2021
แก้ไขข้อผิดพลาดใบรับรอง SSL ใน Google Chrome: SSL เป็นเพียงโปรโตคอลอินเทอร์เน็ตสำหรับการปกป้องความเป็นส่วนตัวสำหรับเว็บไซต์ SSL ย่อมาจาก Secure Socket Layers ที่คุณจะไม่พบการป้องกันนี้ในทุกเว็บไซต์ที่คุณท่องเว็บ! ใช้สำหรับแชร์ข้อมูลอย่างปลอดภัย เช่น รหัสผ่านหรือข้อมูลที่เป็นความลับ และบางบราวเซอร์ก็มีฟีเจอร์นี้ในตัว ซึ่งรวมถึง Google Chrome! การตั้งค่าเริ่มต้นจะเป็นปานกลางและหากไม่ตรงกันกับ ใบรับรอง SSL แล้วจะส่งผลให้ ข้อผิดพลาดในการเชื่อมต่อ SSL.
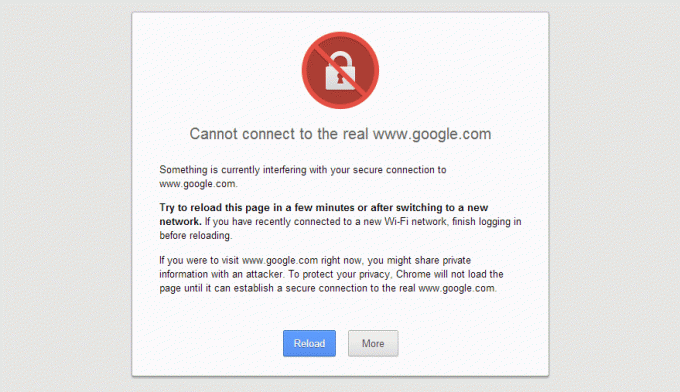
เบราว์เซอร์ของคุณจะพยายามเชื่อมต่อกับใบรับรอง SSL เพื่อรักษาความปลอดภัยไซต์เมื่อใบรับรอง SSL มี ไม่หมดอายุ ด้วยความน่าเชื่อถือของหน่วยงานรับรองและสำหรับเว็บไซต์ขนาดใหญ่ทั้งหมดรวมถึงอีคอมเมิร์ซ เว็บไซต์
ข้อผิดพลาดใบรับรอง SSL ประเภทต่างๆ บน Google Chrome มีดังนี้:
- การเชื่อมต่อของคุณไม่เป็นส่วนตัว
- ERR_CERT_COMMON_NAME_INVALID
- สุทธิ:: ERR_CERT_AUTHORITY_INVALID
- ERR_TOO_MANY_REDIRECTS
- สุทธิ:: ERR_CERT_DATE_INVALID
- ERR_SSL_WEAK_EPHEMERAL_DH_KEY
- ERR_SSL_VERSION_OR_CIPHER_MISMATCH
- ERR_BAD_SSL_CLIENT_AUTH_CERT
สารบัญ
- วิธีแก้ไขข้อผิดพลาดใบรับรอง SSL ใน Google Chrome
- วิธีที่ 1: เพิ่มไซต์ที่เชื่อถือได้ในรายการความปลอดภัย
- วิธีที่ 2: ปรับวันที่ & เวลา
- วิธีที่ 3: แก้ไขชั่วคราว
- วิธีที่ 4: ล้างแคชสถานะ SSL
- วิธีที่ 5: ล้างข้อมูลการท่องเว็บ
- วิธีที่ 6: อัปเดต Google Chrome
- วิธีที่ 7: อัปเดต Windows
- วิธีที่ 8: รีเซ็ตเบราว์เซอร์ Chrome
วิธีแก้ไขข้อผิดพลาดใบรับรอง SSL ใน Google Chrome
ให้แน่ใจว่าได้ สร้างจุดคืนค่า ในกรณีที่มีบางอย่างผิดพลาด
หากคุณกำลังใช้ a VPN ถึง ปลดบล็อกไซต์ที่ถูกบล็อกในโรงเรียน วิทยาลัย, สถานประกอบการ ฯลฯ ก็อาจทำให้เกิดปัญหาการแก้ไขโฮสต์ใน Chrome ได้เช่นกัน เมื่อเปิดใช้งาน VPN ที่อยู่ IP จริงของผู้ใช้จะถูกบล็อกและแทนที่ที่อยู่ IP ที่ไม่ระบุตัวตนแทน ถูกกำหนดซึ่งสามารถสร้างความสับสนให้กับเครือข่ายและมันสามารถบล็อกคุณไม่ให้เข้าถึงหน้าเว็บ เพียงแค่ปิดการใช้งานหรือถอนการติดตั้งซอฟต์แวร์พร็อกซีหรือ VPN ที่คุณใช้ในระบบของคุณ
วิธีที่ 1: เพิ่มไซต์ที่เชื่อถือได้ในรายการความปลอดภัย
1. พิมพ์ control ใน Windows Search จากนั้นคลิกที่ แผงควบคุม จากผลการค้นหา

2. จากแผงควบคุมคลิกที่ “เครือข่ายและอินเทอร์เน็ต“ จากนั้นคลิกที่ “ศูนย์เครือข่ายและการแบ่งปัน“.
บันทึก: หากตั้งค่า “ดูโดย” เป็น ไอคอนขนาดใหญ่ จากนั้นคุณสามารถคลิกที่ .โดยตรง ศูนย์เครือข่ายและการแบ่งปัน

3. ตอนนี้คลิกที่ “ตัวเลือกอินเทอร์เน็ต" ภายใต้ ดูสิ่งนี้ด้วย แผงหน้าต่าง

4. ภายในหน้าต่าง Internet Properties ให้ไปที่แท็บ Security เลือก “เว็บไซต์ที่เชื่อถือได้” และคลิกที่ “เว็บไซต์" ปุ่ม.

5. พิมพ์ไซต์ที่ให้ "ข้อผิดพลาดของใบรับรอง SSL” ใน “เพิ่มเว็บไซต์นี้ในโซน:” ตัวอย่าง: https://www.microsoft.com/ หรือ https://www.google.com และคลิกที่ปุ่ม "เพิ่ม" และปิด

6. ตรวจสอบว่าระดับความปลอดภัยสำหรับไซต์ที่เชื่อถือได้ถูกตั้งค่าเป็น “ปานกลาง” หากยังไม่ได้ตั้งค่า ให้คลิก Apply แล้วตามด้วย OK
สำหรับวิธีที่ 1 ลองทำต่อไปหากวิธีนี้ใช้ได้ผลสำหรับคุณ และหากไม่ได้ผล ให้ดำเนินการต่อไป
วิธีที่ 2: ปรับวันที่ & เวลา
ข้อผิดพลาดใบรับรอง SSL อาจเกิดขึ้นได้เนื่องจากการตั้งค่าวันที่และเวลาไม่ถูกต้องใน Windows 10 แม้ว่าวันที่และเวลาจะถูกต้อง แต่เขตเวลาอาจแตกต่างกันเนื่องจากมีข้อขัดแย้งระหว่างเบราว์เซอร์และเว็บเซิร์ฟเวอร์ของคุณ เพื่อแก้ไขข้อผิดพลาดใบรับรอง SSL ใน Google Chrome ลอง การตั้งวันที่และเวลาที่ถูกต้องใน Windows 10.

วิธีที่ 3: แก้ไขชั่วคราว
นี่เป็นเพียงการแก้ไขชั่วคราวที่ไม่แสดงข้อความแสดงข้อผิดพลาด แต่ข้อผิดพลาดยังคงอยู่
1. คลิกขวาที่ ไอคอนทางลัดของ Google Chrome
2. ไปที่ Properties และแตะที่ “เป้า” และแก้ไข
3. คัดลอกและวางข้อความนี้” –ignore-certificate-errors” โดยไม่มีคำพูด
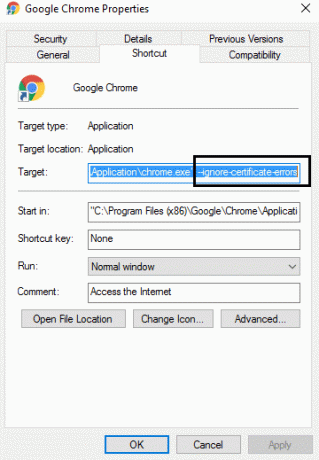
4. คลิกตกลงและบันทึก
วิธีที่ 4: ล้างแคชสถานะ SSL
1. กด Windows Key + R แล้วพิมพ์ inetcpl.cpl และกด Enter เพื่อเปิดคุณสมบัติอินเทอร์เน็ต

2. เปลี่ยนไปที่ “เนื้อหา” และคลิกที่ ล้างสถานะ SSL ปุ่ม.

3. ปิดทุกอย่างและรีบูตพีซีของคุณเพื่อบันทึกการเปลี่ยนแปลง
ดูว่าคุณสามารถ แก้ไขข้อผิดพลาดใบรับรอง SSL ใน Chrome ถ้าไม่เช่นนั้นให้ทำตามวิธีถัดไป
วิธีที่ 5: ล้างข้อมูลการท่องเว็บ
หากต้องการล้างประวัติการเข้าชมทั้งหมด ให้ทำตามขั้นตอนด้านล่าง:
1. เปิด Google Chrome แล้วกด Ctrl + H เพื่อเปิดประวัติ

2. ต่อไป คลิก ล้างการท่องเว็บข้อมูล จากแผงด้านซ้าย

3. ตรวจสอบให้แน่ใจว่า “จุดเริ่มต้นของเวลา” ถูกเลือกภายใต้ ลบรายการต่อไปนี้ออกจาก
4. นอกจากนี้ ให้ทำเครื่องหมายดังต่อไปนี้:
- ประวัติการค้นหา
- คุกกี้และข้อมูลเว็บไซต์อื่นๆ
- รูปภาพและไฟล์แคช

5. ตอนนี้คลิก ข้อมูลชัดเจน และรอให้เสร็จ
6. ปิดเบราว์เซอร์และรีสตาร์ทพีซีของคุณ
วิธีที่ 6: อัปเดต Google Chrome
1. เปิด Google Chrome จากนั้นคลิกที่ สามจุดแนวตั้ง (เมนู) จากมุมบนขวา

2. จากเมนูให้เลือก ช่วย จากนั้นคลิกที่ “เกี่ยวกับ Google Chrome“.

3. ซึ่งจะเป็นการเปิดหน้าใหม่ โดยที่ Chrome จะตรวจสอบการอัปเดตต่างๆ
4. หากพบการอัปเดต ตรวจสอบให้แน่ใจว่าได้ติดตั้งเบราว์เซอร์ล่าสุดโดยคลิกที่ อัปเดต ปุ่ม.

5. เมื่อเสร็จแล้ว รีบูทพีซีของคุณเพื่อบันทึกการเปลี่ยนแปลง
หากปัญหาของคุณยังไม่ได้รับการแก้ไข อ่าน: วิธีแก้ไขข้อผิดพลาดการเชื่อมต่อ SSL ใน Google Chrome
วิธีที่ 7: อัปเดต Windows
1. กด คีย์ Windows + ฉันเพื่อเปิดการตั้งค่าจากนั้นคลิกที่ อัปเดตและความปลอดภัย

2. จากด้านซ้ายมือ ให้คลิกเมนูที่ อัพเดทวินโดว์.
3. ตอนนี้คลิกที่ "ตรวจสอบสำหรับการอัพเดต” เพื่อตรวจสอบการอัปเดตที่มีอยู่

4. หากมีการอัปเดตใด ๆ ที่รอดำเนินการ ให้คลิกที่ ดาวน์โหลดและติดตั้งการอัปเดต

5. เมื่อดาวน์โหลดการอัปเดตแล้ว ให้ติดตั้ง จากนั้น Windows ของคุณจะอัปเดต
วิธีที่ 8: รีเซ็ตเบราว์เซอร์ Chrome
หากหลังจากลองทำตามขั้นตอนทั้งหมดข้างต้นแล้ว ปัญหาของคุณยังไม่ได้รับการแก้ไข แสดงว่ามีปัญหาร้ายแรงบางอย่างกับ Google Chrome ของคุณ ดังนั้น ขั้นแรก ให้ลองคืนค่า Chrome ให้อยู่ในรูปแบบเดิม เช่น ลบการเปลี่ยนแปลงทั้งหมดที่คุณทำใน Google Chrome เช่น เพิ่มส่วนขยาย บัญชี รหัสผ่าน บุ๊กมาร์ก ทุกอย่าง มันจะทำให้ Chrome ดูเหมือนเป็นการติดตั้งใหม่และโดยไม่ต้องติดตั้งใหม่เช่นกัน
หากต้องการคืนค่า Google Chrome เป็นการตั้งค่าเริ่มต้น ให้ทำตามขั้นตอนด้านล่าง:
1. คลิกที่ ไอคอนสามจุด ได้ที่มุมขวาบน

2. คลิกที่ ปุ่มตั้งค่า จากเมนูที่เปิดขึ้น

3. เลื่อนลงมาที่ด้านล่างของหน้าการตั้งค่าแล้วคลิก ขั้นสูง.

4. ทันทีที่คุณคลิกขั้นสูง จากด้านซ้ายมือให้คลิกที่ “รีเซ็ตและล้าง“.
5. ตอนนี้คุณnd รีเซ็ตและล้างแท็บ คลิกที่ คืนค่าการตั้งค่าเป็นค่าเริ่มต้นดั้งเดิม.

6. กล่องโต้ตอบด้านล่างจะเปิดขึ้นซึ่งจะให้รายละเอียดทั้งหมดเกี่ยวกับการกู้คืนการตั้งค่า Chrome ที่จะทำ
บันทึก: ก่อนดำเนินการต่อ โปรดอ่านข้อมูลที่ให้ไว้อย่างระมัดระวัง หลังจากนั้นอาจทำให้ข้อมูลหรือข้อมูลสำคัญบางรายการสูญหายได้

7. หลังจากแน่ใจว่าคุณต้องการคืนค่า Chrome เป็นการตั้งค่าดั้งเดิมแล้ว ให้คลิกที่ คืนค่าการตั้งค่า ปุ่ม.
คุณยังสามารถตรวจสอบ:
- แก้ไขปัญหาการเชื่อมต่อ Err หมดเวลาใน Google Chrome
- วิธีแก้ไขข้อผิดพลาดที่ไม่สามารถเข้าถึงไซต์นี้ใน Google Chrome
- แก้ไขข้อผิดพลาดไม่พบที่อยู่ DNS ของเซิร์ฟเวอร์
- แก้ไขปัญหา ERR_NAME_NOT_RESOLVED Google Chrome
แค่นั้นแหละคนที่ขั้นตอนเหล่านี้จะประสบความสำเร็จ แก้ไขข้อผิดพลาดใบรับรอง SSL ใน Google Chromeและคุณสามารถทำงานกับ Chrome ได้โดยไม่มีปัญหาใดๆ หากคุณยังมีข้อสงสัยใดๆ เกี่ยวกับคู่มือนี้ โปรดอย่าลังเลที่จะถามในความคิดเห็น
![แก้ไขข้อผิดพลาดใบรับรอง SSL ใน Google Chrome [แก้ไขแล้ว]](/uploads/acceptor/source/69/a2e9bb1969514e868d156e4f6e558a8d__1_.png)