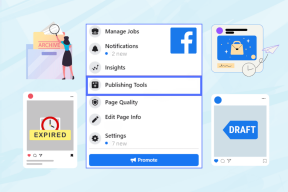แก้ไขข้อผิดพลาด Windows Update 0xc8000222
เบ็ดเตล็ด / / November 28, 2021
แก้ไขข้อผิดพลาด Windows Update 0xc8000222: หากคุณกำลังพยายามติดตั้งการอัปเดตของ Windows แต่ไม่สามารถทำได้ อาจเป็นไปได้ว่าการอัปเดต Windows อาจล้มเหลวโดยมีรหัสข้อผิดพลาด 0xc8000222 ข้อผิดพลาดเกิดขึ้นเนื่องจากปัญหาหลายประการ เช่น ไฟล์ Windows Update ที่เสียหาย ปัญหาแคช ไวรัสหรือมัลแวร์ ฯลฯ บางครั้งการอัปเดต Windows ล้มเหลวเนื่องจากบริการอัปเดตอาจไม่ได้ทำงานอยู่ ดังนั้นจึงนำไปสู่รหัสข้อผิดพลาด 0xc8000222 ดังนั้นโดยไม่เสียเวลาเรามาดูวิธีการแก้ไขข้อผิดพลาด Windows Update 0xc8000222 จริง ๆ ด้วยความช่วยเหลือของขั้นตอนการแก้ไขปัญหาที่แสดงด้านล่าง
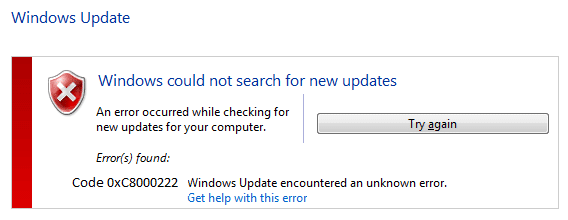
สารบัญ
- แก้ไขข้อผิดพลาด Windows Update 0xc8000222
- วิธีที่ 1: เรียกใช้ตัวแก้ไขปัญหา Windows Update
- วิธีที่ 2: ปิดใช้งานโปรแกรมป้องกันไวรัสและไฟร์วอลล์ชั่วคราว
- วิธีที่ 3: เปลี่ยนชื่อ SoftwareDistribution Folder
- วิธีที่ 4: ดำเนินการคลีนบูต
- วิธีที่ 5: เรียกใช้ SFC และ CHKDSK
- วิธีที่ 6: เรียกใช้ DISM
- วิธีที่ 7: เรียกใช้ CCleaner และ Malwarebytes
- วิธีที่ 8: รีเซ็ต Windows Update Component
แก้ไขข้อผิดพลาด Windows Update 0xc8000222
ให้แน่ใจว่าได้ สร้างจุดคืนค่า ในกรณีที่มีบางอย่างผิดพลาด
วิธีที่ 1: เรียกใช้ตัวแก้ไขปัญหา Windows Update
1. พิมพ์คำว่า "troubleshooting" ในแถบ Windows Search แล้วคลิก การแก้ไขปัญหา.

2.ถัดไป จากบานหน้าต่างด้านซ้าย เลือก ดูทั้งหมด.
3.จากนั้นจากรายการ แก้ไขปัญหาคอมพิวเตอร์ ให้เลือก อัพเดทวินโดว์.

4. ปฏิบัติตามคำแนะนำบนหน้าจอและปล่อยให้ Windows Update Troubleshoot ทำงาน
5.รีสตาร์ทพีซีของคุณและคุณอาจจะสามารถ แก้ไขข้อผิดพลาด Windows Update 0xc8000222
วิธีที่ 2: ปิดใช้งานโปรแกรมป้องกันไวรัสและไฟร์วอลล์ชั่วคราว
1.คลิกขวาที่ ไอคอนโปรแกรมป้องกันไวรัส จากซิสเต็มเทรย์แล้วเลือก ปิดการใช้งาน

2.จากนั้น เลือกกรอบเวลาที่ โปรแกรมป้องกันไวรัสจะยังคงปิดใช้งานอยู่

หมายเหตุ: เลือกเวลาที่น้อยที่สุดที่เป็นไปได้ เช่น 15 นาทีหรือ 30 นาที
3. เมื่อเสร็จแล้วให้ลองเรียกใช้ Windows Update อีกครั้งและตรวจสอบว่าข้อผิดพลาดแก้ไขได้หรือไม่
4.กดปุ่ม Windows + I จากนั้นเลือก แผงควบคุม.

5.ถัดไป คลิกที่ ระบบและความปลอดภัย.
6.จากนั้นคลิกที่ ไฟร์วอลล์หน้าต่าง.

7. จากบานหน้าต่างด้านซ้ายให้คลิกที่ Turn Windows Firewall on or off

8.เลือก ปิดไฟร์วอลล์ Windows และรีสตาร์ทพีซีของคุณ ลองเปิดอัปเดต Windows อีกครั้งและดูว่าคุณสามารถ แก้ไขข้อผิดพลาด Windows Update 0xc8000222
หากวิธีการข้างต้นไม่ได้ผล ให้ทำตามขั้นตอนเดียวกันเพื่อเปิดไฟร์วอลล์ของคุณอีกครั้ง
วิธีที่ 3: เปลี่ยนชื่อ SoftwareDistribution Folder
1.กด Windows Key + X จากนั้นเลือก พร้อมรับคำสั่ง (ผู้ดูแลระบบ)

2. พิมพ์คำสั่งต่อไปนี้เพื่อหยุด Windows Update Services แล้วกด Enter หลังจากแต่ละรายการ:
หยุดสุทธิ wuauserv
หยุดสุทธิ cryptSvc
บิตหยุดสุทธิ
เซิร์ฟเวอร์หยุดสุทธิ

3. จากนั้นพิมพ์คำสั่งต่อไปนี้เพื่อเปลี่ยนชื่อ SoftwareDistribution Folder แล้วกด Enter:
ren C:\Windows\SoftwareDistribution SoftwareDistribution.old
ren C:\Windows\System32\catroot2 catroot2.old

4. สุดท้าย พิมพ์คำสั่งต่อไปนี้เพื่อเริ่ม Windows Update Services และกด Enter หลังจากแต่ละรายการ:
เริ่มต้นสุทธิ wuauserv
net start cryptSvc
บิตเริ่มต้นสุทธิ
เซิร์ฟเวอร์เริ่มต้นสุทธิ

5.รีบูตเครื่องพีซีของคุณเพื่อบันทึกการเปลี่ยนแปลงและตรวจสอบว่าคุณสามารถ แก้ไขข้อผิดพลาด Windows Update 0xc8000222
วิธีที่ 4: ดำเนินการคลีนบูต
บางครั้งซอฟต์แวร์ของบริษัทอื่นอาจขัดแย้งกับ Windows และอาจทำให้เกิดข้อผิดพลาดของ Windows Update ในการแก้ไขข้อผิดพลาด Windows Update 0xc8000222 คุณต้อง ทำการคลีนบูต บนพีซีของคุณและวินิจฉัยปัญหาทีละขั้นตอน

วิธีที่ 5: เรียกใช้ SFC และ CHKDSK
1.กด Windows Key + X จากนั้นคลิกที่ พร้อมรับคำสั่ง (ผู้ดูแลระบบ)

2. ตอนนี้พิมพ์ต่อไปนี้ใน cmd แล้วกด Enter:
เอสเอฟซี / scannow. sfc /scannow /offbootdir=c:\ /offwindir=c:\windows

3. รอให้กระบวนการข้างต้นเสร็จสิ้นและเมื่อเสร็จแล้วให้รีสตาร์ทพีซีของคุณ
4.ถัดไป เรียกใช้ CHKDSK จากที่นี่ แก้ไขข้อผิดพลาดของระบบไฟล์ด้วย Check Disk Utility (CHKDSK).
5.ปล่อยให้กระบวนการข้างต้นเสร็จสมบูรณ์และรีบูตเครื่องพีซีของคุณอีกครั้งเพื่อบันทึกการเปลี่ยนแปลง
วิธีที่ 6: เรียกใช้ DISM
1.กด Windows Key + X จากนั้นคลิกที่ พร้อมรับคำสั่ง (ผู้ดูแลระบบ)

2. ตอนนี้พิมพ์ต่อไปนี้ใน cmd แล้วกด Enter หลังจากแต่ละรายการ:
ก) Dism /Online /Cleanup-Image /CheckHealth ข) Dism /Online /Cleanup-Image /ScanHealth ค) Dism /Online /Cleanup-Image /RestoreHealth

3. ปล่อยให้คำสั่ง DISM ทำงานและรอให้เสร็จสิ้น
4. หากคำสั่งดังกล่าวใช้ไม่ได้ผล ให้ลองใช้คำสั่งด้านล่าง:
Dism /Image: C:\offline /Cleanup-Image / RestoreHealth / แหล่งที่มา: c:\test\mount\windows. Dism /Online /Cleanup-Image /RestoreHealth /แหล่งที่มา: c:\test\mount\windows /LimitAccess
บันทึก: แทนที่ C:\RepairSource\Windows ด้วยตำแหน่งของแหล่งการซ่อมแซมของคุณ (แผ่นดิสก์การติดตั้ง Windows หรือการกู้คืน)
5.รีบูตเครื่องพีซีของคุณเพื่อบันทึกการเปลี่ยนแปลงและดูว่าคุณสามารถ แก้ไขข้อผิดพลาด Windows Update 0xc8000222
วิธีที่ 7: เรียกใช้ CCleaner และ Malwarebytes
1.ดาวน์โหลดและติดตั้ง CCleaner & มัลแวร์ไบต์
2.เรียกใช้ Malwarebytes และปล่อยให้มันสแกนระบบของคุณเพื่อหาไฟล์ที่เป็นอันตราย
3.หากพบมัลแวร์ โปรแกรมจะลบออกโดยอัตโนมัติ
4.ตอนนี้วิ่ง CCleaner และในส่วน "ตัวทำความสะอาด" ใต้แท็บ Windows เราขอแนะนำให้ตรวจสอบการเลือกต่อไปนี้เพื่อล้าง:

5.เมื่อคุณได้ตรวจสอบจุดที่ถูกต้องแล้ว เพียงคลิก เรียกใช้โปรแกรมทำความสะอาด และปล่อยให้ CCleaner ดำเนินการตามแนวทางของมัน
6. ในการทำความสะอาดระบบของคุณเพิ่มเติม ให้เลือกแท็บ Registry และตรวจดูให้แน่ใจว่าได้ตรวจสอบสิ่งต่อไปนี้:

7. เลือก Scan for Issue และอนุญาตให้ CCleaner สแกน จากนั้นคลิก แก้ไขปัญหาที่เลือก.
8. เมื่อ CCleaner ถามว่า “คุณต้องการเปลี่ยนแปลงการสำรองข้อมูลรีจิสทรีหรือไม่?” เลือกใช่
9. เมื่อการสำรองข้อมูลของคุณเสร็จสิ้น ให้เลือก แก้ไขปัญหาที่เลือกทั้งหมด
10. รีสตาร์ทพีซีของคุณเพื่อบันทึกการเปลี่ยนแปลง นี้จะ แก้ไขข้อผิดพลาด Windows Update 0xc8000222 แต่หากไม่เป็นเช่นนั้นให้ทำตามวิธีถัดไป
วิธีที่ 8: รีเซ็ต Windows Update Component
หากคุณได้รับข้อผิดพลาด Windows Update ให้ลองทำตามขั้นตอนใน คู่มือนี้เพื่อรีเซ็ตส่วนประกอบ Windows Update
แนะนำสำหรับคุณ:
- แก้ไขข้อผิดพลาด IRQL_NOT_LESS_OR_EQUAL
- วิธีลบ OneDrive ออกจาก Windows 10 File Explorer
- แก้ไขเคอร์เซอร์ของเมาส์หายไปใน Windows 10
- แก้ไขการเปิดด้วยตัวเลือกที่ขาดหายไปจากการคลิกขวาที่เมนูบริบท
นั่นคือคุณประสบความสำเร็จ แก้ไขข้อผิดพลาด Windows Update 0xc8000222 แต่ถ้าคุณยังมีคำถามใดๆ เกี่ยวกับโพสต์นี้ โปรดอย่าลังเลที่จะถามพวกเขาในส่วนความคิดเห็น