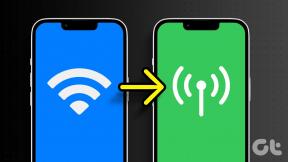แก้ไข Steam Error 26 บน Windows 10
เบ็ดเตล็ด / / April 05, 2023
Steam เป็นหนึ่งในแพลตฟอร์มยอดนิยมสำหรับการดาวน์โหลดและเล่นเกม มีคุณสมบัติบน Steam ที่ผู้ใช้ได้รับอนุญาตให้แลกเปลี่ยนไอเท็มในเกมและแลกเปลี่ยนสำเนาพิเศษของเกมผ่านของขวัญ Steam การแลกเปลี่ยน Steam ใช้งานได้ดีที่สุดเป็นส่วนใหญ่ แต่ผู้ใช้บางคนพบข้อผิดพลาดเกี่ยวกับการแลกเปลี่ยนบน Steam ที่เรียกว่าข้อผิดพลาด Steam 26 มีข้อผิดพลาดอื่น ๆ อีกมากมายที่เกี่ยวข้องกับการแลกเปลี่ยนไอเท็มในเกม แต่เราจะมุ่งเน้นไปที่ Steam Error 26 ในบทความนี้ หากคุณสงสัยว่าจะดำเนินการแก้ไขข้อผิดพลาดการค้า 26 ได้อย่างไร โปรดอ่านต่อเพื่อเรียนรู้วิธีการแก้ไข

สารบัญ
- วิธีแก้ไข Steam Error 26 บน Windows 10
- วิธีที่ 1: รีสตาร์ทไคลเอนต์ Steam
- วิธีที่ 2: แลกเปลี่ยนกับเพื่อนของคุณอีกครั้ง
- วิธีที่ 3: ลงชื่อเข้าใช้ไคลเอนต์ Steam อีกครั้ง
- วิธีที่ 4: เปิดใช้งาน Steam Guard
- วิธีที่ 5: เลิกเป็นเพื่อนและเพิ่มเพื่อนของคุณที่คุณแลกเปลี่ยนอีกครั้ง
- วิธีที่ 6: ติดตั้งไคลเอนต์ Steam ใหม่
- วิธีที่ 7: ใช้เวอร์ชันเว็บ Steam
- วิธีที่ 8: ลองใช้ Steam Support
วิธีแก้ไข Steam Error 26 บน Windows 10
ก่อนที่เราจะพูดถึงวิธีแก้ปัญหาข้อผิดพลาด เรามาดูกันว่าอะไรคือสาเหตุของสิ่งนี้
- Steam Guard ถูกปิดใช้งาน
- การซื้อขายไคลเอนต์ Steam เสียหาย
- กระเป๋าเป้เพื่อนไคลเอนต์ Steam เต็มแล้ว
- แอปไคลเอนต์ Steam เสียหาย
วิธีที่ 1: รีสตาร์ทไคลเอนต์ Steam
ผู้ที่ประสบปัญหาการแลกเปลี่ยน Steam สามารถลองรีสตาร์ทไคลเอนต์ Steam ทำตามขั้นตอนด้านล่างเพื่อดำเนินการ
1. คลิกขวาที่ ไอน้ำ ไคลเอนต์ที่ด้านล่างขวาของแถบงานแล้วคลิก ทางออก.
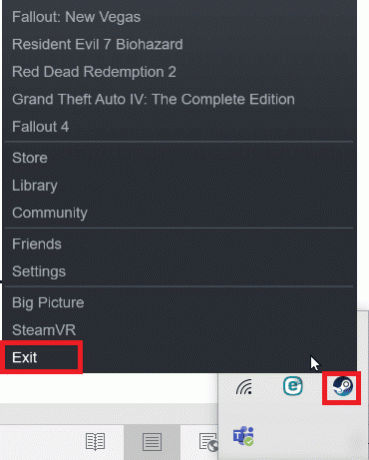
2. กดพร้อมกัน ปุ่ม Ctrl + Shift + Delete เพื่อเปิดตัวจัดการงาน และตรวจสอบให้แน่ใจว่าไคลเอนต์ Steam ไม่ได้ทำงานในตัวจัดการงาน
3. หากยังทำงานอยู่ ให้คลิกที่ ไอน้ำ ลูกค้าและคลิกที่ งานสิ้นสุด.

วิธีที่ 2: แลกเปลี่ยนกับเพื่อนของคุณอีกครั้ง
หากผู้ใช้ที่คุณแลกเปลี่ยนด้วยมีพื้นที่ไม่เพียงพอในกระเป๋าเป้สะพายหลัง คุณอาจพบข้อผิดพลาด Steam 26 ตรวจสอบให้แน่ใจว่ากระเป๋าเป้ของพวกเขาไม่เต็มและสามารถรับสินค้าแลกเปลี่ยนได้
หากมีข้อผิดพลาดชั่วคราวในการแลกเปลี่ยนไอเท็ม ข้อผิดพลาด Steam 26 อาจเกิดขึ้นได้ คุณสามารถลองซื้อขายใหม่อีกครั้งเพื่อดูว่าสามารถแก้ไขปัญหาได้หรือไม่ ตรวจสอบหน้าประวัติการซื้อขาย หากไม่มีบันทึกการซื้อขายในหน้าประวัติการค้า คุณสามารถลองอีกครั้งโดยเข้าไปที่ส่วนข้อเสนอที่เข้ามาและเลือกข้อเสนอการค้าที่คุณได้รับ ทำตามขั้นตอนด้านล่างเพื่อไปที่หน้าประวัติการค้า
1. กด ปุ่ม Windows, พิมพ์ ไอน้ำ และคลิกที่ เปิด.

2. คลิกที่ รูปประวัติ และคลิกที่ ดูโปรไฟล์ของฉัน.
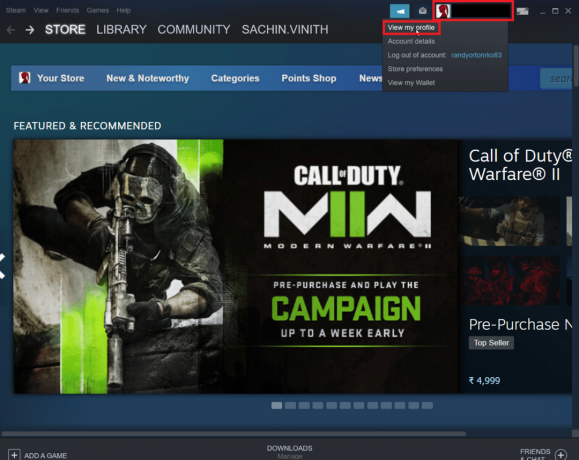
3. ตอนนี้คลิกที่ รายการสิ่งของ ทางด้านขวาของไคลเอนต์ Steam
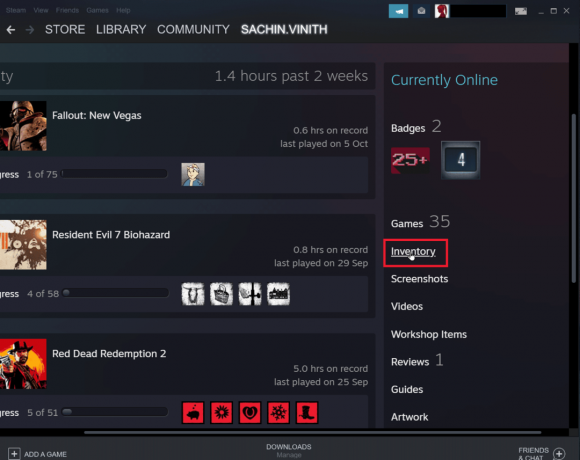
4. คลิกที่ ลูกศรลง ใกล้กับ ข้อเสนอการค้า ปุ่มแล้วคลิกที่ ดูประวัติการค้า เพื่อดูว่าการซื้อขายของคุณเสร็จสมบูรณ์หรือไม่

อ่านเพิ่มเติม:แก้ไข steam_api64.dll ที่หายไปบน Windows 10
วิธีที่ 3: ลงชื่อเข้าใช้ไคลเอนต์ Steam อีกครั้ง
บางครั้งข้อมูลรับรองการเข้าสู่ระบบที่เสียหายอาจทำให้เกิดข้อผิดพลาดกับรายการแลกเปลี่ยน ปัญหานี้แก้ไขได้โดยการออกจากระบบไคลเอ็นต์ Steam แล้วลงชื่อเข้าใช้ใหม่อีกครั้ง
1. เปิด ไอน้ำ แอปพลิเคชัน.
2. ตอนนี้คลิกที่ ชื่อผู้ใช้โปรไฟล์ นำเสนอที่ด้านขวาบนของไคลเอ็นต์แล้วคลิก ออกจากระบบบัญชี.
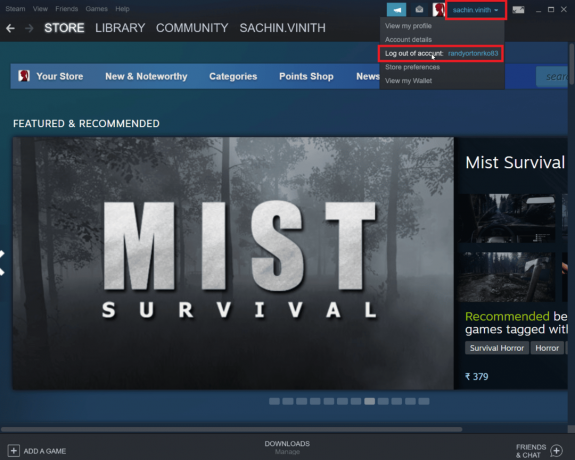
3. ปิด ไอน้ำลูกค้า และเปิดใหม่โดยใช้ข้อมูลรับรองการเข้าสู่ระบบ

วิธีที่ 4: เปิดใช้งาน Steam Guard
เพื่อให้การแลกเปลี่ยน Steam ทำงานได้ดี การเปิดใช้งาน Steam เป็นสิ่งจำเป็นและเป็นข้อกำหนดเบื้องต้น ดูว่า Steam Guard เปิดใช้งานบนไคลเอนต์ Steam ของคุณหรือไม่ หากไม่ได้เปิดใช้งาน คุณจะต้องเปิดใช้งาน ขอแนะนำให้ลองซื้อขายหลังจาก 15 วันเมื่อเปิด Steam Guard ด้วยตนเอง
1. เปิดตัว ไอน้ำ แอป.
บันทึก: ตรวจสอบให้แน่ใจว่าคุณเข้าสู่ระบบด้วยข้อมูลรับรอง Steam ของคุณ
2. คลิกที่ ไอน้ำ ปรากฏที่ด้านซ้ายบนของหน้าจอ และคลิกที่ การตั้งค่า ตัวเลือก.
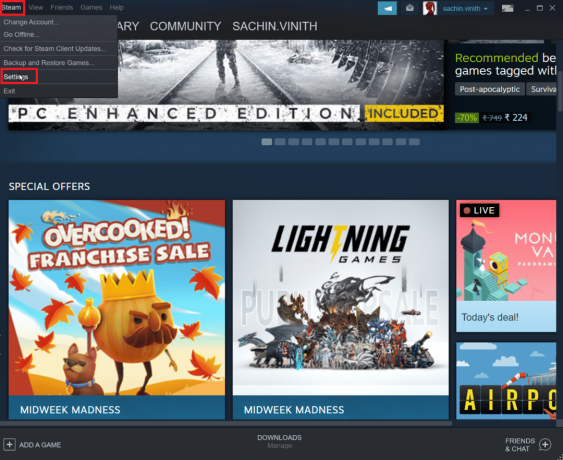
3. ตอนนี้ไปที่ บัญชี ส่วนและคลิกที่ จัดการความปลอดภัยของบัญชี STEAM GUARD ปุ่ม.
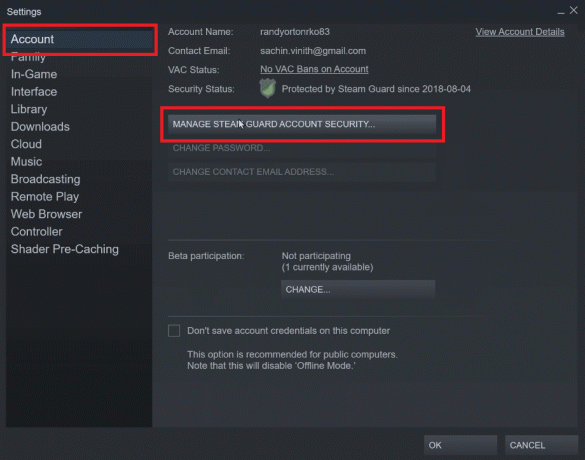
4. คลิกที่ รับรหัส Steam Guard ทางอีเมล (คุณจะต้องลงชื่อเข้าใช้ใหม่).
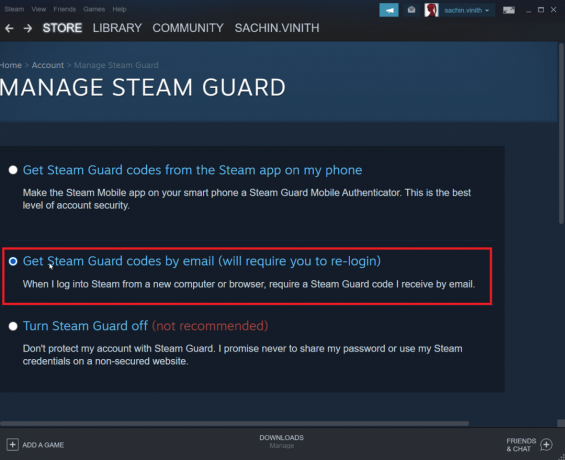
5. ลงชื่อเข้าใช้บัญชี Steam ที่เกี่ยวข้องอีกครั้งบนไคลเอนต์ Steam คุณอาจถูกถามถึงรหัส Steam Guard เมื่อคุณเข้าสู่ระบบอีกครั้ง
6. หลังจากขั้นตอนนี้ คุณจะได้รับ รหัสไอน้ำ ที่คุณ ที่อยู่อีเมล.
อ่านเพิ่มเติม:แก้ไขรหัสข้อผิดพลาด 118 Steam ใน Windows 10
วิธีที่ 5: เลิกเป็นเพื่อนและเพิ่มเพื่อนของคุณที่คุณแลกเปลี่ยนอีกครั้ง
อาจมีข้อขัดแย้งกับรายการแลกเปลี่ยนของเพื่อนของคุณ ดังนั้น คุณสามารถลองเลิกเป็นเพื่อนกับพวกเขาและเป็นเพื่อนกับพวกเขาอีกครั้งเพื่อดูว่าสามารถแก้ไขปัญหาได้หรือไม่
1. เปิดตัว ไอน้ำ แอปพลิเคชัน.
2. จากนั้นคลิกที่ของคุณ ชื่อผู้ใช้ แท็บและคลิกที่ เพื่อน.

ขั้นตอนที่ 1: การเลิกเป็นเพื่อน
1. ในเมนูเพื่อน ระบบจะกล่าวถึงเพื่อนปัจจุบันของคุณทั้งหมด คลิกที่ a เพื่อน.
2. ตอนนี้คลิกที่ เพิ่มเติม (สามจุด) และคลิกที่ เลิกเป็นเพื่อน.
ขั้นตอนที่ II: เพิ่มเพื่อนอีกครั้ง
1. หากต้องการเพิ่มเพื่อนของคุณอีกครั้ง ให้คลิกที่ของคุณ ชื่อผู้ใช้ แท็บและคลิกที่ เพื่อน.

2. ตอนนี้ในแท็บเพื่อน ให้คลิก เพิ่มเพื่อน.
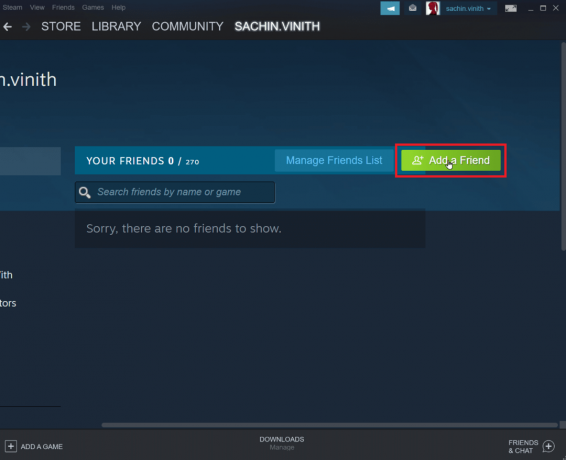
3. ตอนนี้ ลองค้นหาชื่อผู้ใช้ของเพื่อนของคุณใน หรือลองค้นหาเพื่อนของคุณ ส่วนและคลิกที่ ปุ่มค้นหา.
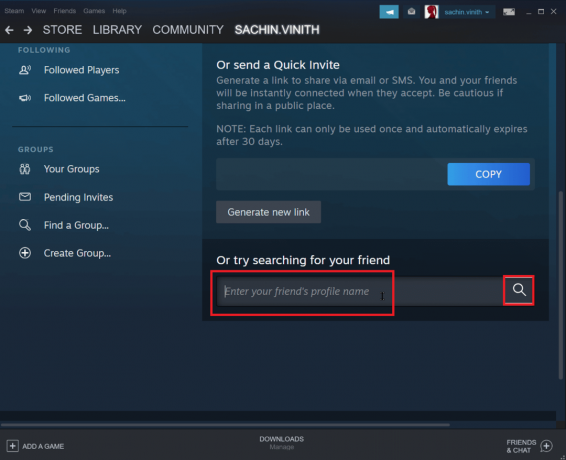
4. ค้นหาเพื่อนของคุณแล้วคลิก เพิ่มเป็นเพื่อน.

อ่านเพิ่มเติม:แก้ไขไม่สามารถเริ่มต้น Steam API ใน Windows 10
วิธีที่ 6: ติดตั้งไคลเอนต์ Steam ใหม่
ปัญหาเกี่ยวกับ ไคลเอนต์ Steam อาจทำให้เกิดข้อผิดพลาดของ Steam 26 และในทางกลับกัน อาจทำให้เกิดข้อผิดพลาดการแลกเปลี่ยนไอน้ำ สามารถแก้ไขได้โดยการติดตั้งไคลเอนต์ Steam อีกครั้ง
1. เปิด แอป Steam และคลิกที่ ไอน้ำ ที่มุมซ้ายบน ที่นี่ เลือก การตั้งค่า ตัวเลือกในเมนู

2. ใน ดาวน์โหลด แท็บ คลิกที่ โฟลเดอร์ห้องสมุด Steam เพื่อเปิดตัวจัดการที่เก็บข้อมูล

3. เลือก ไดรฟ์ในเครื่อง ที่ติดตั้งเกม ที่นี่เราเลือกแล้ว ไดรฟ์ในเครื่อง (ง).
บันทึก: ตำแหน่งการติดตั้งเริ่มต้นสำหรับเกม Steam คือ ไดรฟ์ในเครื่อง (c)
4. คลิกที่ สามจุด และเลือก เรียกดูโฟลเดอร์ เพื่อเปิด แอปสตีม โฟลเดอร์

5. คลิกที่ SteamLibrary ดังที่แสดงด้านล่างเพื่อย้อนกลับ
บันทึก: หากคุณไม่พบ SteamLibrary ในแถบที่อยู่ ให้ไปที่โฟลเดอร์ก่อนหน้าและค้นหาโฟลเดอร์ SteamLibrary

6. คัดลอก แอปสตีม โฟลเดอร์โดยการกด ปุ่ม Ctrl + C ด้วยกัน.

7. วาง แอปสตีม โฟลเดอร์ไปยังตำแหน่งอื่นเพื่อสำรองข้อมูลโดยกด ปุ่ม Ctrl + V พร้อมกัน
8. กด ปุ่ม Windows, พิมพ์ แผงควบคุมจากนั้นคลิกที่ เปิด.

9. ชุด ดูตาม > หมวดหมู่จากนั้นคลิกที่ ถอนการติดตั้งโปรแกรม ตัวเลือกภายใต้ โปรแกรม ส่วน.
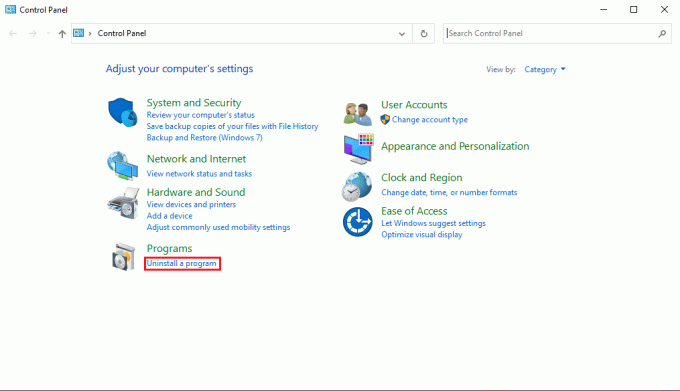
10. ค้นหา ไอน้ำ และคลิกขวาที่มัน
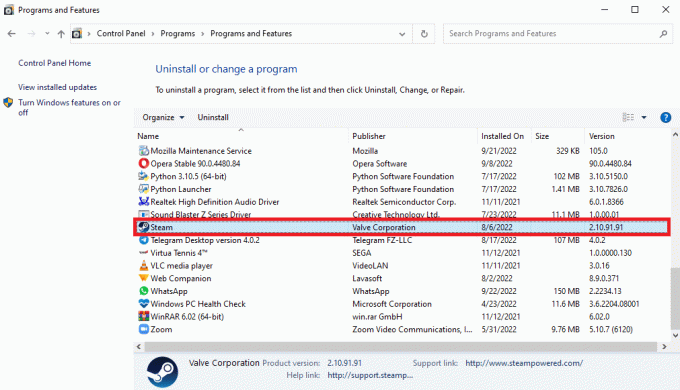
11. สุดท้ายคลิก ถอนการติดตั้ง.

12. คลิกที่ ใช่ ในพรอมต์ UAC
13. คลิกที่ ถอนการติดตั้ง เพื่อยืนยันการถอนการติดตั้ง

14. คลิกที่ ปิด เมื่อถอนการติดตั้งแอปพลิเคชันทั้งหมดออกจากระบบแล้ว

15. คลิกที่ เริ่ม, พิมพ์ %ข้อมูลแอปในเครื่อง% และกดปุ่ม ใส่รหัส.

16. ตอนนี้ คลิกขวาที่ ไอน้ำ โฟลเดอร์และเลือก ลบ.

17. อีกครั้ง กดปุ่ม ปุ่ม Windows, พิมพ์ %ข้อมูลแอพ% และคลิกที่ เปิด.

18. ลบ ไอน้ำ โฟลเดอร์ตามที่ทำไว้ก่อนหน้านี้
19. แล้ว, รีสตาร์ทพีซี.
20. เยี่ยมชม เว็บไซต์อย่างเป็นทางการของ Steam และคลิกที่ ติดตั้งไอน้ำ เพื่อรับไฟล์เรียกทำงานการติดตั้ง Steam

21. คลิกที่ ไฟล์ปฏิบัติการที่ติดตั้ง เพื่อติดตั้งแอปพลิเคชันและแก้ไขข้อผิดพลาด Steam 26

22. คลิกที่ ใช่ ในพรอมต์
23. ในตัวช่วยสร้างการติดตั้ง คลิกที่ ถัดไป >.

24. เลือก ภาษาที่ต้องการ และคลิกที่ ถัดไป >.

25. จากนั้นคลิกที่ ติดตั้ง.
บันทึก: หากคุณไม่ต้องการให้ติดตั้งแอพในโฟลเดอร์เริ่มต้นที่กล่าวถึง ให้เลือกโฟลเดอร์ปลายทางที่ต้องการโดยคลิกที่ เรียกดู ตัวเลือก.

26. รอ ไคลเอนต์ Steam ที่จะติดตั้งและคลิกที่ เสร็จ.

27. เมื่อติดตั้งเสร็จแล้ว ให้เข้าสู่ระบบด้วย ข้อมูลรับรอง Steam.

28. วาง แอปสตีม โฟลเดอร์ไปยังตำแหน่งเริ่มต้น เส้นทาง.
C:\Program Files (x86)\Steam\SteamLibrary
บันทึก: ตำแหน่งที่ตั้งอาจเปลี่ยนแปลงได้ขึ้นอยู่กับตำแหน่งที่คุณดาวน์โหลดเกม
อ่านเพิ่มเติม:แก้ไข Steam ทำให้หยุดทำงาน
วิธีที่ 7: ใช้เวอร์ชันเว็บ Steam
บางครั้งเนื่องจากปัญหาบนไคลเอนต์ Steam เอง ข้อผิดพลาด Steam 26 จึงเกิดขึ้น สามารถแก้ไขได้โดยการเข้าถึง Steam บนเว็บเบราว์เซอร์ที่เหมาะสม ผู้ใช้ได้รายงานความสำเร็จกับ Steam เวอร์ชันเว็บ เยี่ยมชม ไอน้ำ เว็บไซต์และลงชื่อเข้าใช้บัญชีของคุณเพื่อใช้เวอร์ชันเว็บ

วิธีที่ 8: ลองใช้ Steam Support
หากไม่มีวิธีแก้ปัญหาใดที่ใช้ได้ผลสำหรับคุณ คุณสามารถลองติดต่อฝ่ายสนับสนุน Steam ฝ่ายสนับสนุน Steam สามารถช่วยได้หากคุณกำลังเผชิญกับปัญหาที่แก้ไขได้ยาก
1. เปิด ไอน้ำ แอป.
2. คลิกที่ ช่วย เมนูอยู่ที่มุมซ้ายบนและคลิกที่ การสนับสนุนไอน้ำ ตัวเลือก.
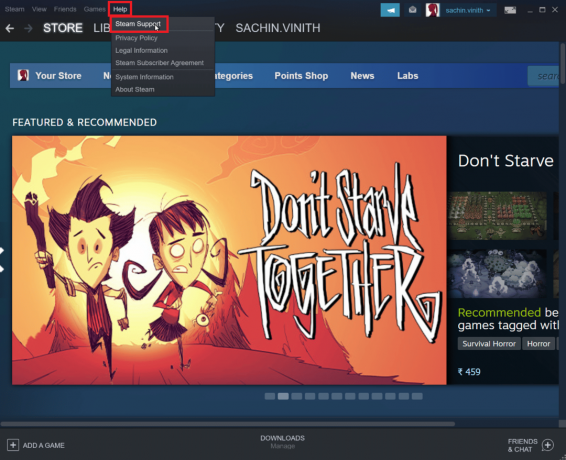
3. ตอนนี้เลื่อนไคลเอนต์ Steam ลงมาแล้วคลิก การแลกเปลี่ยน การให้ของขวัญ ตลาด และคะแนน Steam.
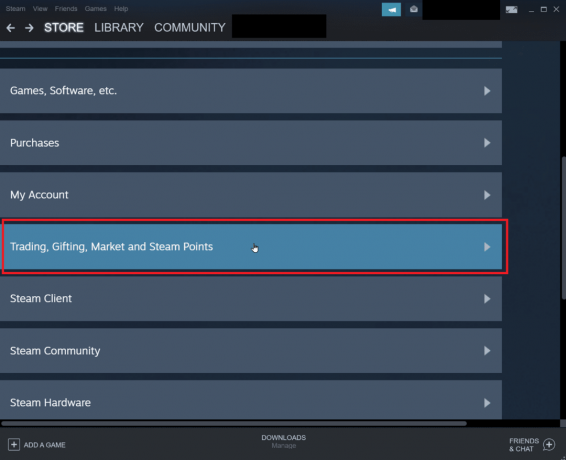
4. คลิกที่ ซื้อขาย ในหน้าถัดไป

5. คลิกที่ ฉันไม่สามารถซื้อขายได้ ตัวเลือก.
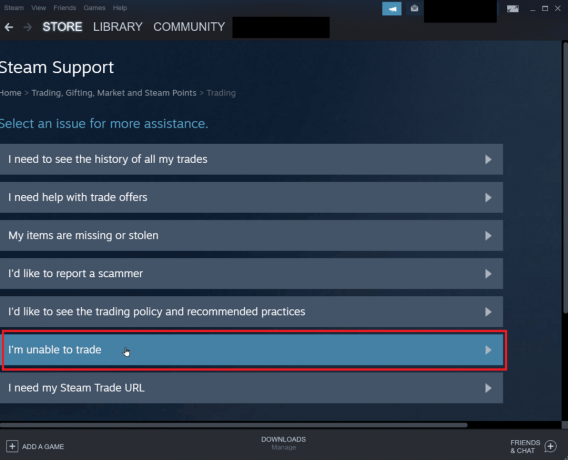
6. สุดท้ายคลิกที่ ติดต่อฝ่ายสนับสนุน Steam.
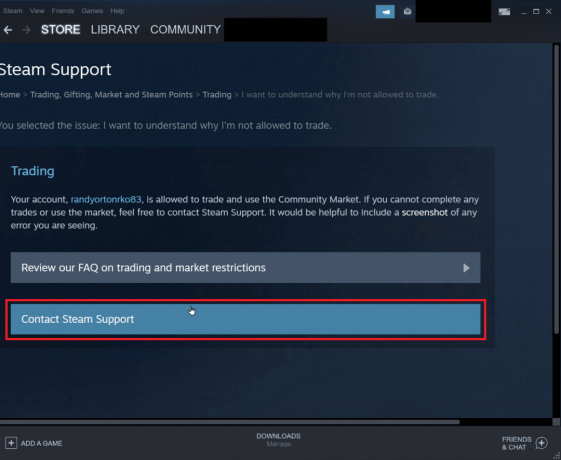
7. ระบุรายละเอียดปัญหาในช่องและคลิกที่ ส่ง เพื่อส่งรายงาน
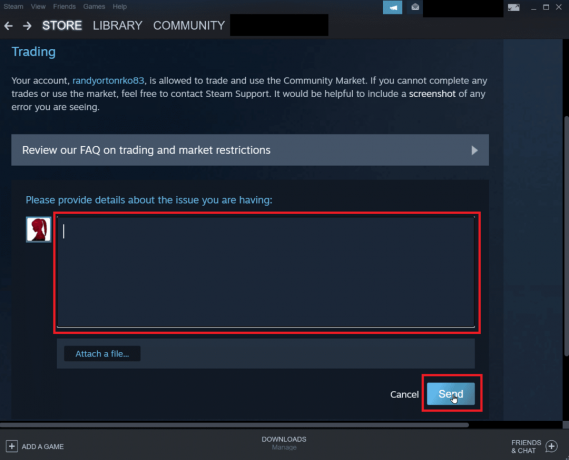
คำถามที่พบบ่อย (FAQs)
ไตรมาสที่ 1 เหตุใดฉันจึงไม่สามารถรับข้อเสนอการค้าจาก Steam ได้
ตอบ มีเหตุผลหลายประการที่คุณไม่สามารถยอมรับข้อเสนอการค้าได้ สาเหตุที่พบบ่อยที่สุดคือ Steam Guard ถูกปิดใช้งาน, สินค้าคงคลังเต็มหรือยกเลิกการค้าที่ยอมรับฯลฯ
ไตรมาสที่ 2 จะแก้ไขข้อผิดพลาดในการรับการซื้อขายได้อย่างไร?
ตอบ คุณสามารถแก้ไขข้อผิดพลาดใน Steam ได้โดย เข้าสู่ระบบใหม่ในไคลเอนต์ให้ปฏิบัติตามวิธีแก้ไขปัญหาของเราด้านบนเพื่อแก้ไขปัญหา
ไตรมาสที่ 3 ทำไมฉันต้องรอ 7 วันเพื่อแลกเปลี่ยนบน Steam?
ตอบ ไม่ว่าในกรณีใด หากการแลกเปลี่ยนถูกยกเลิกหรือการแลกเปลี่ยนทำให้คุณเกิดข้อผิดพลาด Steam จะเปิดใช้งานกระบวนการคูลดาวน์โดยอัตโนมัติ ซึ่งป้องกันไฮแจ็คเกอร์จากการสกัดกั้นการแลกเปลี่ยน ดังนั้น คูลดาวน์ 7 วันนี้จึงไม่สามารถหยุดได้
ไตรมาสที่ 4 ทำไมฉันต้องจ่ายเงินเพื่อเข้าถึงคุณสมบัติ Steam?
ตอบ ก จำนวนขั้นต่ำ 5$ จำเป็นต้องใช้เงินจากบัญชี Steam เพื่อเปิดใช้งานคุณลักษณะบางอย่างของชุมชน วิธีนี้จะป้องกันสแปมที่เป็นอันตราย ฟิชชิง และสแกมที่จะทำซ้ำ
ที่แนะนำ:
- รหัส Roblox Heroes Ultimatum: แลกทันที
- แก้ไขข้อผิดพลาด Steam 53 ใน Windows 10
- วิธีทำให้ Steam ปิดใช้งานการอัปเดตอัตโนมัติ
- แก้ไข Steam Error Code 51 ใน Windows 10
เราหวังว่าบทความข้างต้นเกี่ยวกับวิธีแก้ปัญหา ข้อผิดพลาด Steam 26 เป็นประโยชน์กับคุณและคุณสามารถแก้ไขปัญหาได้ แจ้งให้เราทราบในส่วนความคิดเห็นว่าวิธีใดวิธีหนึ่งที่เหมาะกับคุณ นอกจากนี้ อย่าลืมบอกเราเกี่ยวกับข้อสงสัยหรือข้อเสนอแนะเกี่ยวกับบทความใดๆ