4 วิธีในการตรวจสอบความสมบูรณ์ของฮาร์ดไดรฟ์บน Windows
เบ็ดเตล็ด / / April 05, 2023
คุณจำเพื่อนคนนั้นได้ไหมที่ข้อมูลอันมีค่าในฮาร์ดไดรฟ์เสียหายและไม่สามารถกู้คืนได้ หากคุณไม่ต้องการให้สิ่งเดียวกันนี้เกิดขึ้นกับคุณ คุณต้องตรวจสอบสภาพของฮาร์ดดิสก์เป็นระยะๆ สงสัยยังไง? มีสี่วิธีในการตรวจสอบสภาพฮาร์ดไดรฟ์บน Windows

ไม่น่าเป็นไปได้ที่ฮาร์ดไดรฟ์ของคุณจะเสียหายหากคุณใช้งานอย่างเป็นธรรม ใหม่ พีซี อย่างไรก็ตาม การจับตาดูสิ่งต่าง ๆ จะทำให้คุณปลอดภัยก่อนที่ทุกอย่างจะหมุนไปทางทิศใต้ มีหลายวิธีในการตรวจสอบสภาพของฮาร์ดไดรฟ์ของคุณที่มีอยู่ใน Windows
นอกจากนี้ ผู้ผลิตฮาร์ดดิสก์ส่วนใหญ่เสนอเครื่องมือในการตรวจสอบสภาพของไดรฟ์ของตน ทั้งหมดนี้ขึ้นอยู่กับความชอบของคุณ เลื่อนลงเพื่อเรียนรู้วิธีการทั้งหมด
1. ใช้เครื่องมือของผู้ผลิต HDD/SSD เพื่อตรวจสอบความสมบูรณ์ของดิสก์
นี่เป็นหนึ่งในวิธีที่ง่ายและมีประสิทธิภาพมากที่สุดในการตรวจสอบความสมบูรณ์ของดิสก์ของคุณ บริษัท HDD ส่วนใหญ่ เช่น Western Digital, Samsung และ Seagate สร้างเครื่องมือที่ช่วยให้คุณตรวจสอบสภาพและประสิทธิภาพของฮาร์ดไดรฟ์ได้
ถ้าคุณไม่แน่ใจเกี่ยวกับผู้ผลิตฮาร์ดไดรฟ์ของคุณ คุณสามารถใช้ ตัวจัดการอุปกรณ์ Windows เพื่อค้นหาข้อมูลเกี่ยวกับไดรฟ์ นี่คือวิธีที่คุณสามารถทำได้
ขั้นตอนที่ 1: กดปุ่ม Windows พิมพ์ ตัวจัดการอุปกรณ์, แล้วกด Enter
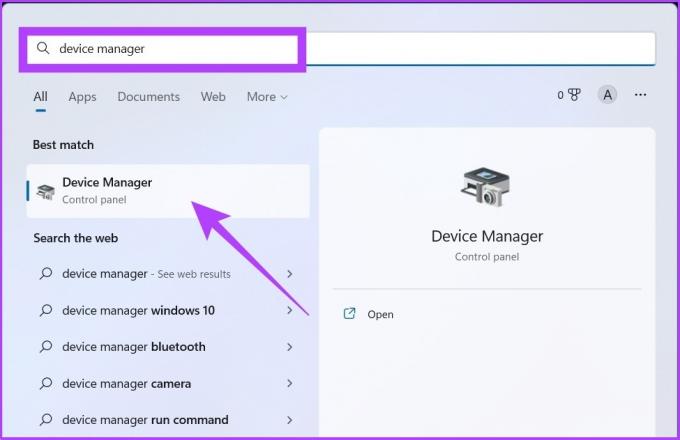
ขั้นตอนที่ 2: คลิกที่ดิสก์ไดรฟ์และจดชื่อหรือรุ่นของฮาร์ดไดรฟ์

ขั้นตอนที่ 3: ตอนนี้ พิมพ์ชื่อหรือหมายเลขรุ่นของฮาร์ดไดรฟ์ของคุณลงใน Google แล้วคลิกลิงก์เว็บไซต์ทางการของผู้ผลิต
ตัวอย่าง: อุปกรณ์ USB WD My Passport 25W1

ขั้นตอนที่ 4: คุณจะเข้าสู่หน้าการสนับสนุนของผู้ผลิต ตอนนี้ ค้นหายูทิลิตี้ฮาร์ดไดรฟ์
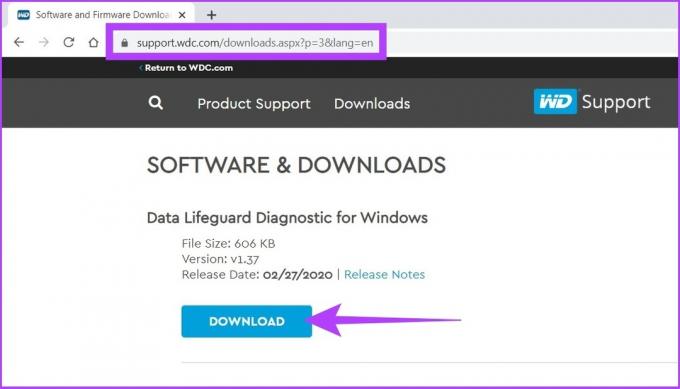
เราได้แสดงรายการหน้าสนับสนุนของบริษัทผู้ผลิตฮาร์ดดิสก์ชั้นนำ
หน้าสนับสนุน Western Digital
หน้าสนับสนุนซีเกท
หน้าสนับสนุนของซัมซุง
หากคุณไม่พบหน้าการสนับสนุนของผู้ผลิต ให้ทำตามวิธีการด้านล่างเพื่อตรวจสอบความสมบูรณ์ของไดรฟ์ อย่าดาวน์โหลดซอฟต์แวร์อรรถประโยชน์ใด ๆ จากเว็บไซต์สุ่มที่ไม่ได้ร้องขอ
2. ใช้เครื่องมือ Windows CHKDSK สำหรับการตรวจสอบความสมบูรณ์ของดิสก์
ตามที่คุณอาจเดาได้ CHKDSK ย่อมาจาก “Check Disk” และมีอยู่ใน Windows ทุกรุ่น โดยจะสแกนเซ็กเตอร์ของฮาร์ดดิสก์ของคุณเพื่อตรวจสอบความสมบูรณ์ของฮาร์ดดิสก์และทำเครื่องหมายเซกเตอร์ที่ทำงานผิดปกติเป็น 'แย่' เท่านั้นที่จะแก้ไขในภายหลัง นอกจากนี้ยังแจ้งให้คุณทราบหากไม่สามารถแก้ไขปัญหาให้คุณได้ นี่คือวิธีการทำ
ขั้นตอนที่ 1: กดปุ่ม Windows พิมพ์ พร้อมรับคำสั่ง, และคลิกที่ 'เรียกใช้ในฐานะผู้ดูแลระบบ'

คลิกที่ใช่ในพรอมต์
ขั้นตอนที่ 2: วางคำสั่งที่กล่าวถึงด้านล่างลงในพรอมต์คำสั่งแล้วกด Enter
ชคสค

Microsoft มี รายการพารามิเตอร์ทั้งหมด เพื่อใช้กับ CHKDSK เพื่อตรวจสอบสภาพของฮาร์ดดิสก์ของคุณ คุณยังสามารถใช้ chkdsk /f /r เพื่อแก้ไขเซกเตอร์เสียและกู้คืนข้อมูลที่อ่านได้หากเป็นไปได้
เกี่ยวกับมัน. ระบบจะสแกนไดรฟ์เมื่อคุณรีสตาร์ทและจะแสดงสถานะของไดรฟ์ของคุณ
3. ตรวจสอบความสมบูรณ์ของฮาร์ดไดรฟ์โดยใช้เครื่องมือ WMIC ของ Windows
นี่เป็นอีกหนึ่งเครื่องมือบรรทัดคำสั่งของ Windows ที่ช่วยคุณตรวจสอบและจัดการงาน Windows ของคุณ รวมถึงทำการตรวจสอบความสมบูรณ์ของฮาร์ดดิสก์ของคุณ ในกรณีที่คุณสงสัย WMIC เป็นรูปแบบย่อของ Windows Management Instrumentation Command
ตอนนี้ทำตามขั้นตอนด้านล่าง
ขั้นตอนที่ 1: กดปุ่ม Windows พิมพ์ พร้อมรับคำสั่ง, แล้วคลิกเรียกใช้ในฐานะผู้ดูแลระบบ

ขั้นตอนที่ 2: วางคำสั่งที่กล่าวถึงด้านล่างลงในพรอมต์คำสั่งแล้วกด Enter
wmic
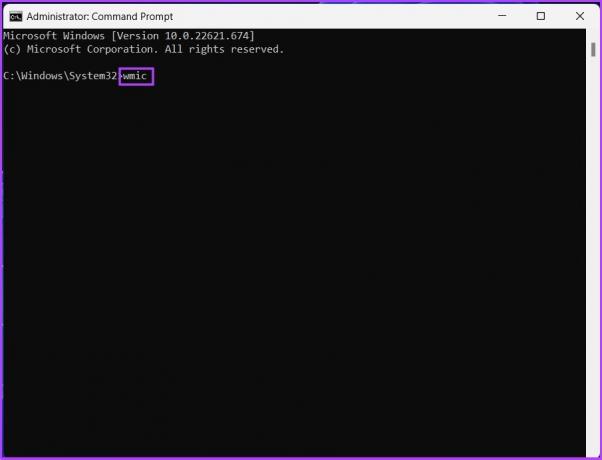
ขั้นตอนที่ 3: ในอินเทอร์เฟซ WMIC พิมพ์คำสั่งด้านล่างแล้วกด Enter
Diskdrive รับสถานะ
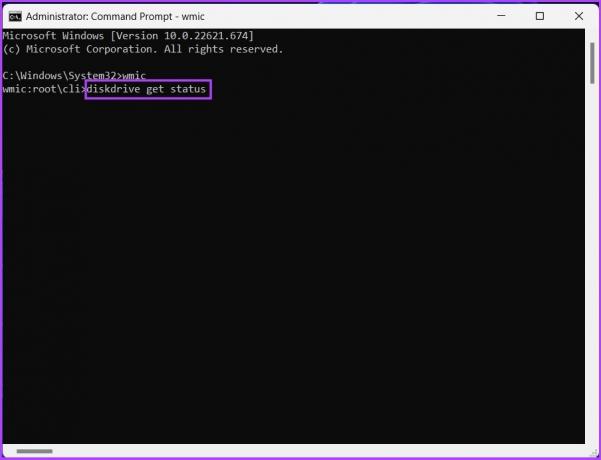
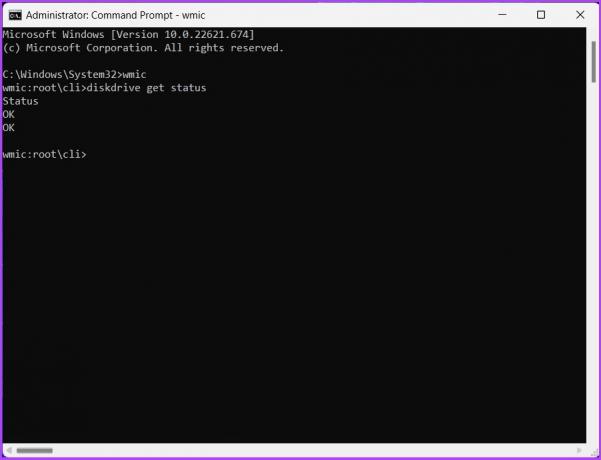
ด้วยคำสั่งข้างต้น เครื่องมือจะเริ่มทำงาน และภายในหนึ่งวินาที เครื่องมือจะแสดงสถานะความสมบูรณ์ของฮาร์ดดิสก์ของคุณ
เกี่ยวกับมัน. หากคุณรู้สึกว่าขั้นตอนต่างๆ ซับซ้อนหรือการดำเนินการตามคำสั่งใช้เวลานาน คุณสามารถเลือกให้ซอฟต์แวร์ของบริษัทอื่นทำการตรวจสอบความสมบูรณ์ของดิสก์ให้คุณได้ ข้ามไปยังวิธีถัดไป
4. ใช้ตัวตรวจสอบความสมบูรณ์ของฮาร์ดดิสก์บุคคลที่สาม: HDDScan (เครื่องมือฟรี)
มีตัวตรวจสอบความสมบูรณ์ของดิสก์ของบริษัทอื่นหลายตัว และหนึ่งในนั้นคือ HDDScan เครื่องมือฟรีนี้จะตรวจสอบสภาพของฮาร์ดไดรฟ์ของคุณโดยดูที่ค่า SMART (การตรวจสอบด้วยตนเอง การวิเคราะห์ และเทคโนโลยีการรายงาน) ของพีซี และอุณหภูมิของดิสก์
นอกจากนี้ เครื่องมือนี้ยังมีคุณสมบัติการทดสอบต่างๆ เช่น โหมดการอ่านแบบผีเสื้อ การอ่านเชิงเส้น การตรวจสอบเชิงเส้น และการเริ่มแกนหมุน ทำให้เป็นตัวเลือกที่ยอดเยี่ยมสำหรับตัวตรวจสอบความสมบูรณ์ของดิสก์ ต่อไปนี้คือวิธีใช้เครื่องมือนี้เพื่อตรวจสอบความสมบูรณ์ของดิสก์
ขั้นตอนที่ 1: ดาวน์โหลดและติดตั้งซอฟต์แวร์ HDDScan โดยใช้ลิงค์ด้านล่าง
ดาวน์โหลดการสแกน HDD
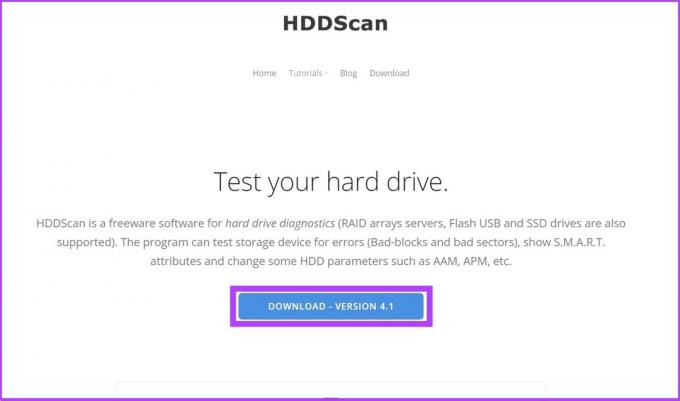
ขั้นตอนที่ 2: เปิดซอฟต์แวร์และเลือกฮาร์ดไดรฟ์จากแถบด้านบน
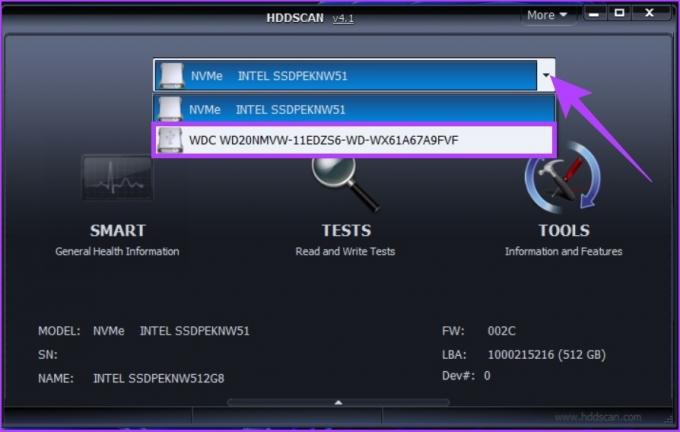
ขั้นตอนที่ 3: ตอนนี้คลิกที่ตัวเลือก SMART เพื่อดูรายละเอียดความสมบูรณ์ของดิสก์
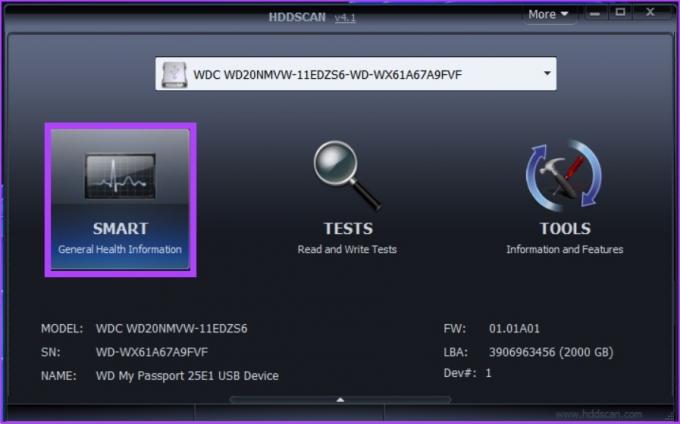
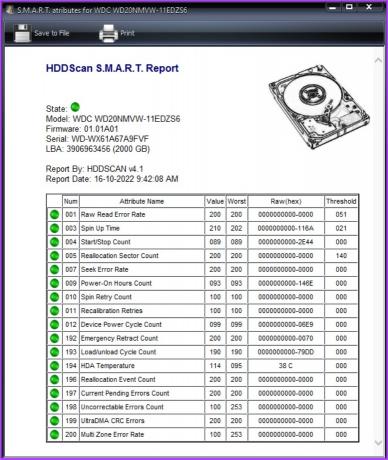
นั่นคือทั้งหมด คุณสามารถดูบิตและชิ้นส่วนทั้งหมดของฮาร์ดไดรฟ์โดยละเอียด ยิ่งไปกว่านั้น คุณสามารถลองใช้เครื่องมือนี้ ทดสอบความเร็วในการอ่านและเขียน ตรวจสอบอุณหภูมิ และอื่น ๆ
ฉันสามารถตรวจสอบความสมบูรณ์ของฮาร์ดไดรฟ์โดยใช้ BIOS ได้หรือไม่
วิธีการทั้งหมดที่กล่าวมาข้างต้นจะเพียงพอสำหรับคุณที่จะเข้าใจสุขภาพของฮาร์ดดิสก์ของคุณ อย่างไรก็ตาม คุณสามารถเข้าถึงการตั้งค่า BIOS เพื่อตรวจสอบสภาพของไดรฟ์ได้ หากต้องการดำเนินการต่ออีกขั้นหนึ่ง สำหรับผู้ใช้ระดับสูงเท่านั้น เราจะไม่แนะนำขั้นตอนนี้เนื่องจากวิธีการส่วนใหญ่ข้างต้นทำให้งานสำเร็จลุล่วง
นอกจากนี้ หากฮาร์ดไดรฟ์ที่ไม่ใช่ SSD ของคุณทำงานช้าลง คุณสามารถดูได้ว่าการแยกส่วนเป็นอย่างไรโดยใช้เครื่องมือจัดเรียงข้อมูลในตัวบน Windows แทนที่จะใช้ทั้งหมด การฟอร์แมตฮาร์ดไดรฟ์.
โบนัส: ใช้การจัดเรียงข้อมูลและเพิ่มประสิทธิภาพไดรฟ์
ขั้นตอนนี้เป็นข้อมูลเพิ่มเติมเกี่ยวกับการล้างพื้นที่ขยะบนอุปกรณ์ที่ทำงานช้า เร็ว. และไม่เหมือนกับฮาร์ดดิสก์ไดร์ฟ SSD ไม่เก็บข้อมูลทางกายภาพ ดังนั้นขั้นตอนนี้ใช้ไม่ได้กับ SSD อย่างไรก็ตาม การปรับ SSD ให้เหมาะสมนั้นไม่มีผลเสียหาย ทำตามขั้นตอนด้านล่าง
ขั้นตอนที่ 1: กดปุ่ม Windows พิมพ์ ‘จัดเรียงข้อมูลและเพิ่มประสิทธิภาพไดรเวอร์' แล้วคลิกเรียกใช้ในฐานะผู้ดูแลระบบ

ขั้นตอนที่ 2: เลือกไดรฟ์และคลิกที่ปรับให้เหมาะสมเพื่อเรียกใช้การสแกนหาไฟล์ที่แยกส่วนและปรับให้เหมาะสมเพื่อประสิทธิภาพที่ดีขึ้น
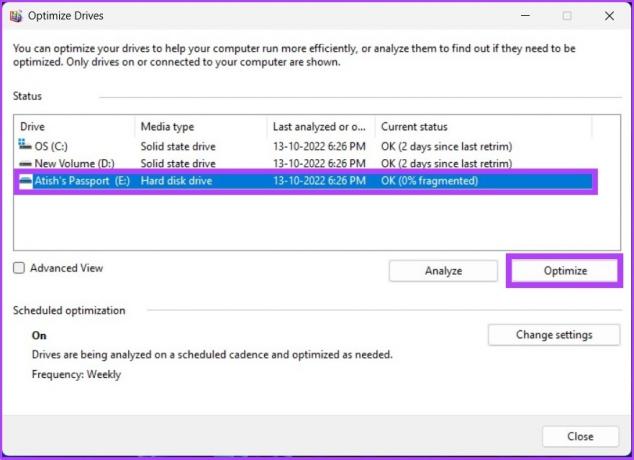
นั่นคือวิธีที่คุณสามารถตรวจสอบสภาพของฮาร์ดไดรฟ์บน Windows และปรับแต่งดิสก์ของคุณเพื่อเพิ่มความเร็ว หากคุณมีข้อสงสัยเพิ่มเติม ให้ไปยังส่วนถัดไป
คำถามที่พบบ่อยเกี่ยวกับ Windows Disk Health
ฮาร์ดไดรฟ์ที่เสียหายอาจแสดงอาการต่อไปนี้: อาจไม่สามารถเข้าถึงได้อย่างสมบูรณ์หรือมีประสิทธิภาพการทำงานที่ซบเซา รวมถึงไฟล์ที่ขาดหายไป
คุณไม่สามารถซ่อมแซมฮาร์ดไดรฟ์ได้อย่างสมบูรณ์ เนื่องจากไม่สามารถเปลี่ยนชิ้นส่วนที่เสียหายของฮาร์ดไดรฟ์ได้ (หัวอ่าน/เขียน พื้นผิว ฯลฯ) สิ่งเดียวที่คุณเปลี่ยนได้คือวิธีใช้งานฮาร์ดไดรฟ์
ฮาร์ดไดรฟ์โดยเฉลี่ยมีอายุการใช้งานสามถึงห้าปี
จากมุมมองที่เป็นตัวเลขล้วน SSD มีอายุการใช้งานประมาณ 20 ปี เมื่อเทียบกับ HDD ประมาณหกปี อย่างไรก็ตาม สิ่งสำคัญคือต้องทราบว่าสิ่งเหล่านี้ไม่ได้อยู่ในเกณฑ์ดี และคุณอาจต้องเปลี่ยน HDD หรือ SSD บ่อยครั้งมากหรือน้อย ขึ้นอยู่กับปัจจัยต่างๆ
ไม่ได้ เพราะอาจทำให้ไดรฟ์สึกหรอได้ เมื่อเวลาผ่านไป สิ่งนี้อาจทำให้ฮาร์ดไดรฟ์ของคุณล้มเหลวเร็วกว่าที่ควรจะเป็นหากมีการใช้งานเพียงชั่วครั้งชั่วคราว เพื่อหลีกเลี่ยงปัญหานี้ คุณควรถอดปลั๊กฮาร์ดไดรฟ์ภายนอกออกเมื่อไม่ได้ใช้งาน
ตรวจสอบก่อนที่จะสายเกินไป
มีสาเหตุหลายประการที่ทำให้ฮาร์ดดิสก์ล้มเหลวหรือเสียหาย อย่างไรก็ตาม สาเหตุที่พบบ่อยที่สุดคืออายุการใช้งานและวิธีการใช้งาน ดังนั้น การใช้ผลิตภัณฑ์ฮาร์ดแวร์ เช่น ฮาร์ดดิสก์อย่างระมัดระวังสามารถช่วยให้ใช้งานได้นานขึ้น ข้างต้นคือวิธีการทั้งหมดที่คุณสามารถใช้เพื่อตรวจสอบความสมบูรณ์ของฮาร์ดไดรฟ์บน Windows และใช้มาตรการป้องกันที่จำเป็นเพื่อเพิ่มอายุการใช้งานให้ยาวนานขึ้น



