7 วิธียอดนิยมในการแก้ไข Microsoft Store ช่วยให้ป๊อปอัปบน Windows 11
เบ็ดเตล็ด / / April 05, 2023
แอป Microsoft Store เก็บป๊อปปิกไว้บนพีซี Windows 11 ของคุณแบบสุ่มหรือไม่ สิ่งนี้อาจเกิดขึ้นได้จากหลายสาเหตุ ตั้งแต่แคชของแอปเสียหายไปจนถึง การติดเชื้อมัลแวร์. ไม่ว่าในกรณีใด สิ่งสำคัญคือต้องไม่เพิกเฉยต่อพฤติกรรมนี้และตรวจสอบสาเหตุที่แท้จริง
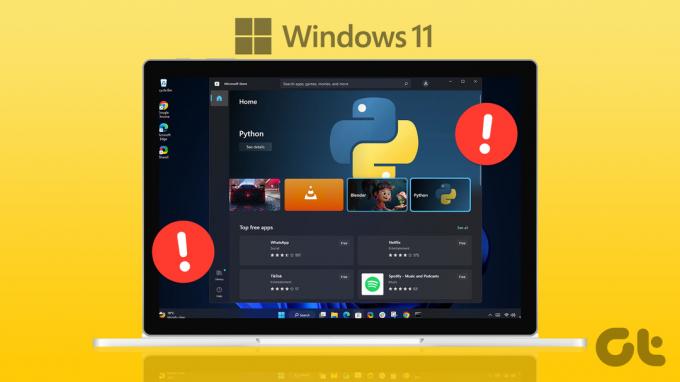
สิ่งรบกวนดังกล่าวสามารถรบกวนกระบวนการทำงานของคุณและทำให้คุณยุ่งตลอดทั้งวัน เพื่อช่วยเหลือ เราได้รวบรวมรายการโซลูชันที่ใช้การได้เพื่อป้องกันไม่ให้ Microsoft Store ปรากฏขึ้นบนพีซี Windows 11 ของคุณ ลองมาดูกัน
1. เรียกใช้ตัวแก้ไขปัญหาแอพ Windows Store
การเรียกใช้ตัวแก้ไขปัญหาแอพ Windows Store เป็นวิธีที่มีประสิทธิภาพในการจัดการกับปัญหาดังกล่าว ปัญหาของ Microsoft Store บน Windows. มันจะวินิจฉัยระบบของคุณสำหรับปัญหาทั่วไปและพยายามแก้ไข นี่คือวิธีการเรียกใช้
ขั้นตอนที่ 1: คลิกไอคอนค้นหาบนแถบงาน พิมพ์ แก้ไขปัญหาการตั้งค่าแล้วเลือกผลลัพธ์แรกที่ปรากฏขึ้น

ขั้นตอนที่ 2: คลิกที่ตัวแก้ไขปัญหาอื่น ๆ จากบานหน้าต่างด้านขวา

ขั้นตอนที่ 3: คลิกปุ่มเรียกใช้ถัดจาก 'แอพ Windows Store' เพื่อเริ่มกระบวนการแก้ไขปัญหา

หลังจากเรียกใช้ตัวแก้ไขปัญหา ให้ดูว่า Microsoft Store ยังคงปรากฏขึ้นเองหรือไม่
2. ล้างแคชของ Microsoft Store
Microsoft Store รวบรวมข้อมูลแคชในขณะที่คุณดาวน์โหลดหรืออัปเดตแอปและเกมต่อไป อย่างไรก็ตาม หากข้อมูลนี้เสียหาย อาจทำให้แอปทำงานผิดปกติบน Windows ได้ หากเป็นกรณีนี้ การล้างแคชของ Microsoft Store ที่ซ้ำซ้อนจะช่วยแก้ไขปัญหาได้
ขั้นตอนที่ 1: คลิกขวาที่ปุ่ม Start แล้วเลือก Run จากรายการ

ขั้นตอนที่ 2: พิมพ์ wsreset.exe ในกล่องแล้วกด Enter

หน้าต่างเทอร์มินัลจะเปิดขึ้นสองสามวินาทีแล้วปิดโดยอัตโนมัติ หลังจากนั้น ให้ตรวจสอบว่า Microsoft Store เปิดขึ้นแบบสุ่มหรือไม่
3. ซ่อมแซมหรือรีเซ็ตแอป Microsoft Store
ด้วย Windows 11 คุณมีตัวเลือกที่จะ ซ่อมแซมแอพที่ทำงานผิดปกติ โดยตรงจากแอปการตั้งค่า คุณสามารถใช้ตัวเลือกนี้เพื่อแก้ไขแอป Microsoft Store และป้องกันไม่ให้เปิดขึ้นมาบน Windows
ขั้นตอนที่ 1: คลิกไอคอนแว่นขยายบนแถบงานเพื่อเปิดเมนูค้นหา พิมพ์ ไมโครซอฟต์สโตร์ ในช่องค้นหา แล้วคลิกการตั้งค่าแอพ

ขั้นตอนที่ 2: เลื่อนลงไปที่ส่วนรีเซ็ตแล้วคลิกปุ่มซ่อมแซม

Windows จะเริ่มซ่อมแซมแอปและแสดงเครื่องหมายถูกเมื่อกระบวนการเสร็จสิ้น
หากปัญหายังคงอยู่ คุณสามารถลองรีเซ็ตแอปจากเมนูเดิม การดำเนินการนี้จะล้างข้อมูลแอปที่มีอยู่ทั้งหมดและคืนค่าแอปเป็นสถานะเริ่มต้น

4. เริ่มบริการติดตั้ง Microsoft Store ใหม่
Microsoft Store Install Service มีหน้าที่จัดการทั้งการติดตั้งแอปและการอัปเดตแอปอัตโนมัติบน Windows หากบริการนี้ทำงานผิดปกติ อาจทำให้ Microsoft Store เปิดแบบสุ่ม นี่คือวิธีการแก้ไข
ขั้นตอนที่ 1: กดปุ่ม Windows + R เพื่อเปิดคำสั่ง Run พิมพ์ บริการ.mscแล้วกด Enter

ขั้นตอนที่ 2: ในหน้าต่าง Services ให้เลื่อนลงเพื่อค้นหา Microsoft Store Install Service คลิกขวาที่มันแล้วเลือกเริ่มต้นใหม่จากเมนูบริบท

5. รีเซ็ตส่วนประกอบ Windows Update
ปัญหาเกี่ยวกับคอมโพเนนต์การอัปเดต Windows อาจทำให้ Microsoft Store เปิดซ้ำๆ บนคอมพิวเตอร์ของคุณ ในการแก้ไขปัญหานี้ คุณสามารถรีเซ็ตคอมโพเนนต์การอัปเดต Windows โดยใช้แอป Terminal กระบวนการนี้เกี่ยวข้องกับการหยุดบริการที่เกี่ยวข้องกับการอัปเดตทั้งหมดชั่วคราว และเปลี่ยนชื่อโฟลเดอร์ SoftwareDistribution และ catroot2 นี่คือวิธีการดำเนินการ
ขั้นตอนที่ 1: คลิกขวาที่ไอคอน Start แล้วเลือก Terminal (Admin) จากรายการ

ขั้นตอนที่ 2: เลือก ใช่ เมื่อพรอมต์การควบคุมบัญชีผู้ใช้ (UAC) ปรากฏขึ้น

ขั้นตอนที่ 3: ในคอนโซล ให้รันคำสั่งต่อไปนี้ทีละคำสั่ง แล้วกด Enter หลังจากแต่ละคำสั่ง:
หยุดสุทธิ wauserv หยุดสุทธิ cryptSvc บิตหยุดสุทธิ เน็ตหยุด msisver. ren C:\Windows\SoftwareDistribution SoftwareDistribution.old ren C:\Windows\System32\catroot2 catroot2.old wauserv เริ่มต้นสุทธิ cryptSvc เริ่มต้นสุทธิ บิตเริ่มต้นสุทธิ net start msiserver

รีสตาร์ทพีซีของคุณหลังจากรันคำสั่งด้านบน จากนั้นตรวจสอบว่า Microsoft Store เปิดแบบสุ่มหรือไม่
6. ลงทะเบียนแอป Microsoft Store อีกครั้ง
อีกสิ่งที่คุณสามารถทำได้เพื่อแก้ไขความผิดปกติดังกล่าวคือลงทะเบียนแอป Microsoft Store อีกครั้งในระบบของคุณ ไม่ต้องกังวล กระบวนการนี้ไม่ซับซ้อนอย่างที่คิด และเพียงคุณเรียกใช้คำสั่งเดียวเท่านั้น
ขั้นตอนที่ 1: คลิกไอคอนค้นหาบนทาสก์บาร์ พิมพ์ Windows PowerShellแล้วเลือกเรียกใช้ในฐานะผู้ดูแลระบบ

ขั้นตอนที่ 2: เลือก ใช่ เมื่อพรอมต์การควบคุมบัญชีผู้ใช้ (UAC) ปรากฏขึ้น

ขั้นตอนที่ 3: วางคำสั่งต่อไปนี้ในหน้าต่าง PowerShell แล้วกด Enter
Get-AppXPackage *Microsoft. WindowsStore* | สำหรับแต่ละ {Add-AppxPackage -DisableDevelopmentMode -Register "$($_.InstallLocation)\AppXManifest.xml"}
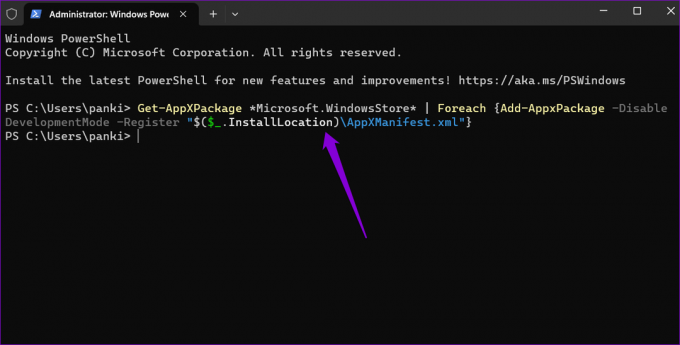
7. สแกนหามัลแวร์
หากไม่มีอะไรทำงานหรือหากคุณมีประสบการณ์ ปัญหาที่คล้ายกันกับแอพ Windows อื่นๆพีซีของคุณอาจติดมัลแวร์ คุณสามารถตรวจสอบได้ เรียกใช้การสแกนระบบทั้งหมดโดยใช้ Windows Defender.
หากการสแกนตรวจพบปัญหาใดๆ ให้ทำตามขั้นตอนที่แนะนำเพื่อลบออก หลังจากนั้นให้ตรวจสอบว่าปัญหายังคงอยู่หรือไม่
ไม่มีสิ่งรบกวนอีกต่อไป
อาจสร้างความสับสนได้หากแอป Microsoft Store เด้งขึ้นมาโดยไม่มีเหตุผลที่ชัดเจน การแก้ไขปัญหานี้สามารถทำได้ง่ายๆ เพียงแค่ล้างแคชของแอปใน Store หรือซับซ้อนเท่ากับการรีเซ็ตส่วนประกอบการอัปเดต Windows ดำเนินการแก้ไขข้างต้นและแจ้งให้เราทราบว่าโซลูชันใดที่เหมาะกับคุณในความคิดเห็นด้านล่าง
ปรับปรุงล่าสุดเมื่อ 06 มีนาคม 2566
บทความข้างต้นอาจมีลิงค์พันธมิตรซึ่งช่วยสนับสนุน Guiding Tech อย่างไรก็ตาม ไม่มีผลกับความสมบูรณ์ของกองบรรณาธิการของเรา เนื้อหายังคงเป็นกลางและเป็นของแท้
เขียนโดย
ปันกิล ชาห์
Pankil เป็นวิศวกรโยธาโดยอาชีพที่เริ่มต้นการเดินทางของเขาในฐานะนักเขียนที่ EOTO.tech เขาเพิ่งเข้าร่วม Guiding Tech ในฐานะนักเขียนอิสระเพื่อเขียนบทความเกี่ยวกับวิธีใช้ ผู้อธิบาย คู่มือการซื้อ เคล็ดลับและลูกเล่นสำหรับ Android, iOS, Windows และเว็บ



