เปิดหรือปิดการใช้งานรหัสผ่านหมดอายุใน Windows 10
เบ็ดเตล็ด / / November 28, 2021
หากเปิดใช้การหมดอายุของรหัสผ่านสำหรับบัญชีในเครื่องใน Windows 10 หลังจากกำหนดเวลาหมดอายุ Windows จะแจ้งเตือนให้คุณเปลี่ยนรหัสผ่านที่น่ารำคาญมาก โดยค่าเริ่มต้น คุณลักษณะการหมดอายุของรหัสผ่านจะถูกปิดใช้งาน แต่โปรแกรมหรือแอปพลิเคชันของบริษัทอื่นบางโปรแกรมอาจเปิดใช้งานคุณลักษณะนี้ และน่าเศร้าที่ไม่มีอินเทอร์เฟซในแผงควบคุมเพื่อปิดใช้งาน ปัญหาหลักคือการเปลี่ยนรหัสผ่านอย่างต่อเนื่อง ซึ่งในบางกรณีอาจทำให้คุณลืมรหัสผ่าน
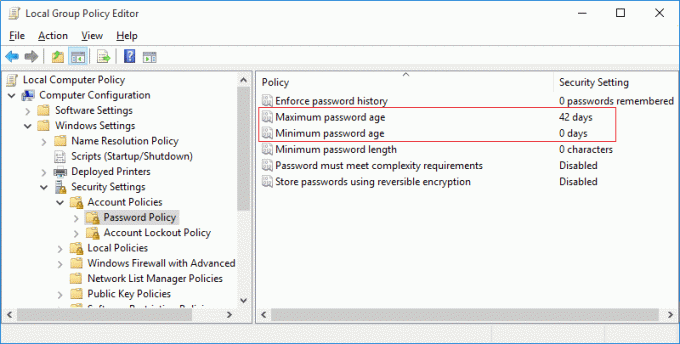
แม้ว่า Microsoft จะทำให้ผู้ใช้ Windows ไม่สามารถเปลี่ยนการตั้งค่าสำหรับ Password Expiry for Local Accounts ได้ แต่ก็ยังมีวิธีแก้ปัญหาสำหรับผู้ใช้ส่วนใหญ่ สำหรับผู้ใช้ Windows Pro สามารถเปลี่ยนการตั้งค่านี้ได้อย่างง่ายดายผ่าน Group Policy Editor ในขณะที่สำหรับผู้ใช้ตามบ้าน คุณสามารถใช้ Command Prompt เพื่อปรับแต่งการตั้งค่าการหมดอายุของรหัสผ่าน เพื่อไม่ให้เป็นการเสียเวลา เรามาดูวิธีการเปิดใช้งานหรือปิดใช้งานการหมดอายุของรหัสผ่านใน Windows 10 กันโดยใช้คำแนะนำด้านล่าง
สารบัญ
- เปิดหรือปิดการใช้งานรหัสผ่านหมดอายุใน Windows 10
- วิธีที่ 1: เปิดหรือปิดใช้งานการหมดอายุรหัสผ่านสำหรับบัญชีในเครื่องโดยใช้ Command Prompt
- วิธีที่ 2: เปิดหรือปิดใช้งานการหมดอายุรหัสผ่านสำหรับบัญชีท้องถิ่นโดยใช้ตัวแก้ไขนโยบายกลุ่ม
- NS. ปิดใช้งานการหมดอายุรหัสผ่านสำหรับบัญชีท้องถิ่น
เปิดหรือปิดการใช้งานรหัสผ่านหมดอายุใน Windows 10
ให้แน่ใจว่าได้ สร้างจุดคืนค่า ในกรณีที่มีบางอย่างผิดพลาด
วิธีที่ 1: เปิดหรือปิดใช้งานการหมดอายุรหัสผ่านสำหรับบัญชีในเครื่องโดยใช้ Command Prompt
NS. เปิดใช้งานการหมดอายุรหัสผ่านใน Windows 10
1. เปิดพรอมต์คำสั่ง ผู้ใช้สามารถทำตามขั้นตอนนี้ได้โดยค้นหา 'cmd' แล้วกด Enter

2. พิมพ์คำสั่งต่อไปนี้แล้วกด Enter:
wmic UserAccount โดยที่ Name=”Username” ตั้ง PasswordExpires=True
บันทึก: แทนที่ชื่อผู้ใช้ด้วยชื่อผู้ใช้จริงของบัญชีของคุณ
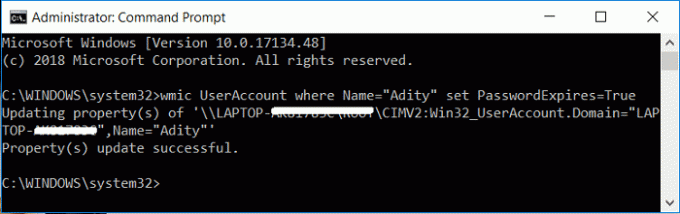
3. ในการเปลี่ยนอายุรหัสผ่านสูงสุดและต่ำสุดสำหรับ Local Accounts ให้พิมพ์คำสั่งต่อไปนี้ใน cmd แล้วกด Enter:
บัญชีสุทธิ
บันทึก: จดบันทึกอายุรหัสผ่านสูงสุดและต่ำสุดในปัจจุบัน

4. ตอนนี้พิมพ์คำสั่งต่อไปนี้แล้วกด Enter แต่อย่าลืมว่าอายุรหัสผ่านขั้นต่ำต้องน้อยกว่าอายุรหัสผ่านสูงสุด:
บัญชีสุทธิ /maxpwage: วัน
บันทึก: แทนที่วันด้วยตัวเลขระหว่าง 1 ถึง 999 สำหรับจำนวนวันที่รหัสผ่านหมดอายุ
บัญชีสุทธิ /minpwage: วัน
บันทึก: แทนที่วันด้วยตัวเลขระหว่าง 1 ถึง 999 สำหรับจำนวนวันหลังจากเปลี่ยนรหัสผ่านได้

5. ปิด cmd และรีบูตพีซีของคุณเพื่อบันทึกการเปลี่ยนแปลง
NS. ปิดใช้งานการป้องกันด้วยรหัสผ่านใน Windows 10
1. เปิดพรอมต์คำสั่ง ผู้ใช้สามารถทำตามขั้นตอนนี้ได้โดยค้นหา 'cmd' แล้วกด Enter
2. พิมพ์คำสั่งต่อไปนี้แล้วกด Enter:
wmic UserAccount โดยที่ Name=”Username” set PasswordExpires=False

บันทึก: แทนที่ชื่อผู้ใช้ด้วยชื่อผู้ใช้จริงของบัญชีของคุณ
3. หากคุณต้องการปิดใช้งานการหมดอายุของรหัสผ่านสำหรับบัญชีผู้ใช้ทั้งหมด ให้ใช้คำสั่งนี้:
wmic UserAccount ตั้ง PasswordExpires=False
4. รีบูทพีซีของคุณเพื่อบันทึกการเปลี่ยนแปลง
นี่คือวิธีที่คุณ เปิดหรือปิดใช้งานการหมดอายุของรหัสผ่านใน Windows 10 โดยใช้พรอมต์คำสั่ง
วิธีที่ 2: เปิดหรือปิดใช้งานการหมดอายุรหัสผ่านสำหรับบัญชีท้องถิ่นโดยใช้ตัวแก้ไขนโยบายกลุ่ม
NS. เปิดใช้งานการหมดอายุรหัสผ่านสำหรับบัญชีท้องถิ่น
บันทึก: วิธีนี้จะใช้ได้เฉพาะกับรุ่น Windows 10 Pro, Enterprise และ Education
1. กด Windows Key + R แล้วพิมพ์ gpedit.msc และกด Enter

2. จากบานหน้าต่างด้านซ้ายขยาย ผู้ใช้ภายในและกลุ่ม (ท้องถิ่น) จากนั้นเลือก ผู้ใช้
3. ตอนนี้อยู่ในบานหน้าต่างด้านขวา คลิกขวาที่บัญชีผู้ใช้ ที่คุณต้องการเปิดใช้งานตัวเลือกการหมดอายุของรหัสผ่าน คุณสมบัติ.

4. ตรวจสอบให้แน่ใจว่าคุณอยู่ใน แท็บทั่วไป แล้ว ยกเลิกการเลือก กล่องรหัสผ่านไม่มีวันหมดอายุ และคลิกตกลง
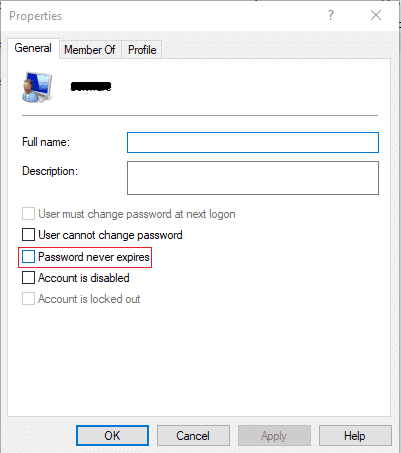
5. ตอนนี้กด Windows Key + R จากนั้นพิมพ์ secpol.msc และกด Enter
6. ในนโยบายความปลอดภัยท้องถิ่น ให้ขยาย การตั้งค่าความปลอดภัย > นโยบายบัญชี > นโยบายรหัสผ่าน

7. เลือกนโยบายรหัสผ่าน จากนั้นในบานหน้าต่างด้านขวาดับเบิลคลิกที่ อายุรหัสผ่านสูงสุด
8. ตอนนี้คุณสามารถกำหนดอายุรหัสผ่านสูงสุด ป้อนตัวเลขระหว่าง 0 ถึง 998 แล้วคลิกตกลง

5. รีบูทพีซีของคุณเพื่อบันทึกการเปลี่ยนแปลง
NS. ปิดใช้งานการหมดอายุรหัสผ่านสำหรับบัญชีท้องถิ่น
1. กด Windows Key + R แล้วพิมพ์ gpedit.msc และกด Enter

2. จากบานหน้าต่างด้านซ้ายขยาย ผู้ใช้ภายในและกลุ่ม (ท้องถิ่น) จากนั้นเลือก ผู้ใช้

3. ตอนนี้ในบานหน้าต่างด้านขวาให้คลิกขวาที่บัญชีผู้ใช้ที่คุณต้องการเปิดใช้งานรหัสผ่านหมดอายุแล้ว
เลือก คุณสมบัติ.
4. ตรวจสอบให้แน่ใจว่าคุณอยู่ในแท็บทั่วไปแล้ว เครื่องหมายถูกรหัสผ่านไม่มีวันหมดอายุ กล่องและคลิกตกลง
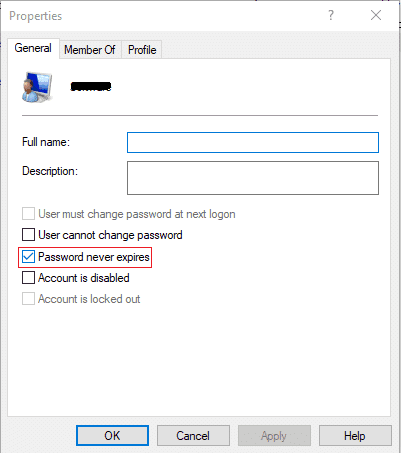
5. รีบูทพีซีของคุณเพื่อบันทึกการเปลี่ยนแปลง
ที่แนะนำ:
- แก้ไข Windows 10 ค้างอยู่ที่การจัดเตรียมตัวเลือกความปลอดภัย
- แก้ไข Windows Time Service ไม่ทำงาน
- วิธีตั้งเวลาปิดเครื่องอัตโนมัติของ Windows 10
- แก้ไขไดรฟ์ซีดีหรือดีวีดีไม่อ่านดิสก์ใน Windows 10
นั่นคือคุณได้เรียนรู้สำเร็จแล้ว วิธีเปิดใช้งานหรือปิดใช้งานการหมดอายุของรหัสผ่านใน Windows 10 แต่ถ้าคุณยังมีข้อสงสัยใดๆ เกี่ยวกับคู่มือนี้ อย่าลังเลที่จะถามพวกเขาในส่วนความคิดเห็น



