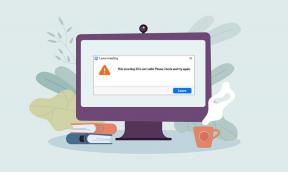3 วิธีที่ดีที่สุดในการเปิดใช้งานการแจ้งเตือนจดหมายของ Microsoft Outlook บน Windows 11
เบ็ดเตล็ด / / April 06, 2023
หนึ่งในวิธีที่ดีที่สุดในการติดตามอีเมล Microsoft Outlook อยู่เสมอคือการแจ้งเตือนทางเดสก์ท็อป เสียงแจ้งเตือนจะดึงความสนใจของคุณจากงานใดก็ตามที่คุณกำลังทำอยู่ แจ้งให้คุณทราบว่ามีบางอย่างมาถึงกล่องขาเข้า Outlook ของคุณ หากคุณพลาดเสียงการแจ้งเตือน แสดงว่าตัวนับการแจ้งเตือนเปิดอยู่ แถบงานของคุณ เตือนอย่างละเอียดถึงอีเมลที่ซ้อนกัน

อย่างไรก็ตาม คุณสามารถรับการแจ้งเตือนบนแถบงานได้จากเมล Outlook ของคุณบน Windows 11 เท่านั้น หากคุณเปิดใช้งานตัวเลือกนี้ ในกรณีส่วนใหญ่ ตัวเลือกการแจ้งเตือนจะเปิดใช้งานในแอปบน Outlook ต่อไปนี้คือสามวิธีที่ดีที่สุดในการเปิดใช้งานการแจ้งเตือนอีเมลของ Outlook บนพีซีของคุณ
1. อัปเดตการตั้งค่าในแอป Microsoft Outlook
หากคุณสังเกตเห็นว่าการแจ้งเตือนแถบงานจากแอป Outlook ของคุณไม่เด้งขึ้นมา สิ่งแรกที่ควรตรวจสอบคือการตั้งค่า Outlook ของคุณ ตามค่าเริ่มต้น การตั้งค่าการแจ้งเตือนอีเมล Outlook ของคุณต้องตั้งค่าให้แสดงการแจ้งเตือนบนเดสก์ท็อปเมื่อคุณได้รับอีเมล เมื่อเลือกตัวเลือกนั้นแล้ว คุณจะได้รับการแจ้งเตือนแถบงานจาก Outlook วิธีอัปเดตการตั้งค่า Outlook มีดังนี้
ขั้นตอนที่ 1: คลิกปุ่มเริ่มแล้วพิมพ์ แนวโน้ม เพื่อค้นหาแอพ

ขั้นตอนที่ 2: จากผลลัพธ์ คลิกที่แอป Microsoft Outlook เพื่อเปิด
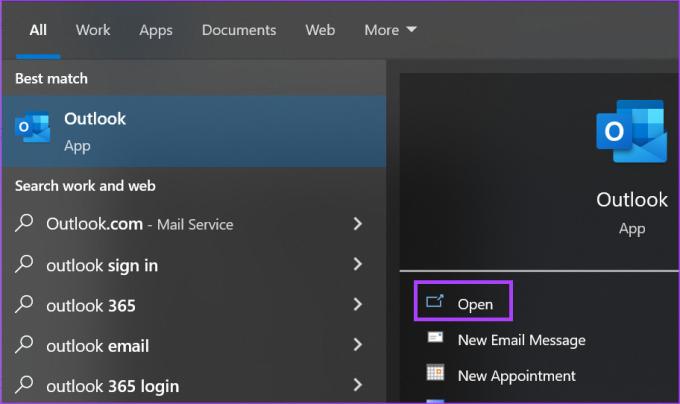
ขั้นตอนที่ 3: บน Ribbon ของ Outlook ให้คลิกที่แท็บ ไฟล์

ขั้นตอนที่ 4: บนเมนูแถบด้านข้าง ให้คลิก ตัวเลือก

ขั้นตอนที่ 5: ในหน้าต่างตัวเลือก Outlook ให้คลิกที่ตัวเลือกจดหมายจากแถบด้านข้างซ้าย

ขั้นตอนที่ 6: เลื่อนการตั้งค่า Mail ลงไปที่กลุ่มการมาถึงของข้อความ
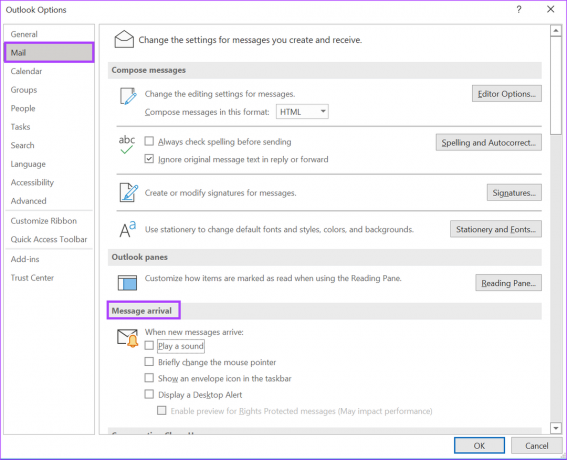
ขั้นตอนที่ 7: ทำเครื่องหมายที่ตัวเลือกต่อไปนี้เพื่อให้แน่ใจว่าคุณได้รับการแจ้งเตือนด้วยเสียงและภาพบนทาสก์บาร์ของ Windows 11 เมื่อคุณได้รับอีเมลใหม่:
- เล่นเสียง
- แสดงไอคอนซองจดหมายในแถบงาน
- แสดงการแจ้งเตือนบนเดสก์ท็อป
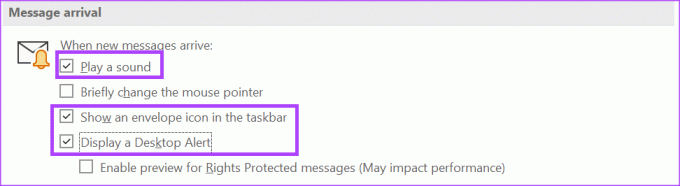
ขั้นตอนที่ 8: คลิก ตกลง ที่ด้านล่างของหน้าต่างตัวเลือก Outlook เพื่อบันทึกการเปลี่ยนแปลงของคุณ

ขั้นตอนที่ 9: ปิดหน้าต่างตัวเลือก Outlook และการเปลี่ยนแปลงของคุณจะมีผล
2. อัปเดตการตั้งค่าการแจ้งเตือนแถบงานใน Windows 11
หากเปิดใช้งานการตั้งค่า Outlook แต่การแจ้งเตือนแถบงานของคุณยังคงไม่ทำงาน ให้ตรวจสอบการตั้งค่าแถบงานของคุณ จากการตั้งค่าแถบงาน คุณสามารถเลือกแอปที่คุณต้องการรับการแจ้งเตือน รวมถึง Microsoft Outlook นี่คือวิธีการ:
ขั้นตอนที่ 1: คลิกขวาที่ใดก็ได้บนแถบงาน
ขั้นตอนที่ 2: คลิกการตั้งค่าแถบงานจากเมนูที่ปรากฏขึ้น
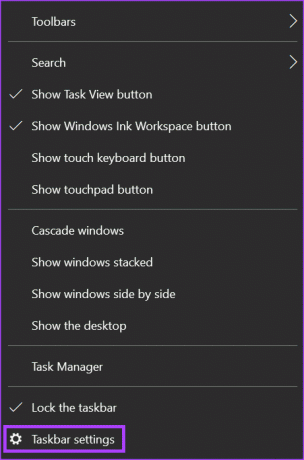
ขั้นตอนที่ 3: เลื่อนการตั้งค่าแถบงานลงไปยังพื้นที่แจ้งเตือน
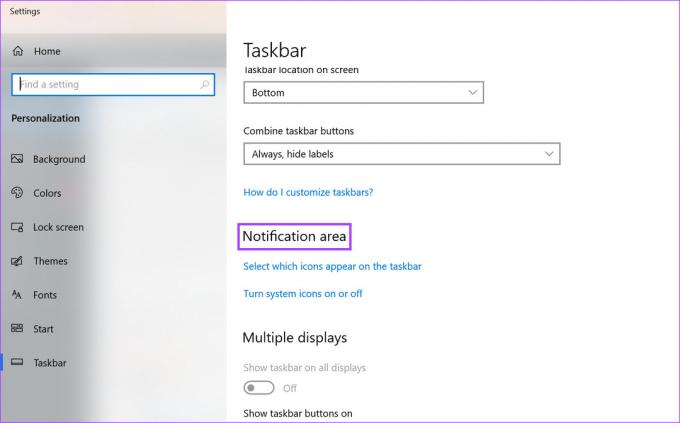
ขั้นตอนที่ 4: ใต้พื้นที่แจ้งเตือน คลิกตัวเลือกเพื่อ 'เลือกตัวเลือกที่ปรากฏบนแถบงาน'

ขั้นตอนที่ 5: เลื่อนดูแอพที่อยู่ในรายการและเปิดใช้งานการสลับสำหรับ Microsoft Outlook

ขั้นตอนที่ 6: ปิดหน้าต่างการตั้งค่า และการเปลี่ยนแปลงของคุณจะมีผล
3. อัปเดตการตั้งค่าการแจ้งเตือนและการดำเนินการ
ศูนย์การแจ้งเตือนบนพีซี Windows 11 ของคุณคือที่ที่คุณจะพบการแจ้งเตือนแอปและการดำเนินการด่วนสำหรับแอปและการตั้งค่าที่คุณใช้บ่อย ด้วยศูนย์การแจ้งเตือน คุณสามารถอัปเดตการแจ้งเตือน Outlook ของคุณได้ นี่คือวิธีการดำเนินการดังกล่าว
ขั้นตอนที่ 1: คลิกที่ปุ่มเริ่มและพิมพ์ การแจ้งเตือน
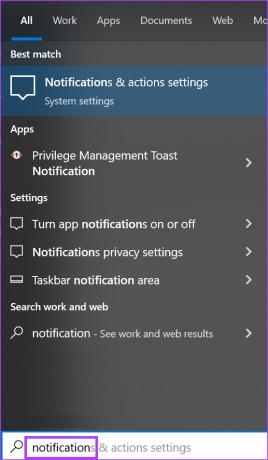
ขั้นตอนที่ 2: คลิกที่ผลลัพธ์สำหรับ 'การตั้งค่าการแจ้งเตือนและการดำเนินการ'

ขั้นตอนที่ 3: ในหน้าต่างการตั้งค่าการแจ้งเตือนและการดำเนินการ ให้เลื่อนลงไปที่ส่วนการแจ้งเตือน
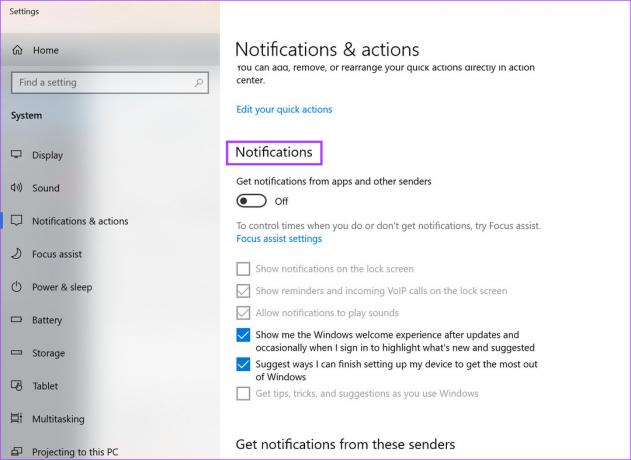
ขั้นตอนที่ 4: ใต้ชื่อการแจ้งเตือน ให้คลิกปุ่มสลับใต้ "รับการแจ้งเตือนจากแอปและผู้ส่งรายอื่น" เพื่อเปิดใช้

ขั้นตอนที่ 5: สำหรับตัวเลือกการแจ้งเตือนอื่นๆ เช่น การแจ้งเตือนด้วยเสียงหรือการแจ้งเตือนเมื่อล็อกหน้าจอ ให้ทำเครื่องหมายที่ตัวเลือกด้านล่าง:
- แสดงการแจ้งเตือนบนหน้าจอล็อก
- แสดงการเตือนความจำและสายเรียกเข้า VoIP บนหน้าจอล็อค
- อนุญาตให้การแจ้งเตือนเล่นเสียง

ขั้นตอนที่ 6: หลังจากเลือกตัวเลือกการแจ้งเตือนที่ต้องการแล้ว ให้เลื่อนหน้าลงไปที่กลุ่ม "รับการแจ้งเตือนจากผู้ส่งเหล่านี้"
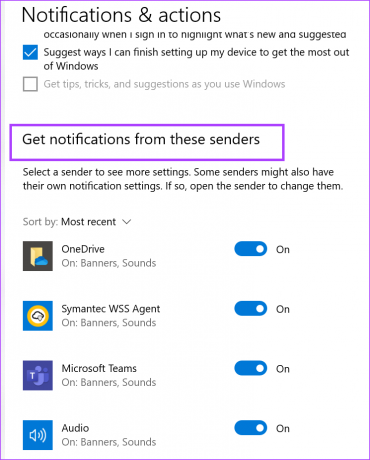
ขั้นตอนที่ 7: เลื่อนลงไปที่ตัวเลือกสำหรับ Microsoft Outlook แล้วคลิกสลับเพื่อเปิดใช้งาน

ขั้นตอนที่ 8: ปิดการตั้งค่าการแจ้งเตือนและการดำเนินการ แล้วการเปลี่ยนแปลงของคุณจะมีผล
การสร้างอีเมลแจ้งเตือนบน Microsoft Outlook
หลังจากการแจ้งเตือนอีเมล Outlook ของคุณทำงาน คุณจะไม่พลาดอีเมลสำคัญ อย่างไรก็ตาม จะเกิดอะไรขึ้นหากคุณต้องการตอบกลับอีเมลแต่ไม่ทันท่วงที แม้ว่าคุณจะสามารถส่งงานไปยังหน่วยความจำของคุณได้ แต่นั่นอาจเป็นตัวเลือกที่น่าเชื่อถือที่สุดที่คุณจะลืมได้ อีกทางเลือกหนึ่งคือการ สร้างการแจ้งเตือนใน Outlook เพื่อตอบสนอง ด้วยวิธีนี้ คุณจะได้รับการแจ้งเตือนให้คุณส่งการตอบกลับนั้น
ปรับปรุงล่าสุดเมื่อวันที่ 27 ธันวาคม 2565
บทความข้างต้นอาจมีลิงค์พันธมิตรซึ่งช่วยสนับสนุน Guiding Tech อย่างไรก็ตาม ไม่มีผลกับความสมบูรณ์ของกองบรรณาธิการของเรา เนื้อหายังคงเป็นกลางและเป็นของแท้
เขียนโดย
มาเรีย วิกตอเรีย
Maria เป็นนักเขียนเนื้อหาที่มีความสนใจอย่างมากในเทคโนโลยีและเครื่องมือเพิ่มผลผลิต บทความของเธอสามารถพบได้บนเว็บไซต์ต่างๆ เช่น Onlinetivity และ Deledesign นอกที่ทำงาน คุณจะพบมินิบล็อกเกี่ยวกับชีวิตของเธอบนโซเชียลมีเดีย