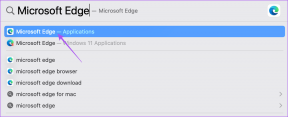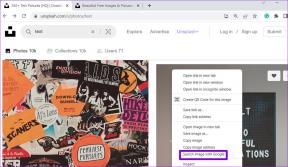วิธีเพิ่มรหัสผ่านเพื่อซูมการประชุมบนเดสก์ท็อปและมือถือ
เบ็ดเตล็ด / / April 06, 2023
หากคุณจัด Zoom Meeting กับผู้ติดต่อมืออาชีพ คุณจะไม่อนุญาตให้บุคคลที่ไม่ต้องการเข้าร่วมการประชุม ใช่คุณสามารถ เบลอพื้นหลังของคุณในการซูม. แต่การเพิ่มความปลอดภัยอีกชั้นจะทำให้ Zoom Meeting ของคุณเป็นความลับมากขึ้น
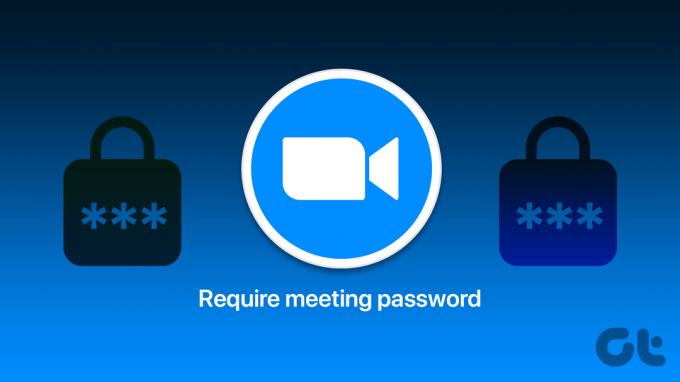
วิธีที่ดีที่สุดในการทำเช่นนั้นคือการเพิ่มรหัสผ่านใน Zoom Meeting ของคุณและแชร์กับผู้ติดต่อที่ได้รับเชิญเท่านั้น โพสต์นี้จะแสดงขั้นตอนในการเพิ่มรหัสผ่านให้กับ Zoom Meetings บนเดสก์ท็อปและมือถือ
วิธีเพิ่มรหัสผ่านเพื่อซูมการประชุมบนเว็บ
หากคุณไม่ได้ใช้แอป Zoom Desktop ก่อนอื่นเราจะแบ่งปันขั้นตอนในการเพิ่มรหัสผ่านใน Zoom Meeting ของคุณโดยใช้เว็บไซต์ทางการ ขั้นตอนจะเหมือนกันสำหรับผู้ใช้ Mac และ Windows พวกเขาอยู่ที่นี่
ขั้นตอนที่ 1: เปิดเบราว์เซอร์ของคุณบน Mac หรือ Windows PC เปิดใช้งาน ซูม. เรา เว็บไซต์และลงชื่อเข้าใช้บัญชีของคุณ
เยี่ยมชมซูม
ขั้นตอนที่ 2: คลิกที่การประชุมจากเมนูด้านซ้าย
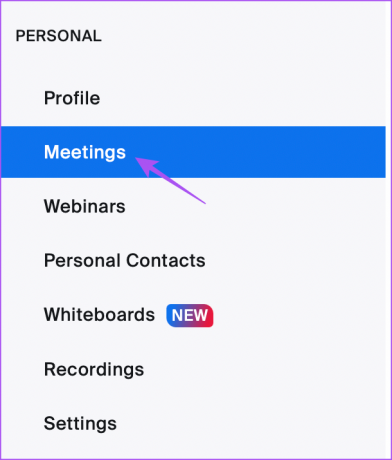
ขั้นตอนที่ 3: คลิกที่ กำหนดการประชุม

ขั้นตอนที่ 4: เลื่อนลงและคลิกที่รหัสผ่าน
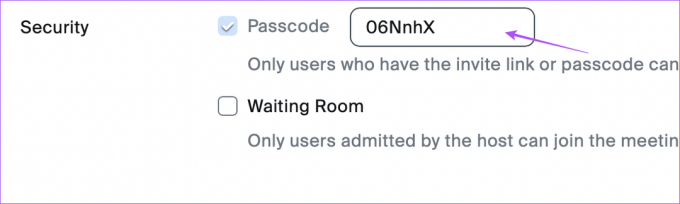
คุณสามารถแก้ไขรหัสผ่านการประชุมได้ตามต้องการ
ขั้นตอนที่ 5: คลิกที่บันทึกที่ด้านล่าง
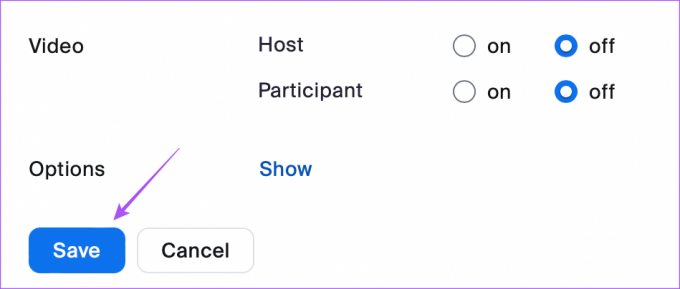
เมื่อคุณส่งลิงก์การประชุมไปยังผู้ติดต่อของคุณ พวกเขาจะต้องป้อนรหัสผ่านการประชุม
วิธีเพิ่มรหัสผ่านเพื่อซูมการประชุมบน Windows หรือ Mac
หากคุณใช้แอปไคลเอ็นต์ Zoom Desktop อย่างเป็นทางการ เราขอแนะนำให้อัปเดตก่อนที่จะดำเนินการตามขั้นตอนต่างๆ เมื่อเสร็จแล้ว ต่อไปนี้เป็นวิธีเพิ่มรหัสผ่านใน Zoom Meeting ของคุณ ขั้นตอนยังคงเหมือนเดิมสำหรับผู้ใช้ Mac และ Windows
ขั้นตอนที่ 1: เปิด Zoom บน Mac หรือ Windows PC ของคุณ

ขั้นตอนที่ 2: คลิกที่การประชุมที่แถบเมนูด้านบน
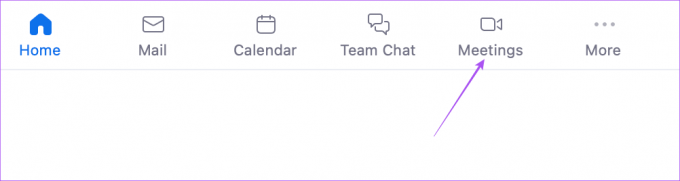
ขั้นตอนที่ 3: ภายใต้ My Personal Meeting ID คลิกที่ Edit
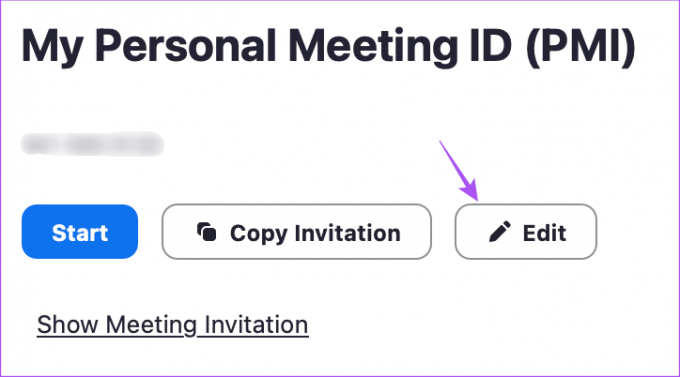
ขั้นตอนที่ 4: คลิกที่รหัสผ่านและป้อนหนึ่งในตัวเลือกของคุณ
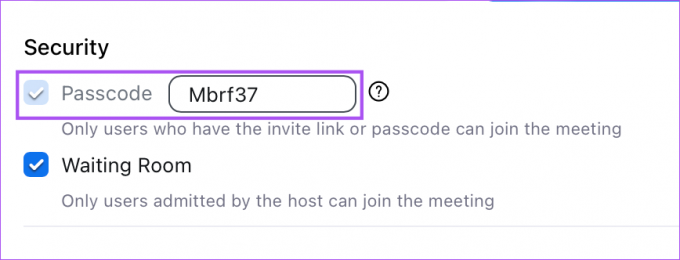
ขั้นตอนที่ 5: คลิกที่บันทึกที่มุมล่างขวา
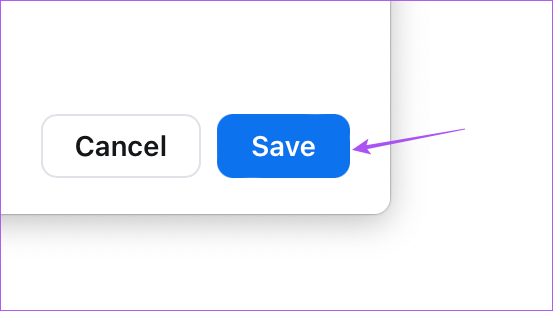
เมื่อคุณส่งลิงก์การประชุมไปยังผู้ติดต่อของคุณ พวกเขาจะต้องป้อนรหัสผ่านการประชุม
วิธีล็อคห้องประชุมซูมบนเดสก์ท็อป
หลังจากที่ผู้เข้าร่วมทั้งหมดของคุณเข้าร่วม Zoom Meeting แล้ว คุณยังได้รับตัวเลือกในการล็อกห้องประชุมของคุณเพื่อเพิ่มข้อจำกัดให้มากขึ้น ขั้นตอนจะเหมือนกันสำหรับแอปเดสก์ท็อปและผู้ใช้เว็บ
ขั้นตอนที่ 1: เปิดแอป Zoom Desktop หรือในเบราว์เซอร์ของคุณบน Mac หรือ Windows PC

ขั้นตอนที่ 2: เริ่มการประชุมซูมของคุณ
ขั้นตอนที่ 3: คลิกที่ความปลอดภัยที่แถบเมนูด้านล่าง
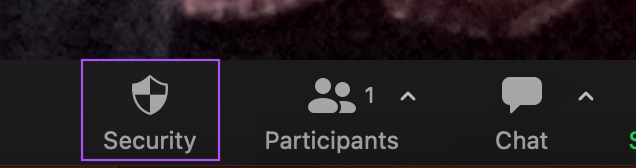
ขั้นตอนที่ 4: คลิกที่ล็อกการประชุม
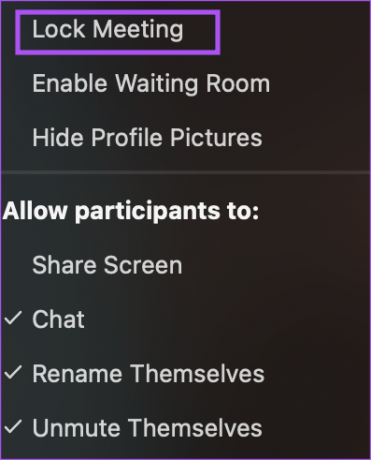
คุณจะได้รับการแจ้งเตือนที่ด้านบนของหน้าต่างซูม
วิธีเพิ่มรหัสผ่านเพื่อซูมการประชุมบน iPhone
เราจะเริ่มวิธีสร้างรหัสผ่าน Zoom Meeting บน iPhone ของคุณ เราขอแนะนำให้ใช้แอปเวอร์ชันอัปเดตล่าสุดบน iPhone ของคุณ ต่อไปนี้เป็นวิธีสร้างรหัสผ่านสำหรับการประชุม Zoom บน iPhone
ขั้นตอนที่ 1: เปิดแอป Zoom บน iPhone ของคุณและลงชื่อเข้าใช้บัญชีของคุณ หากยังไม่ได้ลงชื่อเข้าใช้

ขั้นตอนที่ 2: คลิกที่ตารางเวลาที่ด้านบน
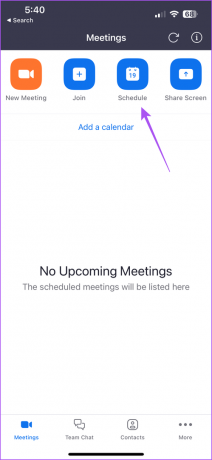
ขั้นตอนที่ 3: เลื่อนลงและแตะที่รหัสผ่าน
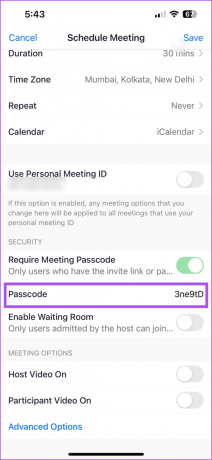
ขั้นตอนที่ 4: พิมพ์รหัสผ่านที่คุณเลือก
ขั้นตอนที่ 5: แตะบันทึกที่มุมขวาบน (iPhone) หรือเสร็จสิ้นที่มุมขวาบน (Android)
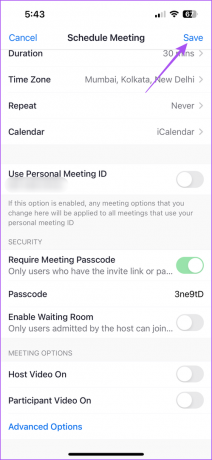
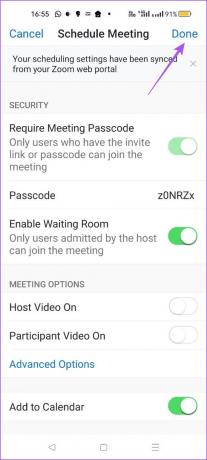
คุณสามารถแชร์ลิงก์ Zoom Meeting กับผู้ติดต่อของคุณ และพวกเขาจะต้องป้อนรหัสผ่านใหม่ที่คุณตั้งไว้เพื่อเข้าร่วมการประชุม
วิธีล็อคห้องประชุม Zoom บนมือถือ
คุณสามารถล็อค Zoom Meeting ที่กำลังดำเนินอยู่ได้ในขณะที่ใช้แอพจากมือถือของคุณ เราจะแสดงขั้นตอนการล็อก Zoom Meeting บน iPhone และ Android ขั้นตอนเกือบจะเหมือนกันสำหรับทั้งสองแพลตฟอร์ม
ขั้นตอนที่ 1: เปิดแอป Zoom บน Android หรือ iPhone

ขั้นตอนที่ 2: เริ่มการประชุมใหม่
ขั้นตอนที่ 3: ปัดไปทางซ้ายในแถบเมนูด้านล่าง แล้วแตะจุดสามจุดที่ด้านขวา
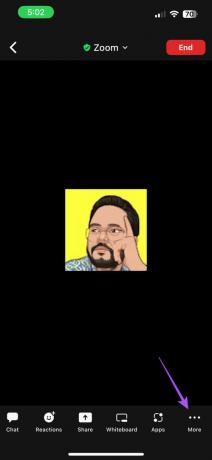
ขั้นตอนที่ 4: แตะที่ความปลอดภัย

ขั้นตอนที่ 5: แตะสลับข้างล็อกห้องประชุม
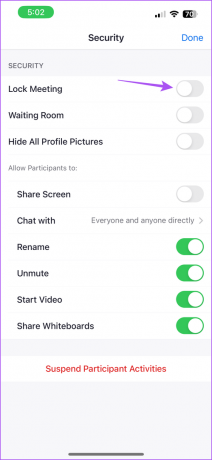
ขั้นตอนที่ 6: แตะเสร็จสิ้นที่มุมบนขวา (iPhone) หรือปิดที่มุมบนซ้าย (Android)
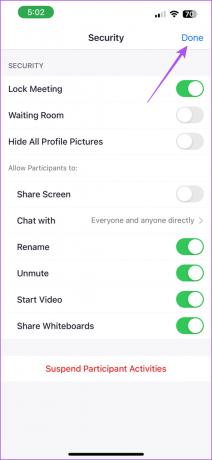
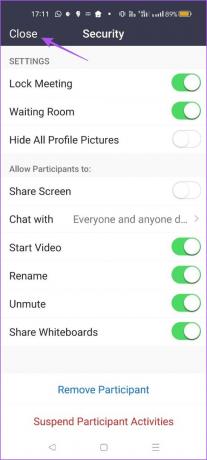
แอพจะล็อค Zoom Meeting และไม่มีใครสามารถเข้าร่วมได้
รับรองว่าไม่มีสิ่งรบกวน
การเพิ่มรหัสผ่านไปยัง Zoom Meeting ของคุณเป็นความคิดที่ดีที่จะหลีกเลี่ยงการถูกรบกวนในระหว่างการประชุม เซสชัน หรือการนำเสนอที่สำคัญ คุณสามารถพูดถึงงานนำเสนอได้ ใช้คำอธิบายประกอบในการซูม เพื่อสื่อสารได้อย่างมีประสิทธิภาพมากขึ้นในระหว่างการนำเสนอของคุณ
ปรับปรุงล่าสุดเมื่อวันที่ 27 ธันวาคม 2565
บทความข้างต้นอาจมีลิงค์พันธมิตรซึ่งช่วยสนับสนุน Guiding Tech อย่างไรก็ตาม ไม่มีผลกับความสมบูรณ์ของกองบรรณาธิการของเรา เนื้อหายังคงเป็นกลางและเป็นของแท้
เขียนโดย
เพารุช เชาธารี
ไขปริศนาโลกแห่งเทคโนโลยีด้วยวิธีที่ง่ายที่สุดและแก้ปัญหาในชีวิตประจำวันที่เกี่ยวข้องกับสมาร์ทโฟน แล็ปท็อป ทีวี และแพลตฟอร์มการสตรีมเนื้อหา