วิธีใช้ Wi-Fi และอีเทอร์เน็ตพร้อมกันใน Windows
เบ็ดเตล็ด / / May 16, 2023
หากคุณมีคอมพิวเตอร์ที่ใช้ Windows ที่มีการเชื่อมต่อทั้ง Wi-Fi และอีเธอร์เน็ต คุณอาจบังเอิญเจอสถานการณ์ที่คุณรู้สึกอยากใช้ทั้งสองอย่างพร้อมกัน ไม่ต้องกังวลเพราะสิ่งนี้สามารถทำได้จริง ต่อไปนี้คือวิธีที่คุณสามารถใช้ Wi-Fi และอีเธอร์เน็ตพร้อมกันใน Windows
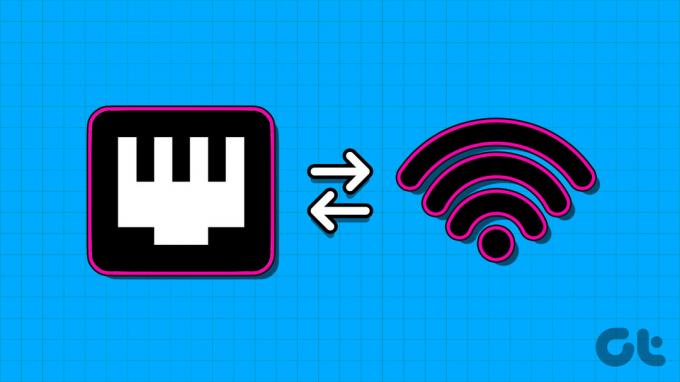
ตามค่าเริ่มต้น Windows จะใช้การเชื่อมต่อเพียงครั้งเดียวสำหรับการเชื่อมต่อเครือข่าย โดยกำหนดการตั้งค่าอะแดปเตอร์เครือข่าย คุณสามารถใช้การเชื่อมต่อเครือข่ายหลายรายการในอินสแตนซ์เดียวกันได้ แต่ทำไมต้องใช้มากกว่าหนึ่งการเชื่อมต่อบนคอมพิวเตอร์ของพวกเขา? มาทำความเข้าใจกันก่อน
ประโยชน์ของการใช้ Wi-Fi และอีเทอร์เน็ตพร้อมกันใน Windows
ประโยชน์หลักของการใช้ Wi-Fi และอีเธอร์เน็ตพร้อมกันสามารถสัมผัสได้เมื่อคุณมีเซิร์ฟเวอร์ภายในเครื่อง ในกรณีดังกล่าว คอมพิวเตอร์ Windows ของคุณสามารถใช้ Wi-Fi เพื่อเชื่อมต่อกับอินเทอร์เน็ตและใช้อีเธอร์เน็ตเพื่อถ่ายโอนข้อมูลและเข้าถึงเซิร์ฟเวอร์ภายในเครื่องของคุณได้
แอปพลิเคชั่นอื่นที่เปิดใช้งานทั้ง Wi-Fi และอีเธอร์เน็ตพร้อมกันคือเมื่อคุณมีสองเครื่อง การเชื่อมต่ออินเทอร์เน็ตที่แตกต่างกัน คุณสามารถใช้รายการหนึ่งเป็นการเชื่อมต่อหลักในขณะที่เก็บอีกรายการหนึ่งไว้เป็น a การสำรองข้อมูล

ในกรณีที่แหล่งข้อมูลหลักหยุดให้บริการ คอมพิวเตอร์ของคุณจะยังคงมีการเชื่อมต่ออินเทอร์เน็ตโดยใช้การเชื่อมต่อสำรอง วิธีนี้จะป้องกันไม่ให้อินเทอร์เน็ตหยุดทำงานบนคอมพิวเตอร์ของคุณ เนื่องจากไม่เสียเวลาไปกับการสลับการเชื่อมต่อ (เว้นแต่ว่าการเชื่อมต่อทั้งสองจะล้มเหลวพร้อมกัน)
วิธีใช้ Wi-Fi และอีเทอร์เน็ตพร้อมกันใน Windows
เราจำเป็นต้องกำหนดการตั้งค่าอะแดปเตอร์เครือข่ายใน Windows เพื่อใช้ Wi-Fi และอีเธอร์เน็ตพร้อมกัน นี่คือคำแนะนำทีละขั้นตอนในเรื่องเดียวกัน
ขั้นตอนที่ 1: เปิดแผงควบคุมบนคอมพิวเตอร์ Windows ของคุณ คุณสามารถทำได้โดยกด Windows + S แล้วพิมพ์ แผงควบคุม ในแถบค้นหา
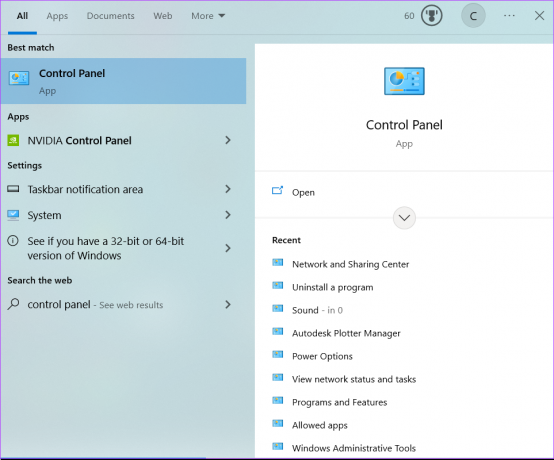
ขั้นตอนที่ 2: คลิกที่ 'เครือข่ายและอินเทอร์เน็ต'
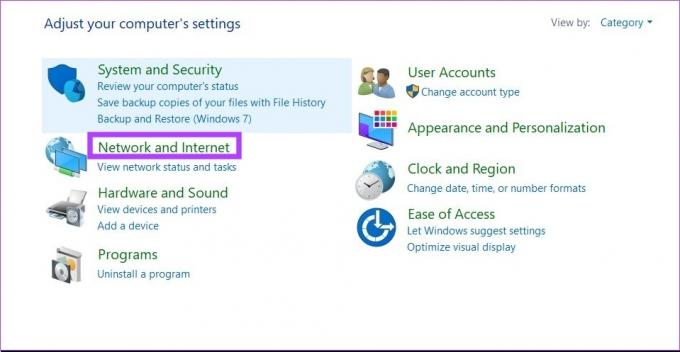
ขั้นตอนที่ 3: ตอนนี้คลิกที่ 'เครือข่ายและศูนย์แบ่งปัน' การดำเนินการนี้จะเปิดการตั้งค่าการเชื่อมต่อเครือข่ายที่ใช้งานอยู่ในปัจจุบันของคุณ
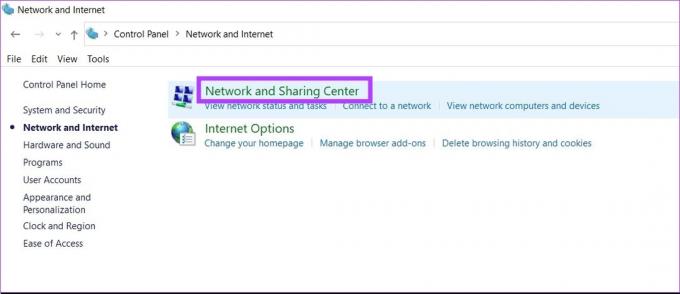
ขั้นตอนที่ 4: คลิกที่ 'เปลี่ยนการตั้งค่าอะแดปเตอร์' นี่จะแสดงการเชื่อมต่อเครือข่ายทั้งหมดในคอมพิวเตอร์ Windows ของคุณ

ขั้นตอนที่ 5: ตอนนี้ คลิกขวาที่การเชื่อมต่ออีเทอร์เน็ตของคุณ แล้วเลือก คุณสมบัติ

ขั้นตอนที่ 6: คลิกที่กำหนดค่า
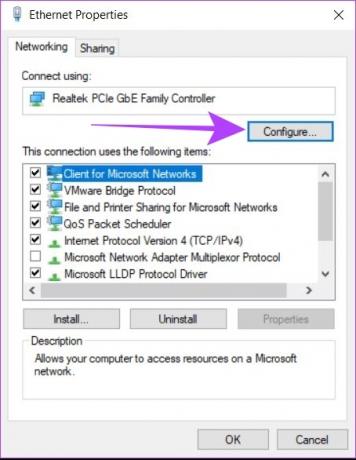
ขั้นตอนที่ 7: คลิกที่ขั้นสูง รายการจะปรากฏขึ้นพร้อมกับคุณสมบัติทั้งหมดของอะแดปเตอร์อีเธอร์เน็ตของคุณ
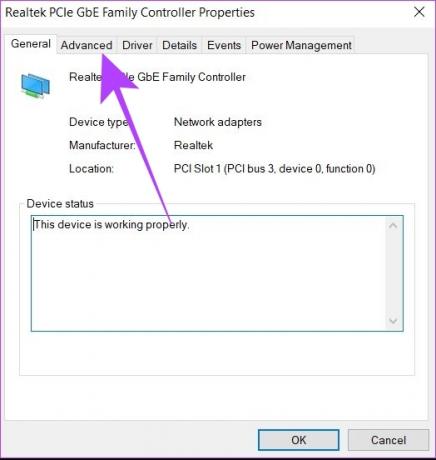
ขั้นตอนที่ 8: จากรายการนั้น ค้นหา 'ลำดับความสำคัญ & VLAN' คลิกที่มัน

ขั้นตอนที่ 9: เลือก 'Priority & VLAN Disabled' สำหรับเมนูแบบเลื่อนลง Value และคลิก OK

ขั้นตอนที่ 10: รีบูตเครื่องคอมพิวเตอร์ของคุณ
เพื่อให้แน่ใจว่าเครื่อง Windows ของคุณจะใช้การเชื่อมต่อเครือข่ายมากกว่าหนึ่งรายการพร้อมกัน คุณสามารถคืนค่าการตั้งค่าเหล่านี้ได้ทุกเมื่อจากการเชื่อมต่อเครือข่าย ไม่แน่ใจว่าจะเข้าถึงได้ที่ไหน? โปรดดูคำแนะนำของเราเพื่อค้นหา วิธีที่ง่ายที่สุดในการเปิดการตั้งค่าเครือข่ายใน Windows.
ตั้งค่าลำดับความสำคัญของเครือข่ายใน Windows
แม้จะเชื่อมต่อกับสองเครือข่ายพร้อมกัน Windows ก็ยังค้นหาเครือข่ายที่ดีที่สุดเท่าที่จะเป็นไปได้เพื่อใช้การเชื่อมต่ออินเทอร์เน็ต อย่างไรก็ตาม คุณสามารถตั้งค่าลำดับความสำคัญในการตั้งค่าเครือข่ายเพื่อสั่งให้ Windows ใช้การเชื่อมต่อเฉพาะเมื่อเชื่อมต่อกับหลายเครือข่าย นี่คือวิธีที่คุณสามารถทำได้
ขั้นตอนที่ 1: กด Windows + R เพื่อเปิดการทำงาน
ขั้นตอนที่ 2: พิมพ์ ncpa.cpl ในกล่อง คลิกที่ตกลง

ขั้นตอนที่ 3: เลือกเครือข่ายที่คุณต้องการจัดลำดับความสำคัญ คลิกขวาที่มันแล้วไปที่ Properties

ขั้นตอนที่ 4: ค้นหา 'Internet Version Protocol 4 (TCP/IPv4)' แล้วคลิก
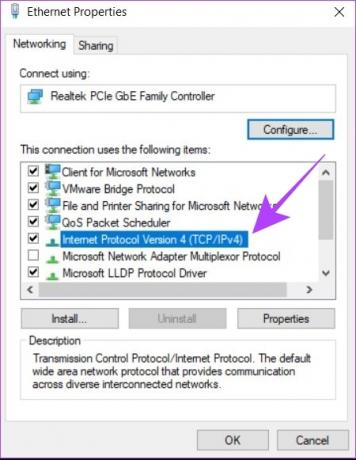
ขั้นตอนที่ 5: ตอนนี้คลิกที่คุณสมบัติ
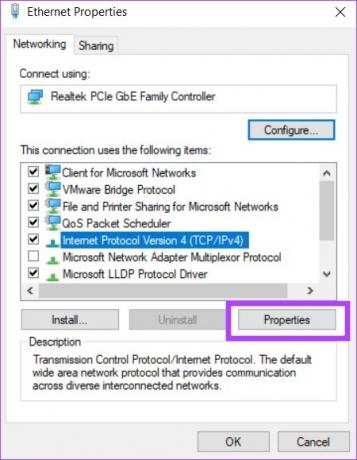
ขั้นตอนที่ 6: คลิกที่ขั้นสูง ซึ่งจะเป็นการเปิดการตั้งค่าลำดับความสำคัญของ TCP/IP
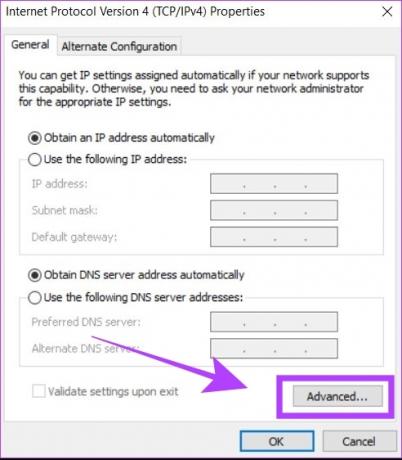
ขั้นตอนที่ 7: ยกเลิกการเลือกช่อง "เมตริกอัตโนมัติ" สิ่งนี้จะช่วยให้คุณป้อนค่าใน Interface Metric
ขั้นตอนที่ 8: เข้า 5 ในช่องถัดจากเมตริกอินเทอร์เฟซ คลิกที่ตกลง
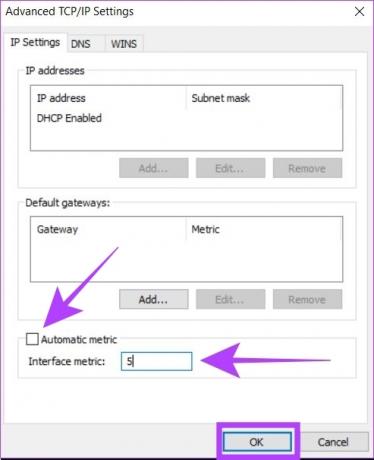
ขณะนี้คอมพิวเตอร์ Windows ของคุณได้รับการกำหนดค่าให้ใช้การเชื่อมต่อสองรายการพร้อมกัน พร้อมด้วยลำดับความสำคัญของเครือข่ายระหว่างทั้งสอง
การใช้ Wi-Fi และอีเทอร์เน็ตพร้อมกันมีประโยชน์ไหม
หากคุณมีเซิร์ฟเวอร์ภายในเครื่องหรือมีการเชื่อมต่ออินเทอร์เน็ตแยกกัน 2 เครื่อง การใช้ Wi-Fi และอีเธอร์เน็ตพร้อมกันจะมีประโยชน์ ในทั้งสองกรณีนี้ คุณจะสามารถใช้การเชื่อมต่อหลายเครือข่ายพร้อมกันเพื่อความสะดวกที่ดีกว่าเมื่อเทียบกับการกำหนดค่าการเชื่อมต่อเดียวที่เป็นค่าเริ่มต้นใน Windows

อย่างไรก็ตาม คุณควรทราบว่าคุณจะไม่เพิ่มความเร็วอินเทอร์เน็ตเป็นสองเท่าทันทีโดยใช้ Wi-Fi และอีเธอร์เน็ตพร้อมกัน แม้ว่าคุณจะมีการเชื่อมต่ออินเทอร์เน็ตแยกกันสองรายการบน Wi-Fi และอีเธอร์เน็ต Windows จะไม่ใช้การเชื่อมต่ออินเทอร์เน็ตทั้งสองพร้อมกัน ดังนั้น การเชื่อมต่อแบบคู่จึงมีประโยชน์เฉพาะในบางสถานการณ์ที่คุณมีเซิร์ฟเวอร์ภายในเครื่องหรือการเชื่อมต่ออินเทอร์เน็ตสำรอง
คำถามที่พบบ่อยเกี่ยวกับการใช้ Wi-Fi และอีเทอร์เน็ตใน Windows
ตรวจสอบให้แน่ใจว่าเครือข่ายที่คุณเลือกเป็นลำดับความสำคัญในเมตริกอินเทอร์เฟซมีการเชื่อมต่ออินเทอร์เน็ต มิฉะนั้น คุณควรเปลี่ยนลำดับความสำคัญเป็นเครือข่ายอื่น
กรณีนี้อาจเกิดขึ้นได้หากคุณใช้โปรโตคอล IPv6 สำหรับการเชื่อมต่ออินเทอร์เน็ต ในกรณีเช่นนี้ ให้ทำซ้ำการตั้งค่าลำดับความสำคัญของเครือข่ายสำหรับ Internet Version Protocol 6 (TCP/IPv6) ซึ่งอยู่ด้านล่างการตั้งค่า IPv4
ไม่ได้ คุณไม่สามารถเชื่อมต่อคอมพิวเตอร์ของคุณโดยตรงกับเครือข่าย Wi-Fi สองเครือข่ายพร้อมกันได้ สำหรับสิ่งนี้ คุณจะต้องใช้อแด็ปเตอร์ Wi-Fi ภายนอก และเชื่อมการเชื่อมต่อทั้งสองนี้จากการตั้งค่าเครือข่าย โปรดทราบว่าแม้หลังจากทำตามขั้นตอนเหล่านี้แล้ว คุณจะไม่สามารถใช้อินเทอร์เน็ตจากเครือข่าย Wi-Fi ทั้งสองเครือข่ายพร้อมกันได้ การเชื่อมต่ออุปกรณ์เพิ่มเติม เช่น เครื่องพิมพ์ อุปกรณ์อัจฉริยะ ฯลฯ จะเป็นประโยชน์เท่านั้น
เชื่อมต่ออีเธอร์เน็ตและ Wi-Fi พร้อมกัน
โดยสรุป คุณสามารถเชื่อมต่อคอมพิวเตอร์ Windows ของคุณกับ Wi-Fi และอีเธอร์เน็ตได้พร้อมกัน อย่างไรก็ตาม คุณสามารถใช้การเชื่อมต่ออินเทอร์เน็ตได้ครั้งละหนึ่งการเชื่อมต่อเท่านั้น คุณสามารถใช้เทคนิคนี้กับคอมพิวเตอร์ Windows ของคุณเพื่อใช้อินเทอร์เน็ตผ่าน Wi-Fi ในขณะที่ทำการเชื่อมต่ออีเธอร์เน็ตไปยังเซิร์ฟเวอร์ เครื่องพิมพ์หรือระบบแลน.
ปรับปรุงล่าสุดเมื่อ 12 พฤษภาคม 2566
บทความข้างต้นอาจมีลิงค์พันธมิตรซึ่งช่วยสนับสนุน Guiding Tech อย่างไรก็ตาม ไม่มีผลกับความสมบูรณ์ของกองบรรณาธิการของเรา เนื้อหายังคงเป็นกลางและเป็นของแท้
เขียนโดย
ชินเมย์ ดูมาล
Chinmay เป็นพ่อมดคอมพิวเตอร์ที่รู้จักในทักษะการแก้ไขปัญหาอย่างรวดเร็ว เขาเชี่ยวชาญเกี่ยวกับ Android และ Windows เป็นอย่างดี และชอบช่วยเหลือผู้คนด้วยโซลูชันของเขา คุณสามารถพบเขาได้ตลอดเวลาบน Twitter มาทักทายกัน!



