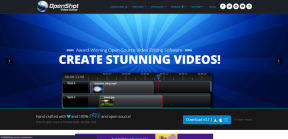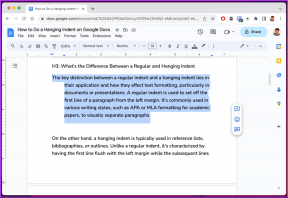แก้ไขหน้าต่างโฮสต์งานป้องกันการปิดเครื่องใน Windows 10
เบ็ดเตล็ด / / November 28, 2021
แก้ไขหน้าต่างโฮสต์งานป้องกันการปิดเครื่องใน Windows 10: หากคุณเพิ่งอัปเกรดเป็น Windows 10 หรืออัปเดต Windows คุณอาจประสบปัญหาเมื่อคุณพยายามปิดเครื่องคอมพิวเตอร์และข้อความแสดงข้อผิดพลาดปรากฏขึ้นว่า “หน้าต่างโฮสต์งาน: การปิด 1 แอปและปิด (หากต้องการย้อนกลับและบันทึกงานของคุณ ให้คลิกยกเลิกและทำสิ่งที่คุณต้องการให้เสร็จสิ้น) Task Host กำลังหยุดงานพื้นหลัง“.
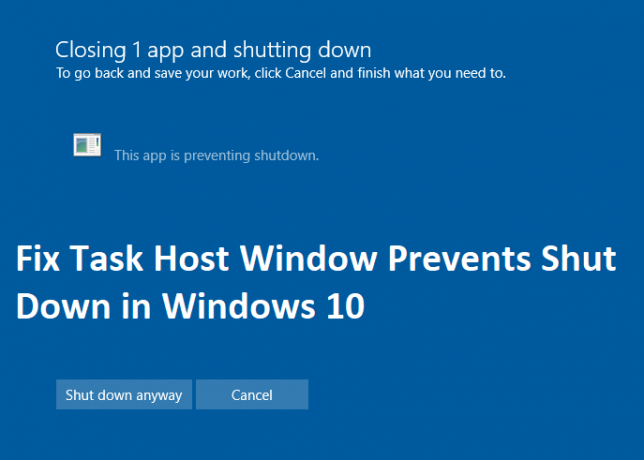
taskhost.exe เป็น Task Host ซึ่งเป็นกระบวนการโฮสต์ทั่วไปสำหรับ Windows 10 เมื่อคุณปิดเครื่องพีซี ซอฟต์แวร์ทั้งหมดที่ทำงานอยู่ในปัจจุบันจะต้องปิดทีละตัว แต่บางครั้งซอฟต์แวร์อาจวางสาย ดังนั้นคุณจึงไม่สามารถปิดเครื่องได้ โดยพื้นฐานแล้ว งานของกระบวนการโฮสต์งานคือการขัดจังหวะกระบวนการปิดระบบเพื่อตรวจสอบว่าโปรแกรมที่ทำงานอยู่ทั้งหมดถูกปิดหรือไม่เพื่อหลีกเลี่ยงการสูญหายของข้อมูล
Task Host เป็นกระบวนการทั่วไปที่ทำหน้าที่เป็นโฮสต์สำหรับกระบวนการที่ทำงานจาก DLL แทนที่จะเป็น EXE ตัวอย่างนี้จะเป็นไฟล์ Word หรือ Windows Media Player จะเปิดขึ้นและในขณะที่คุณยังคงพยายามปิดเครื่องพีซี หน้าต่างโฮสต์งานจะป้องกันการปิดเครื่องและคุณจะเห็นข้อผิดพลาด ข้อความ. เพื่อไม่ให้เป็นการเสียเวลา เรามาดูวิธีการแก้ไข Task Host Window ป้องกันการปิดเครื่องใน Windows 10 ด้วยวิธีการด้านล่าง
สารบัญ
- แก้ไขหน้าต่างโฮสต์งานป้องกันการปิดเครื่องใน Windows 10
- วิธีที่ 1: ปิดใช้งาน Fast Startup
- วิธีที่ 2: เรียกใช้ Power-Troubleshooter
- วิธีที่ 3: เริ่มพีซีของคุณในเซฟโหมด
- วิธีที่ 4: ดำเนินการคลีนบูต
- วิธีที่ 5: เรียกใช้ SFC และ DISM
- วิธีที่ 6: แก้ไข WaitToKillServiceTimeout
- วิธีที่ 7: แก้ไขการตั้งค่าบัญชี
- วิธีที่ 8: ตรวจสอบให้แน่ใจว่า Windows เป็นเวอร์ชันล่าสุด
- วิธีที่ 9: เรียกใช้ CCleaner และ Malwarebytes
- วิธีที่ 10: สร้างบัญชีผู้ใช้ใหม่
แก้ไขหน้าต่างโฮสต์งานป้องกันการปิดเครื่องใน Windows 10
ให้แน่ใจว่าได้ สร้างจุดคืนค่าเผื่อมีบางอย่างผิดพลาด
วิธีที่ 1: ปิดใช้งาน Fast Startup
1.กดแป้น Windows + R แล้วพิมพ์ ควบคุม และกด Enter เพื่อเปิด แผงควบคุม.

2.คลิกที่ ฮาร์ดแวร์และเสียง จากนั้นคลิกที่ ตัวเลือกด้านพลังงาน.

3.จากนั้นจากบานหน้าต่างด้านซ้าย เลือก “เลือกสิ่งที่ปุ่มเปิดปิดทำ“

4. ตอนนี้คลิกที่ “เปลี่ยนการตั้งค่าที่ไม่สามารถใช้งานได้ในขณะนี้“

5.ยกเลิกการเลือก “เปิดการเริ่มต้นอย่างรวดเร็ว” และคลิกที่บันทึกการเปลี่ยนแปลง

วิธีที่ 2: เรียกใช้ Power-Troubleshooter
1. พิมพ์ “troubleshooting” ในแถบ Windows Search แล้วคลิก การแก้ไขปัญหา.

2.ถัดไป จากบานหน้าต่างด้านซ้าย เลือก ดูทั้งหมด.
3.จากนั้นจากรายการ แก้ไขปัญหาคอมพิวเตอร์ ให้เลือก พลัง.

4.ปฏิบัติตามคำแนะนำบนหน้าจอและปล่อยให้ Power Troubleshooting ทำงาน

5.รีบูตพีซีของคุณเมื่อกระบวนการเสร็จสิ้น และตรวจสอบว่าคุณสามารถ แก้ไข Task Host Window ป้องกันการปิดเครื่องใน Windows 10 Issue
วิธีที่ 3: เริ่มพีซีของคุณในเซฟโหมด
เมื่อพีซีของคุณบูตเข้าสู่เซฟโหมดให้ลองเรียกใช้แอปพลิเคชันที่คุณเรียกใช้โดยทั่วไปและใช้งานสองสามนาที จากนั้นลองปิดพีซีของคุณ หากคุณสามารถปิดเครื่องพีซีได้โดยไม่มีข้อผิดพลาด แสดงว่าปัญหาเกิดจากข้อขัดแย้งกับแอปพลิเคชันของบริษัทอื่น
วิธีที่ 4: ดำเนินการคลีนบูต
บางครั้งซอฟต์แวร์ของบริษัทอื่นอาจขัดแย้งกับระบบและอาจทำให้เกิดปัญหานี้ได้ เพื่อที่จะ แก้ไข Task Host Window ป้องกันการปิดเครื่องใน Windows 10 Issuesคุณต้อง ทำการคลีนบูต บนพีซีของคุณและวินิจฉัยปัญหาทีละขั้นตอน

วิธีที่ 5: เรียกใช้ SFC และ DISM
1.กด Windows Key + X จากนั้นคลิกที่ พร้อมรับคำสั่ง (ผู้ดูแลระบบ)

2. ตอนนี้พิมพ์ต่อไปนี้ใน cmd แล้วกด Enter:
เอสเอฟซี / scannow. sfc /scannow /offbootdir=c:\ /offwindir=c:\windows (หากด้านบนล้มเหลว ให้ลองใช้วิธีนี้)

3. รอให้กระบวนการข้างต้นเสร็จสิ้นและเมื่อเสร็จแล้วให้รีสตาร์ทพีซีของคุณ
4. เปิด cmd อีกครั้งแล้วพิมพ์คำสั่งต่อไปนี้แล้วกด Enter หลังจากแต่ละรายการ:
ก) Dism /Online /Cleanup-Image /CheckHealth ข) Dism /Online /Cleanup-Image /ScanHealth ค) Dism /Online /Cleanup-Image /RestoreHealth

5. ปล่อยให้คำสั่ง DISM ทำงานและรอให้มันเสร็จสิ้น
6. หากคำสั่งดังกล่าวใช้ไม่ได้ผล ให้ลองใช้คำสั่งด้านล่าง:
Dism /Image: C:\offline /Cleanup-Image / RestoreHealth / แหล่งที่มา: c:\test\mount\windows. Dism /Online /Cleanup-Image /RestoreHealth /แหล่งที่มา: c:\test\mount\windows /LimitAccess
บันทึก: แทนที่ C:\RepairSource\Windows ด้วยตำแหน่งของแหล่งการซ่อมแซมของคุณ (แผ่นดิสก์การติดตั้ง Windows หรือการกู้คืน)
7. รีบูตพีซีของคุณเพื่อบันทึกการเปลี่ยนแปลงและดูว่าคุณสามารถ แก้ไขหน้าต่างโฮสต์งานป้องกันการปิดเครื่องใน Windows 10
วิธีที่ 6: แก้ไข WaitToKillServiceTimeout
1.กดแป้น Windows + R แล้วพิมพ์ regedit และกด Enter เพื่อเปิด Registry Editor

2. ไปที่คีย์รีจิสทรีต่อไปนี้:
HKEY_LOCAL_MACHINE\SYSTEM\CurrentControlSet\Control
3.อย่าลืมเลือก ควบคุม กว่าในบานหน้าต่างด้านขวาดับเบิลคลิกที่ WaitToKillServiceTimeout

4.เปลี่ยนค่าเป็น 2000 แล้วคลิกตกลง

5. นำทางไปยังเส้นทางต่อไปนี้:
HKEY_CURRENT_USER\Control Panel\Desktop
6. คลิกขวาบนเดสก์ท็อป จากนั้นเลือก ใหม่ > ค่าสตริง. ตั้งชื่อสตริงนี้เป็น WaitToKillServiceTimeout

7. ดับเบิ้ลคลิกเพื่อเปลี่ยนค่าเป็น 2000 และคลิกตกลง

8. ออกจาก Registry Editor และรีบูตเพื่อบันทึกการเปลี่ยนแปลง
วิธีที่ 7: แก้ไขการตั้งค่าบัญชี
หากคุณเพิ่งอัปเดต Windows เป็น Creators Fall Update 1709 การเปลี่ยนการตั้งค่าบัญชีอาจช่วยแก้ปัญหาได้
1.กด Windows Key + I เพื่อเปิด Settings จากนั้นคลิกที่ บัญชี.

2.จากเมนูด้านซ้ายมือ ให้คลิกที่ ตัวเลือกการลงชื่อเข้าใช้
3.เลื่อนลงไปที่ความเป็นส่วนตัว จากนั้น ปิดหรือปิดใช้งานการสลับสำหรับ “ใช้ข้อมูลการลงชื่อเข้าใช้ของฉันเพื่อสิ้นสุดการตั้งค่าอุปกรณ์ของฉันโดยอัตโนมัติหลังจากอัปเดตหรือรีสตาร์ท“.

4.รีบูตเครื่องพีซีของคุณเพื่อบันทึกการเปลี่ยนแปลงและดูว่าคุณสามารถ แก้ไข Task Host Window ป้องกันการปิดเครื่องใน Windows 10 Issue
วิธีที่ 8: ตรวจสอบให้แน่ใจว่า Windows เป็นเวอร์ชันล่าสุด
1.กด Windows Key + I จากนั้นเลือก อัปเดตและความปลอดภัย

2.ถัดไป คลิกอีกครั้ง ตรวจสอบสำหรับการอัพเดต และตรวจสอบให้แน่ใจว่าได้ติดตั้งการอัปเดตที่รอดำเนินการ

3.หลังจากติดตั้งการอัปเดตแล้ว ให้รีบูตพีซีของคุณและดูว่าคุณสามารถ แก้ไข Task Host Window ป้องกันการปิดเครื่องใน Windows 10 Issue
วิธีที่ 9: เรียกใช้ CCleaner และ Malwarebytes
1.ดาวน์โหลดและติดตั้ง CCleaner & มัลแวร์ไบต์
2.เรียกใช้ Malwarebytes และปล่อยให้มันสแกนระบบของคุณเพื่อหาไฟล์ที่เป็นอันตราย
3.หากพบมัลแวร์ โปรแกรมจะลบออกโดยอัตโนมัติ
4.ตอนนี้วิ่ง CCleaner และในส่วน "ตัวทำความสะอาด" ใต้แท็บ Windows เราขอแนะนำให้ตรวจสอบการเลือกต่อไปนี้เพื่อล้าง:

5.เมื่อคุณได้ตรวจสอบจุดที่ถูกต้องแล้ว เพียงคลิก เรียกใช้โปรแกรมทำความสะอาด และปล่อยให้ CCleaner ดำเนินการตามแนวทางของมัน
6. ในการทำความสะอาดระบบของคุณเพิ่มเติม ให้เลือกแท็บ Registry และตรวจดูให้แน่ใจว่าได้ตรวจสอบสิ่งต่อไปนี้:

7. เลือก Scan for Issue และอนุญาตให้ CCleaner สแกน จากนั้นคลิก แก้ไขปัญหาที่เลือก.
8. เมื่อ CCleaner ถามว่า “คุณต้องการเปลี่ยนแปลงการสำรองข้อมูลรีจิสทรีหรือไม่?” เลือกใช่
9. เมื่อการสำรองข้อมูลของคุณเสร็จสิ้น ให้เลือก แก้ไขปัญหาที่เลือกทั้งหมด
10. รีสตาร์ทพีซีของคุณเพื่อบันทึกการเปลี่ยนแปลงและดูว่าคุณสามารถ แก้ไข Task Host Window ป้องกันการปิดเครื่องใน Windows 10
วิธีที่ 10: สร้างบัญชีผู้ใช้ใหม่
1.กดแป้น Windows + I เพื่อเปิด การตั้งค่า แล้วคลิก บัญชี

2.คลิกที่ แท็บครอบครัวและคนอื่น ๆ ในเมนูด้านซ้ายมือแล้วคลิก เพิ่มบุคคลอื่นในพีซีเครื่องนี้ ภายใต้คนอื่นๆ.

3.Click ฉันไม่มีข้อมูลการลงชื่อเข้าใช้ของบุคคลนี้ ที่ด้านล่าง

4.เลือก เพิ่มผู้ใช้ที่ไม่มีบัญชี Microsoft ที่ส่วนลึกสุด.

5. พิมพ์ชื่อผู้ใช้และรหัสผ่านสำหรับบัญชีใหม่และคลิกถัดไป

ที่แนะนำ:
- วิธีคืนค่าไฟล์ NTBackup BKF บน Windows 10
- แก้ไขการใช้งานดิสก์ 100% โดยระบบและหน่วยความจำที่บีบอัด
- วิธีสร้าง Windows 10 แฟลชไดรฟ์ USB ที่สามารถบู๊ตได้
- แก้ไขความล่าช้าของตัวชี้เมาส์ใน Windows 10
นั่นคือคุณประสบความสำเร็จ แก้ไขหน้าต่างโฮสต์งานป้องกันการปิดเครื่องใน Windows 10 แต่ถ้าคุณยังมีคำถามใดๆ เกี่ยวกับคู่มือนี้ อย่าลังเลที่จะถามพวกเขาในส่วนความคิดเห็น