9 วิธีในการแก้ไข Steam ไม่มีข้อผิดพลาดในการเชื่อมต่ออินเทอร์เน็ต – TechCult
เบ็ดเตล็ด / / September 15, 2023
Steam นำเสนอคลังเกมมากมายเพื่อให้นักเล่นเกมได้เชื่อมต่อ ค้นพบ และเพลิดเพลินกับการผจญภัยในเกม อย่างไรก็ตาม เป็นเรื่องที่ยอมรับไม่ได้เมื่อคุณพร้อมที่จะพิชิตภารกิจอันยิ่งใหญ่ คุณเปิดแอป และแบม! ที่ ไม่มีการเชื่อมต่ออินเทอร์เน็ต ข้อความปรากฏขึ้นบน Steam ไม่จำเป็นต้องกังวลอีกต่อไปเพราะเราจะแนะนำวิธีแก้ไขข้อผิดพลาดนี้ให้คุณ ก้าวไปพร้อมกับความรุ่งโรจน์ในการเล่นเกมที่ต่อเนื่องของคุณรอคอยอยู่!

สารบัญ
วิธีแก้ไข Steam ไม่มีข้อผิดพลาดการเชื่อมต่ออินเทอร์เน็ตบน Windows 10
เราเข้าใจดีว่าปัญหาการเชื่อมต่อสามารถรบกวนการเล่นเกมของคุณได้ อย่างไรก็ตาม อาการสะอึกกับแอปที่ทำงานออนไลน์ถือเป็นเรื่องปกติ มาทลายกำแพงที่ขวางกั้นเซสชั่นการเล่นเกมของคุณกันเถอะ
เคล็ดลับ: คุณสามารถใช้ เวอร์ชันเว็บ Steam แทน.
คำตอบที่รวดเร็ว
เพื่อแก้ไขปัญหา ให้รีสตาร์ทพีซี จากนั้น Steam หากข้อผิดพลาดยังคงอยู่ ให้อัปเดตไดรเวอร์อะแดปเตอร์เครือข่าย:
1. ในตัวจัดการอุปกรณ์ ให้ขยาย อะแดปเตอร์เครือข่าย.
2. คลิกขวาที่อะแดปเตอร์ที่เหมาะสมและเลือก อัพเดตไดรเวอร์.
3. เลือก ค้นหาโดยอัตโนมัติสำหรับผู้ขับขี่ และปฏิบัติตามคำแนะนำ
4. เริ่มต้นใหม่ พีซีเมื่อเสร็จแล้ว
เหตุใด Steam จึงไม่แสดงข้อผิดพลาดในการเชื่อมต่ออินเทอร์เน็ต
ปัจจัยหลายประการอาจมีส่วนทำให้เกิดสิ่งนี้ เช่น:
- ความเร็วอินเทอร์เน็ตไม่เสถียรหรือต่ำ
- ไดรเวอร์เครือข่ายที่ล้าสมัย
- ปัญหาเกี่ยวกับเซิร์ฟเวอร์
- อุปกรณ์เชื่อมต่อกับ VPN
- การหยุดชะงักที่เกิดจากไฟร์วอลล์ Windows
มาดูวิธีแก้ปัญหากันดีกว่า
บันทึก: ตรวจสอบว่า Steam อยู่ในโหมดออฟไลน์หรือไม่ เปิด ไอน้ำ แอปไคลเอ็นต์และจาก ไอน้ำ เมนูที่มุมซ้ายบน ให้เลือก ไปออนไลน์…
วิธีที่ 1: วิธีการแก้ไขปัญหาเบื้องต้น
มาเริ่มกันด้วยวิธีการพื้นฐานบางอย่างก่อนที่เราจะย้ายไปใช้วิธีที่ซับซ้อนและพยายามแก้ไขปัญหานี้อย่างง่ายดายในเวลาไม่นาน
วิธีที่ 1.1: รีสตาร์ทพีซี จากนั้น Steam
ในบางครั้ง ข้อผิดพลาดดังกล่าวมีสาเหตุมาจากข้อผิดพลาดเล็กน้อยซึ่งสามารถแก้ไขได้ง่าย ๆ โดยการรีสตาร์ทพีซี จากนั้นจึงรีสตาร์ทไคลเอนต์ Steam
วิธีที่ 1.2: รอเวลาทำงานของเซิร์ฟเวอร์
มีความเป็นไปได้ที่เซิร์ฟเวอร์ Steam สำหรับภูมิภาคของคุณอาจประสบปัญหาการหยุดทำงานเนื่องจากมีการรับส่งข้อมูลหนาแน่นหรืออยู่ในโหมดการบำรุงรักษา คุณสามารถตรวจสอบสถานะเซิร์ฟเวอร์ได้ที่ หน้า Steamstat.us หรือบน หน้า Steam Downdetector. หากมีความแตกต่างในรูปแบบใด ให้รอจนกว่าจะได้รับการแก้ไข

วิธีที่ 1.3: ฆ่างานพื้นหลังที่ใช้งานอยู่
กระบวนการเบื้องหลังที่ไม่ได้ใช้ยังคงใช้ทรัพยากรระบบ เช่น การเชื่อมต่อเครือข่าย, CPU, GPU และหน่วยความจำ นี่อาจเป็นสาเหตุที่ Steam ไม่ได้รับแบนด์วิดท์อินเทอร์เน็ตเพียงพอที่จะโหลดไฟล์ ซึ่งทำให้เกิดข้อผิดพลาด ทำตามขั้นตอน:
1. เปิด ผู้จัดการงาน และนำทางไปยัง กระบวนการ แท็บ
2. คลิกขวาที่แอปที่ใช้งานอยู่ซึ่งใช้ทรัพยากรมาก
3. เลือก งานสิ้นสุด จากเมนู
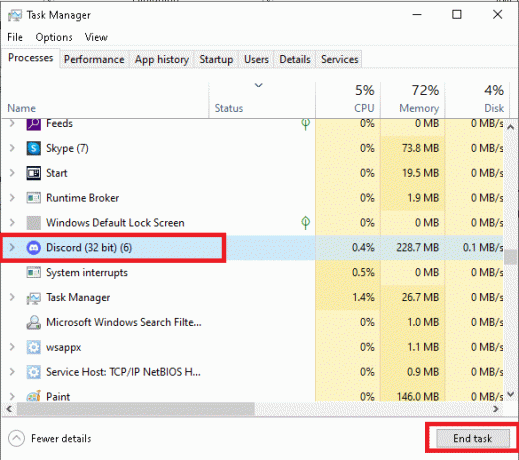
4. ตอนนี้เปิดตัว ไอน้ำ อีกครั้งและดูว่าปัญหาได้รับการแก้ไขหรือไม่
วิธีที่ 1.4: เรียกใช้ Steam ในฐานะผู้ดูแลระบบ
การรัน Steam ด้วยสิทธิ์ระดับผู้ดูแลระบบจะทำให้ไคลเอนต์ได้รับสิทธิ์ที่จำเป็นทั้งหมด ซึ่งการขาดหายไปอาจทำให้เกิดข้อผิดพลาดได้ ทำตามขั้นตอน:
1. คลิกขวาที่ ไอน้ำ บนเดสก์ท็อป
2. เลือก ทำงานในฐานะผู้ดูแลระบบ.
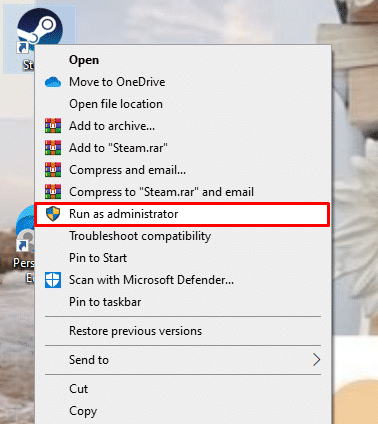
หากวิธีนี้แก้ไขข้อผิดพลาดไม่มีการเชื่อมต่ออินเทอร์เน็ต คุณสามารถตั้งค่า Steam ให้ทำงานอย่างถาวรในโหมดผู้ดูแลระบบได้ ทำตามขั้นตอน:
1. คลิกขวาที่ Steam และเลือก Properties
2. ในแท็บความเข้ากันได้ ให้ทำเครื่องหมายในช่องถัดจาก เรียกใช้โปรแกรมนี้ในฐานะผู้ดูแลระบบ.

3. คลิกที่ ตกลง ติดตามโดย นำมาใช้.
วิธีที่ 2: ปรับปรุงการเชื่อมต่ออินเทอร์เน็ต
ในกรณีที่อุปกรณ์เชื่อมต่อกับแหล่งอินเทอร์เน็ตที่ช้าและไม่เสถียร Steam อาจประสบปัญหาขณะเชื่อมต่อกับเซิร์ฟเวอร์ สำหรับแอปและเกมออนไลน์ การเชื่อมต่อเครือข่ายที่ดีเป็นสิ่งสำคัญ และคุณสามารถดูคำแนะนำของเราได้ที่ แก้ไขปัญหาการเชื่อมต่ออินเทอร์เน็ตใน Windows 10

วิธีที่ 3: อัปเดตไดรเวอร์เครือข่าย
ไดรเวอร์อะแดปเตอร์เครือข่ายที่ล้าสมัยมักทำให้เกิดปัญหากับการเชื่อมต่ออินเทอร์เน็ต ซึ่งเป็นสาเหตุที่ Steam ประสบปัญหาดังกล่าวขณะโหลดเกม ดังนั้นจึงจำเป็นต้องอัปเดตไดรเวอร์อยู่เสมอ ทำตามขั้นตอนด้านล่าง:
1. เปิด ตัวจัดการอุปกรณ์ และขยายออกไป อะแดปเตอร์เครือข่าย.
2. คลิกขวาที่ไดรเวอร์เครือข่ายที่เหมาะสม (เช่น Intel (R) Dual Band Wireless-AC 3168)
3. เลือก อัพเดตไดรเวอร์ จากเมนูบริบท

4. คลิกที่ ค้นหาไดรเวอร์โดยอัตโนมัติ ตัวเลือกเพื่อค้นหาและติดตั้งไดรเวอร์โดยอัตโนมัติ
5. เมื่อเสร็จแล้ว เริ่มต้นใหม่ พีซี
อ่านเพิ่มเติม: God of War Valkyrie: สถานที่และห้องที่ซ่อนอยู่
วิธีที่ 4: ปิดใช้งาน VPN และพร็อกซี (ถ้ามี)
บางครั้ง VPN อาจทำให้เกิดปัญหาเครือข่ายได้ อาจเนื่องมาจากการกำหนดค่าที่ไม่ถูกต้อง ปัญหาเกี่ยวกับเซิร์ฟเวอร์ VPN หรือตำแหน่งทางภูมิศาสตร์ ไม่ว่าปัญหาจะเกิดขึ้นเมื่ออุปกรณ์เชื่อมต่อกับบริการ VPN ก็ตาม คุณสามารถปิดการใช้งานได้ ทำตามคำแนะนำของเราใน วิธีปิดการใช้งาน VPN และพร็อกซีบน Windows 10.
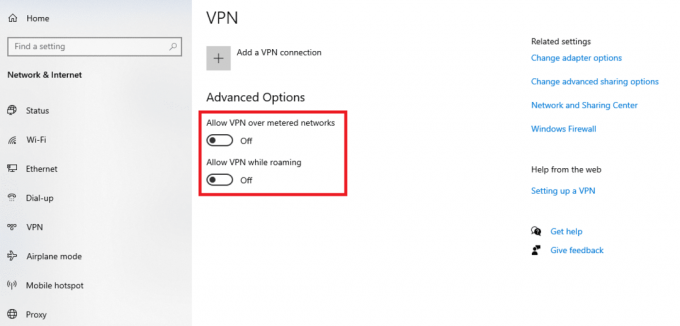
วิธีที่ 5: เปลี่ยนโปรโตคอลของ Steam จาก UPD เป็น TCP
ในบางครั้ง ปัญหาอาจอยู่ที่โปรโตคอลที่ใช้ในการเข้าถึงเครือข่าย Steam ดังนั้นการเปลี่ยนโปรโตคอลจาก UDP เป็น TCP จึงสามารถทำงานได้อย่างมหัศจรรย์และกำจัดข้อผิดพลาด ทำตามขั้นตอนด้านล่าง:
1. ใน Desktop ให้คลิกขวาที่ไฟล์ ไอน้ำ ไอคอนแล้วเลือก คุณสมบัติ จากเมนู
2. ย้ายไปที่ ทางลัด แท็บ
3. ใน เป้า ที่ท้ายบรรทัด ให้เว้นวรรคและพิมพ์ -tcp.

4. คลิกที่ นำมาใช้ แล้ว ตกลง เพื่อบันทึก.
อ่านเพิ่มเติม: 18 แอพเกมบนคลาวด์ฟรีที่ดีที่สุด
วิธีที่ 6: ล้าง DNS และรีบูต Winstock
อาจเป็นไปได้ว่า WinSock อาจได้รับความเสียหายหรือเสียหายทำให้ไม่สามารถให้การเข้าถึงอินเทอร์เน็ตไปยังเครือข่าย Steam ได้ คุณสามารถรีเซ็ต WinSock เพื่อแก้ไขปัญหาได้ ทำตามขั้นตอน:
1. กด คีย์วินโดวส์ และพิมพ์ คำสั่ง เพื่อค้นหา พร้อมรับคำสั่ง.
2. ตอนนี้กดค้างไว้ที่ Ctrl+กะ คีย์เข้าด้วยกันแล้วกด เข้า.
3. คัดลอกคำสั่งต่อไปนี้ ipconfig/ปล่อย วางลงในเทอร์มินัลแล้วกด เข้า.
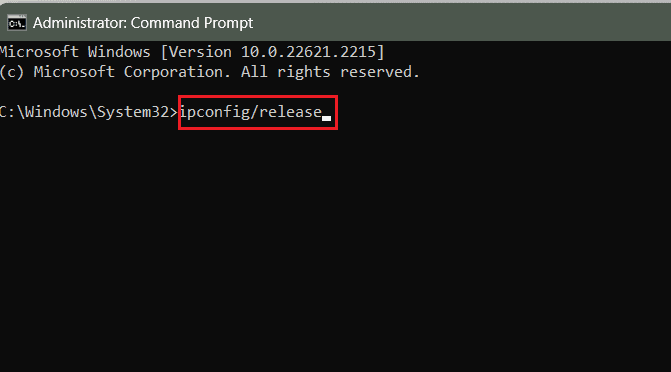
4. ตอนนี้รันคำสั่งนี้: ipconfig/ทั้งหมด.
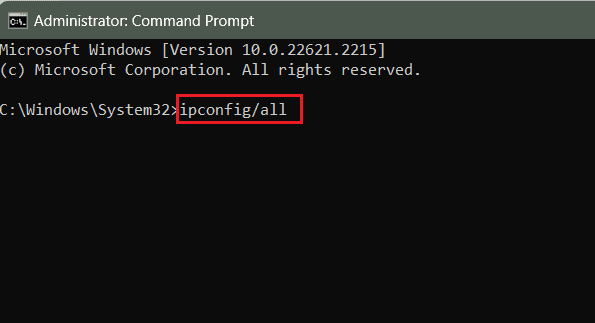
5. วาง ipconfig/flushdns เข้าไปในเทอร์มินัลแล้วกด เข้า.
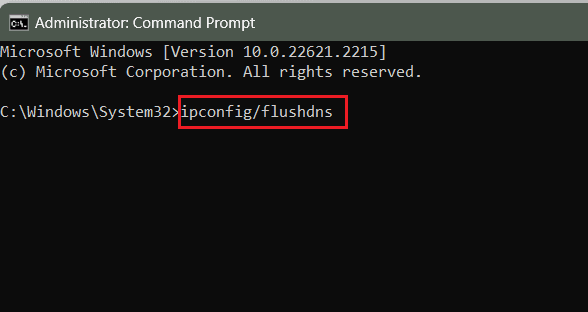
6. วิ่ง ipconfig/ต่ออายุ และกด เข้า.
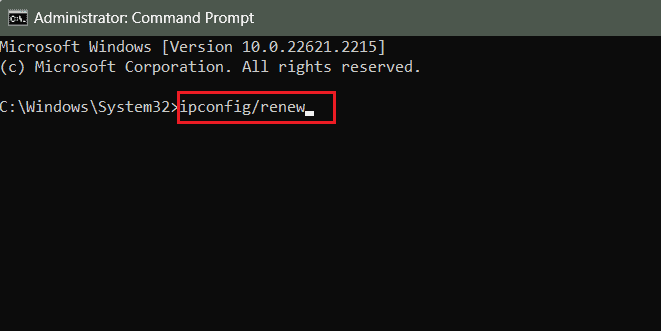
7. ในที่สุดก็ดำเนินการ netsh รีเซ็ต winstock สั่งแล้วกด เข้า.
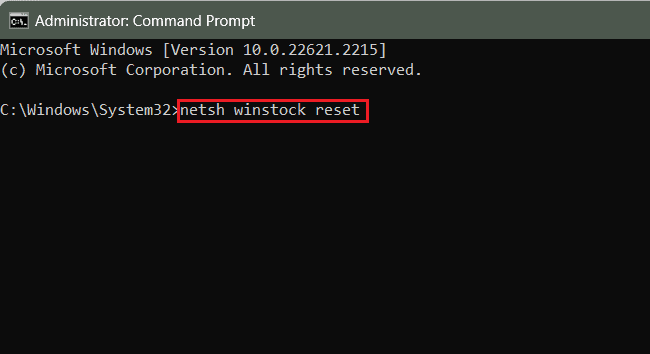
8. เมื่อเสร็จแล้ว เริ่มต้นใหม่ พีซีและตรวจสอบว่า ไอน้ำ ตอนนี้สามารถเชื่อมต่ออินเทอร์เน็ตได้แล้ว
วิธีที่ 7: อนุญาต Steam ผ่าน Windows Firewall (ถ้ามี)
หากการรับส่งข้อมูลขาเข้าและขาออกสำหรับ Steam ถูกจำกัดโดยไฟร์วอลล์ Windows อาจส่งผลให้ไม่มีข้อผิดพลาดในการเชื่อมต่อในไคลเอนต์ คุณไม่จำเป็นต้องปิดการใช้งานไฟร์วอลล์ทั้งหมด แต่สามารถเพิ่ม Steam เป็นส่วนที่ตัดตอนมาได้ ทำตามขั้นตอน:
1. ใน ค้นหา เมนูพิมพ์ ไฟร์วอลล์ Windows Defender และเปิดแอปจากผลการค้นหา
2. คลิกที่ อนุญาตแอพหรือคุณสมบัติผ่านไฟร์วอลล์ Windows Defender ตัวเลือกทางด้านซ้าย
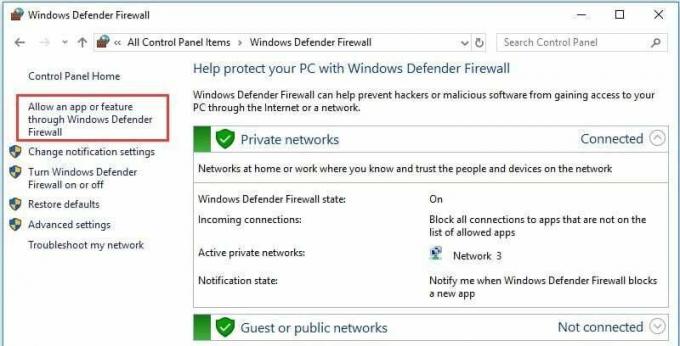
3. คลิกที่ เปลี่ยนการตั้งค่า.
4. ทำเครื่องหมายทั้งสองช่องด้านล่าง ส่วนตัว และ สาธารณะ สำหรับทุกอย่าง ไอน้ำ การใช้งาน

5. คลิกที่ ตกลง เพื่อบันทึก.
6. ตอนนี้เปิดตัว ไอน้ำ และตรวจสอบว่าปัญหาได้รับการแก้ไขหรือไม่
อ่านเพิ่มเติม:Steam คิดค่าขายเกมเท่าไหร่?
วิธีที่ 8: อัปเดต Steam จากนั้น Windows
แอป Steam ที่ล้าสมัยมีแนวโน้มที่จะเกิดข้อบกพร่องและข้อบกพร่องดังกล่าว ซึ่งสามารถแก้ไขได้ด้วยการอัปเดต ทำตามขั้นตอนที่ระบุไว้ด้านล่าง:
1. ปล่อย ไอน้ำ และคลิกที่ ไอน้ำ ที่มุมซ้ายบน
2. คลิกที่ ตรวจสอบ Steamการอัปเดตลูกค้า...

3. Steam จะตรวจสอบการอัปเดต หากมีให้คลิก ดาวน์โหลด เพื่อติดตั้ง
4. หากข้อผิดพลาดยังคงมีอยู่ก็แสดงว่า อัพเดตวินโดวส์ บนพีซี
วิธีที่ 9: ติดตั้ง Steam ใหม่
หากข้อผิดพลาดยังคงอยู่ เป็นวิธีสุดท้าย เราขอแนะนำให้คุณติดตั้งไคลเอนต์ Steam ใหม่บนพีซี ก่อนที่คุณจะเริ่มกระบวนการ เกม Steam สำรอง เพื่อหลีกเลี่ยงการสูญเสียข้อมูลเกมใดๆ คุณสามารถคืนค่าข้อมูลสำรองได้ในภายหลัง เมื่อเสร็จแล้วให้ทำตามขั้นตอน:
1. เปิดตัว แผงควบคุม และต่ำกว่า โปรแกรม, เลือก ถอนการติดตั้งโปรแกรม.
2. คลิกขวาที่ ไอน้ำ จากนั้นคลิกที่ ถอนการติดตั้ง.
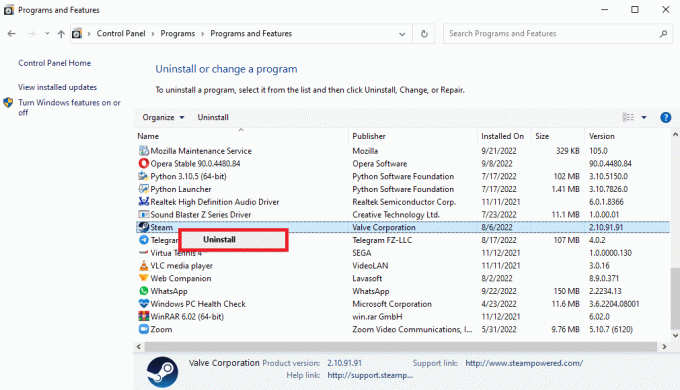
3. เลือก ใช่ ในพรอมต์ UAC ตามด้วย ถอนการติดตั้ง เพื่อยืนยัน.
4. ตอนนี้คลิกที่ เริ่ม, พิมพ์ %localappdata%, และกดปุ่ม ใส่รหัส.
5. คลิกขวาที่ ไอน้ำ โฟลเดอร์แล้วเลือก ลบ.

6. ค้นหาในทำนองเดียวกัน %ข้อมูลแอพ%ให้เปิดและลบโฟลเดอร์ Steam
7. เริ่มต้นใหม่ พีซี
8. เยี่ยม เว็บไซต์อย่างเป็นทางการของ Steam และคลิกที่ ติดตั้งไอน้ำ.

9. ทำตามคำแนะนำบนหน้าจอเพื่อติดตั้งไฟล์ปฏิบัติการ
10. เมื่อติดตั้งแล้ว เข้าสู่ระบบ ไปยังบัญชีของคุณ กู้คืนข้อมูลสำรอง และตรวจสอบว่าข้อผิดพลาดได้รับการแก้ไขแล้วหรือไม่
ที่แนะนำ: 25 อันดับเกมที่มีผู้เล่นมากที่สุดบน Steam
นั่นแหละ! เราหวังว่าคู่มือนี้จะช่วยคุณแก้ไข Steam ไม่มีการเชื่อมต่ออินเทอร์เน็ต ปัญหา. หากคุณมีข้อสงสัยหรือข้อเสนอแนะใด ๆ โปรดทิ้งไว้ในส่วนความคิดเห็นด้านล่าง คอยติดตาม TechCult เพื่อหาแนวทางแก้ไขปัญหาที่เกี่ยวข้องกับเทคโนโลยีดังกล่าว
Henry เป็นนักเขียนด้านเทคโนโลยีที่มีประสบการณ์และมีความหลงใหลในการทำให้หัวข้อเกี่ยวกับเทคโนโลยีที่ซับซ้อนเข้าถึงได้สำหรับผู้อ่านทุกวัน ด้วยประสบการณ์กว่าทศวรรษในอุตสาหกรรมเทคโนโลยี Henry ได้กลายเป็นแหล่งข้อมูลที่เชื่อถือได้สำหรับผู้อ่านของเขา


![วิธีแก้ไขไฟล์โฮสต์ใน Windows 10 [คำแนะนำ]](/f/0c4ad3113e24c5beb86c3c1acee555b0.png?width=288&height=384)
