10 วิธียอดนิยมในการแก้ไข File Explorer ติดอยู่ที่ข้อผิดพลาด 'กำลังดำเนินการ'
เบ็ดเตล็ด / / September 17, 2023
แม้ว่า Microsoft จะมีการปรับปรุงอย่างต่อเนื่อง แต่นิสัยแปลกๆ ของ File Explorer ก็ยังคงเหมือนเดิม บางครั้ง, File Explorer ไม่เปิดขึ้นมา, การค้นหาหยุดทำงานหรือติดอยู่ที่ข้อผิดพลาด "กำลังดำเนินการ" อย่างหลังนี้สร้างความรำคาญและป้องกันไม่ให้คุณเข้าถึงไฟล์ในโฟลเดอร์หรือไดรฟ์ ต่อไปนี้เป็นวิธีที่ดีที่สุดในการแก้ไข File Explorer ที่ติดอยู่ที่ 'กำลังดำเนินการ' บน Windows 11

Microsoft เพิ่งปรับปรุงแอป File Explorer เริ่มต้นบน Windows ยักษ์ใหญ่ซอฟต์แวร์รายนี้กำลังดำเนินการรีเฟรชการออกแบบใหม่พร้อมฟีเจอร์ใหม่สำหรับ Windows build ที่กำลังจะมาถึง อย่างไรก็ตาม File Explorer ไม่แสดงไฟล์และโฟลเดอร์อาจทำให้ประสบการณ์ของคุณเสียในเวลาอันรวดเร็ว
1. รีสตาร์ท Explorer
คุณสามารถปิดแอป File Explorer แล้วลองเปิดอีกครั้ง หากโฟลเดอร์หรือไดรฟ์ภายนอกค้างอยู่ที่ 'ใช้งานได้' ให้อ่านต่อโดยใช้เคล็ดลับการแก้ไขปัญหาอื่น ๆ
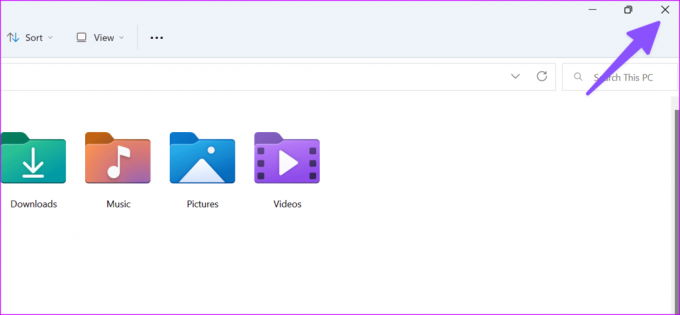
2. เริ่มบริการ Windows Explorer ใหม่
บริการ Windows Explorer ทำงานในพื้นหลังระหว่างการเริ่มต้นระบบ คุณสามารถรีสตาร์ทและลองเสี่ยงโชคอีกครั้ง
ขั้นตอนที่ 1: คลิกขวาที่ปุ่ม Windows และเปิดตัวจัดการงาน

ขั้นตอนที่ 2: ค้นหา Windows Explorer และเลือกรีสตาร์ทที่ด้านบน

3. ดาวน์โหลดโฟลเดอร์ OneDrive หรือ Google Drive ตามความต้องการ
OneDrive และ Google Drive รองรับไฟล์ตามความต้องการบน Windows คุณสามารถจำลองไฟล์ที่เก็บข้อมูลบนคลาวด์ของคุณใน File Explorer ได้โดยไม่ต้องใช้พื้นที่ใดๆ เมื่อคุณมีปัญหาการเชื่อมต่อเครือข่าย แอปอาจไม่สามารถโหลดไฟล์ดังกล่าวบนคอมพิวเตอร์ของคุณได้
ขั้นแรก อ่านโพสต์การแก้ไขปัญหาของเราเพื่อแก้ไขปัญหา Wi-Fi บน Windows และทำตามขั้นตอนด้านล่างเพื่อดาวน์โหลดโฟลเดอร์และไฟล์ตามความต้องการ
ขั้นตอนที่ 1: กดแป้นพิมพ์ลัด Windows + E เพื่อเปิด File Explorer
ขั้นตอนที่ 2: ไปที่โฟลเดอร์ OneDrive หรือ Google Drive คลิกขวาที่โฟลเดอร์และเลือก 'เก็บไว้ในอุปกรณ์นี้เสมอ'
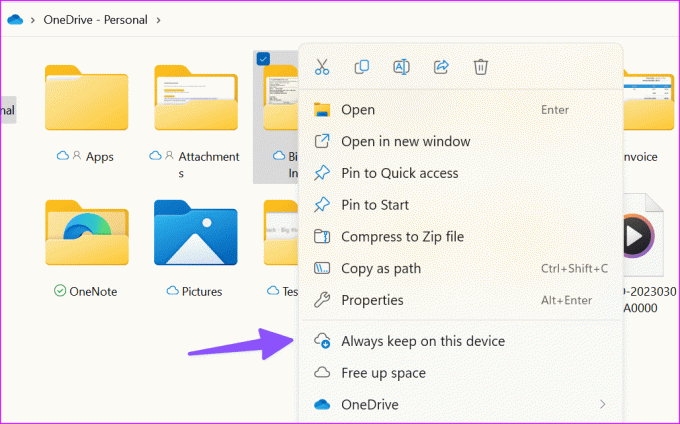
หลังจากที่ระบบดาวน์โหลดไฟล์บนคลาวด์ของคุณ คุณจะสังเกตเห็นเครื่องหมายถูกสีเขียวด้านล่างโฟลเดอร์หรือไฟล์ ไม่ว่าคุณจะเชื่อมต่ออินเทอร์เน็ตหรือไม่ ไฟล์เหล่านี้ก็พร้อมใช้งานโดยไม่มีข้อผิดพลาด
4. ล้างประวัติ File Explorer
คุณสามารถล้างประวัติ File Explorer แล้วลองอีกครั้ง
ขั้นตอนที่ 1: กดแป้นพิมพ์ลัด Windows + E เพื่อเปิด File Explorer และคลิกเมนูสามจุดที่ด้านบนเพื่อเปิดตัวเลือก
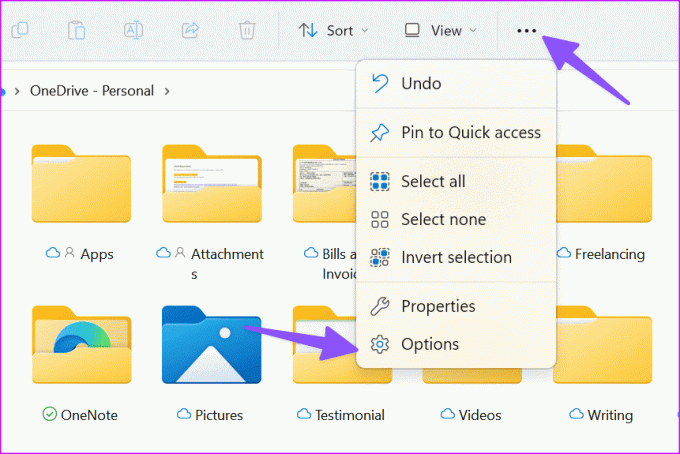
ขั้นตอนที่ 2: ล้างประวัติ File Explorer กด Apply แล้วคลิก OK
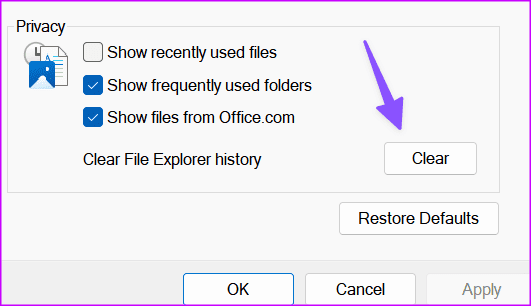
5. เรียกใช้การสแกนไวรัส
หากไดรฟ์คอมพิวเตอร์หรืออุปกรณ์ภายนอกของคุณได้รับผลกระทบจากไฟล์ที่เสียหาย ปลอม หรือเป็นอันตราย คุณอาจประสบปัญหาในการโหลดข้อมูลโฟลเดอร์ คุณต้องใช้แอพ Windows Security เพื่อสแกนคอมพิวเตอร์ของคุณ
ขั้นตอนที่ 1: กดปุ่ม Windows พิมพ์ ความปลอดภัยของวินโดวส์ และกด Enter
ขั้นตอนที่ 2: เลือก 'การป้องกันไวรัสและภัยคุกคาม' จากแถบด้านข้างและเปิดตัวเลือกการสแกน

ขั้นตอนที่ 3: เลือกปรับแต่งการสแกนแล้วคลิกปุ่มสแกนทันที

ระบบจะเปิดแอป File Explorer คลิกโฟลเดอร์ที่คุณต้องการสแกนและรอให้กระบวนการเสร็จสิ้น

6. เชื่อมต่ออุปกรณ์ภายนอกอีกครั้ง
หากคุณไม่ได้เชื่อมต่อไดรฟ์ภายนอกอย่างถูกต้อง โฟลเดอร์ไดรฟ์ของคุณอาจแสดงไฟล์และโฟลเดอร์ คุณควรเชื่อมต่อไดรฟ์ภายนอกอีกครั้ง ถ้าคุณ Windows PC ตรวจไม่พบฮาร์ดไดรฟ์โปรดอ่านโพสต์การแก้ไขปัญหาของเราเพื่อแก้ไขปัญหา
7. สร้างดัชนีการค้นหาใหม่
การสร้างดัชนีการค้นหาใหม่เป็นอีกวิธีที่มีประสิทธิภาพในการแก้ไขความผิดปกติของ File Explorer
ขั้นตอนที่ 1: กดปุ่ม Windows และค้นหาตัวเลือกการจัดทำดัชนี กด Enter

ขั้นตอนที่ 2: เปิดเมนูขั้นสูง

ขั้นตอนที่ 3: เลือกปุ่มสร้างใหม่
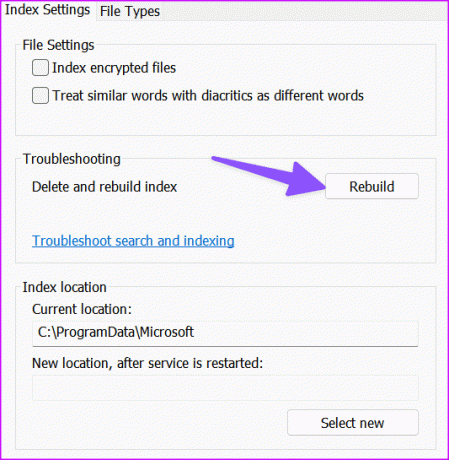
ปิดเมนู รีสตาร์ทพีซี และลองเปิดโฟลเดอร์อีกครั้ง อ่านต่อหาก File Explorer ยังคงติดอยู่ที่ข้อความ 'กำลังดำเนินการอยู่'
8. ปรับโฟลเดอร์ให้เหมาะสม
หากโฟลเดอร์เฉพาะมีรูปภาพ วิดีโอ ไฟล์ PDF และเอกสารอื่นๆ คุณควรปรับให้เหมาะสมสำหรับรายการทั่วไป คุณสามารถใช้แบบเดียวกันนี้กับโฟลเดอร์ย่อยทั้งหมดได้เช่นกัน
ตัวอย่างเช่น หากโฟลเดอร์ PDF ได้รับการปรับให้เหมาะกับรูปภาพ คุณอาจประสบปัญหาดังกล่าว ทำตามขั้นตอนด้านล่างเพื่อทำการเปลี่ยนแปลง
ขั้นตอนที่ 1: กดแป้นพิมพ์ลัด Windows + E เพื่อเปิด File Explorer และคลิกขวาที่โฟลเดอร์ เปิดคุณสมบัติ
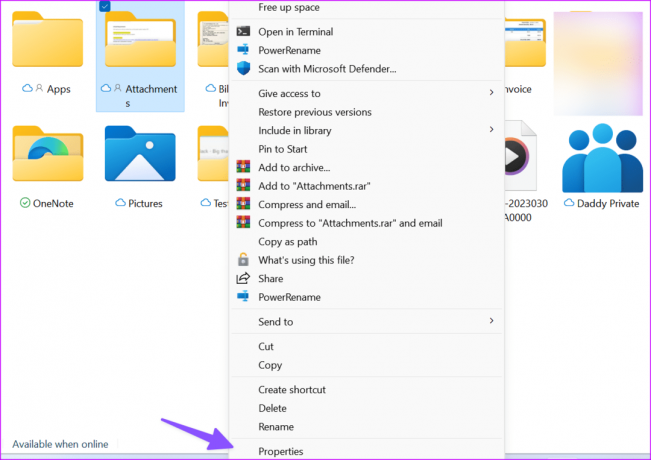
ขั้นตอนที่ 2: ย้ายไปที่เมนูปรับแต่ง

ขั้นตอนที่ 3: ขยายเมนู "ปรับให้เหมาะสมสำหรับ" และเลือกรายการทั่วไป คลิกนำไปใช้และเลือกตกลง

9. ลบไฟล์ปลายทางอัตโนมัติ
เคล็ดลับนี้ใช้ได้กับหลาย ๆ คนเพื่อแก้ไขข้อผิดพลาด 'กำลังดำเนินการ' ใน File Explorer
ขั้นตอนที่ 1: กดแป้นพิมพ์ลัด Windows + E เพื่อเปิด File Explorer และย้ายไปยังเส้นทางต่อไปนี้:
%AppData%\Microsoft\Windows\Recent\AutomaticDestinations
ขั้นตอนที่ 2: เลือกไฟล์ทั้งหมดและลบออกจากพีซีของคุณ

10. อัพเดตระบบปฏิบัติการ Windows
Microsoft อัปเดต File Explorer ด้วย Windows builds คุณสามารถติดตั้งการอัปเดตระบบล่าสุดเพื่อแก้ไขการทำงานผิดปกติของ File Explorer
ขั้นตอนที่ 1: กดแป้นพิมพ์ลัด Windows + I เพื่อเปิดแอปการตั้งค่าและเลือก Windows Update จากแถบด้านข้างซ้าย
ขั้นตอนที่ 2: ดาวน์โหลดและติดตั้งซอฟต์แวร์ล่าสุดบนพีซีของคุณ

เข้าถึงไฟล์ File Explorer ของคุณ
File Explorer ที่ติดอยู่ที่ 'กำลังดำเนินการ' สามารถป้องกันไม่ให้คุณเข้าถึงไฟล์สำคัญบนพีซีของคุณ เคล็ดลับใดที่เหมาะกับคุณ? แบ่งปันสิ่งที่คุณค้นพบกับผู้อื่นในความคิดเห็นด้านล่าง
อัปเดตล่าสุดเมื่อวันที่ 16 สิงหาคม 2023
บทความข้างต้นอาจมีลิงก์พันธมิตรที่ช่วยสนับสนุน Guiding Tech อย่างไรก็ตาม จะไม่ส่งผลกระทบต่อความสมบูรณ์ของบรรณาธิการของเรา เนื้อหายังคงเป็นกลางและเป็นของแท้

เขียนโดย
Parth เคยทำงานที่ EOTO.tech ซึ่งครอบคลุมข่าวเทคโนโลยี ปัจจุบันเขาทำงานอิสระที่ Guiding Tech โดยเขียนเกี่ยวกับการเปรียบเทียบแอป บทช่วยสอน เคล็ดลับและเทคนิคซอฟต์แวร์ และเจาะลึกลงไปในแพลตฟอร์ม iOS, Android, macOS และ Windows



