วิธีแก้ไขรหัสข้อผิดพลาด Steam 105 – TechCult
เบ็ดเตล็ด / / September 17, 2023
คุณพบรหัสข้อผิดพลาด 105 บน Steam หรือไม่? ถ้าเป็นเช่นนั้น คุณมาถูกที่แล้ว ข้อผิดพลาดนี้มักเกิดขึ้นเมื่อเซิร์ฟเวอร์ Steam หยุดทำงานหรือการเชื่อมต่ออินเทอร์เน็ตของคุณกำลังประสบปัญหา ในบทความนี้ เราจะอธิบายว่าข้อผิดพลาดนี้คืออะไร เหตุใดจึงเกิดขึ้น และที่สำคัญที่สุดคือ จะแก้ไขอย่างไร เริ่มกันเลย!

สารบัญ
วิธีแก้ไขรหัสข้อผิดพลาด Steam 105
รหัสข้อผิดพลาด Steam 105 เป็นปัญหาทั่วไปที่ผู้ใช้ Steam พบ ซึ่งแสดงเป็นข้อผิดพลาดที่ทำให้ไม่สามารถเชื่อมต่อกับแพลตฟอร์มได้ ข้อผิดพลาดนี้มักมาพร้อมกับข้อความ ไม่สามารถเชื่อมต่อกับเซิร์ฟเวอร์ได้ เซิร์ฟเวอร์อาจออฟไลน์หรือคุณอาจไม่ได้เชื่อมต่อกับอินเทอร์เน็ต หากต้องการแก้ไขโดยใช้วิธีแก้ปัญหาง่ายๆ โปรดอ่านคำแนะนำต่อไปจนจบ!
คำตอบที่รวดเร็ว
ปิดใช้งานข้อมูลเว็บเบราว์เซอร์ Steam โดยใช้ขั้นตอนเหล่านี้และแก้ไขข้อผิดพลาดในการเชื่อมต่อ:
1. เปิดตัว ไคลเอนต์อบไอน้ำ และคลิกที่ ไอน้ำ ในแถบเมนูด้านซ้ายบน
2. จากเมนูแบบเลื่อนลง ให้เลือก การตั้งค่า.
3. ตอนนี้เปิด ในเกมส์ แท็บ
4. คุณจะเห็นตัวเลือกในการ ลบข้อมูลเว็บเบราว์เซอร์. คลิกที่ ลบ ปุ่มข้างๆ
รหัสข้อผิดพลาด Steam 105 สาเหตุ
รหัสข้อผิดพลาด Steam 105 อาจเกิดจากปัจจัยต่างๆ และการทำความเข้าใจสาเหตุเหล่านี้ถือเป็นสิ่งสำคัญสำหรับการแก้ไขปัญหาที่มีประสิทธิภาพ ต่อไปนี้เป็นสาเหตุทั่วไปของรหัสข้อผิดพลาด Steam 105:
- การเชื่อมต่ออินเทอร์เน็ตไม่เสถียร
- ไฟร์วอลล์หรือการแทรกแซงของโปรแกรมป้องกันไวรัส
- การกำหนดค่า DNS
- ไฟล์ Steam เสียหาย
- ปัญหาฝั่งเซิร์ฟเวอร์
- ส่วนขยายเบราว์เซอร์ Adblocker
ตอนนี้คุณรู้แล้วว่ารหัสข้อผิดพลาด 105 คืออะไรและเป็นสาเหตุ มาดูส่วนที่สำคัญที่สุดกันดีกว่า: วิธีแก้ไข เนื่องจากเรารู้ว่ามีสาเหตุมาจากปัญหาการเชื่อมต่อ เราจะครอบคลุมการแก้ไขการเชื่อมต่อที่จำเป็นทั้งหมด ทั้งแบบง่ายและขั้นสูง
วิธีที่ 1: การแก้ไขเบื้องต้น
ก่อนที่จะเจาะลึกโซลูชันด้านเทคนิคเพิ่มเติม ควรเริ่มต้นด้วยขั้นตอนเบื้องต้นเหล่านี้:
- ตรวจสอบการเชื่อมต่ออินเทอร์เน็ตที่เสถียร: ตรวจสอบให้แน่ใจว่าคุณมีการเชื่อมต่ออินเทอร์เน็ตที่เสถียรและแรง Steam ต้องการการเชื่อมต่อที่เชื่อถือได้เพื่อให้ทำงานได้อย่างถูกต้อง
- รอการแก้ไขเซิร์ฟเวอร์: บางครั้งปัญหาอาจอยู่ที่ฝั่ง Steam ตรวจสอบสถานะเซิร์ฟเวอร์ของพวกเขาบน เว็บไซต์สถานะ Steam เพื่อให้แน่ใจว่าเซิร์ฟเวอร์ทำงานได้ หาก Steam กำลังประสบปัญหา คุณสามารถรอได้อย่างเดียวเท่านั้น
- รีสตาร์ทเราเตอร์: เปิดรอบเราเตอร์ของคุณแล้วลองเชื่อมต่อกับ Steam อีกครั้ง
- เรียกใช้ Steam ในฐานะผู้ดูแลระบบ: คลิกขวาที่ทางลัด Steam และเลือก Run as administrator สิ่งนี้สามารถช่วยให้ Steam เข้าถึงทรัพยากรที่จำเป็นได้
- อัปเดตสตีม: ตรวจสอบให้แน่ใจว่าไคลเอนต์ Steam เป็นปัจจุบัน ซอฟต์แวร์ที่ล้าสมัยอาจทำให้เกิดข้อผิดพลาดได้
วิธีที่ 2: ปิดการใช้งาน Adblockers
ตัวบล็อกโฆษณาบางตัวอาจบล็อกคำขอเครือข่ายเฉพาะที่ Steam ต้องใช้เพื่อสร้างการเชื่อมต่อกับเซิร์ฟเวอร์ ซึ่งอาจส่งผลให้เกิดรหัสข้อผิดพลาด 105 ซึ่งโดยทั่วไปบ่งบอกถึงปัญหาการแก้ไข DNS หรือปัญหาในการสร้างการเชื่อมต่อเครือข่าย การปิดใช้งานส่วนขยายเบราว์เซอร์ Adblocker จะแตกต่างกันไปขึ้นอยู่กับเว็บเบราว์เซอร์ของคุณ:
สำหรับกูเกิลโครม:
1. คลิกที่ ส่วนขยาย (ปริศนา) ไอคอน ที่มุมขวาบน
2. คลิกที่ จัดการส่วนขยาย.

3. ค้นหาส่วนขยายเบราว์เซอร์ที่บล็อกโฆษณาที่คุณต้องการปิดใช้งานและสลับสวิตช์ที่อยู่ด้านข้าง ปิดมัน.

สำหรับมอซซิลา ไฟร์ฟอกซ์:
1. คลิกที่ ส่วนขยาย (ปริศนา) ไอคอน ที่มุมขวาบน
2. คลิกที่ จัดการส่วนขยาย.
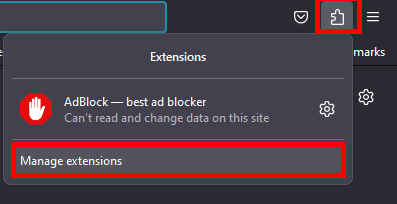
3. ค้นหาส่วนขยายเบราว์เซอร์ที่บล็อกโฆษณาที่คุณต้องการปิดใช้งานและสลับสวิตช์ที่อยู่ด้านข้าง ปิดมัน.

สำหรับไมโครซอฟต์ขอบ:
1. คลิกที่ ส่วนขยาย (ปริศนา) ไอคอน ที่มุมขวาบน
2. คลิกที่ จัดการส่วนขยาย.

3. ค้นหาส่วนขยายเบราว์เซอร์ที่บล็อกโฆษณาที่คุณต้องการปิดใช้งานและสลับสวิตช์ที่อยู่ด้านข้าง ปิดมัน.

สำหรับเบราว์เซอร์อื่น: กระบวนการนี้คล้ายกัน ค้นหาเมนูการตั้งค่าหรือส่วนขยายของเบราว์เซอร์ และค้นหาตัวเลือกในการปิดหรือลบส่วนขยายเบราว์เซอร์ที่บล็อกโฆษณา
อ่านเพิ่มเติม:9 วิธีในการแก้ไข Steam ไม่มีข้อผิดพลาดในการเชื่อมต่ออินเทอร์เน็ต
วิธีที่ 3: ลบข้อมูลเว็บเบราว์เซอร์ Steam
คุกกี้และไฟล์อินเทอร์เน็ตชั่วคราวที่เบราว์เซอร์ของคุณจัดเก็บไว้บางครั้งอาจรบกวนการเชื่อมต่อเว็บไซต์ รวมถึง Steam ด้วย การลบไฟล์เหล่านี้สามารถช่วยแก้ไขรหัสข้อผิดพลาด Steam 105 ได้ ต่อไปนี้เป็นวิธีลบข้อมูลเว็บเบราว์เซอร์ในไคลเอนต์ Steam:
1. เปิดตัว ไคลเอนต์อบไอน้ำ บนคอมพิวเตอร์ของคุณ
2. คลิกที่ ไอน้ำ ในแถบเมนูด้านซ้ายบน
3. จากเมนูแบบเลื่อนลง ให้เลือก การตั้งค่า.
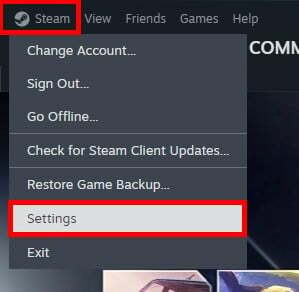
4. ในหน้าต่างการตั้งค่า ให้ไปที่ ในเกมส์ แท็บ
5. คุณจะเห็นตัวเลือกในการ ลบข้อมูลเว็บเบราว์เซอร์. คลิกที่ ลบ ปุ่มข้างๆ
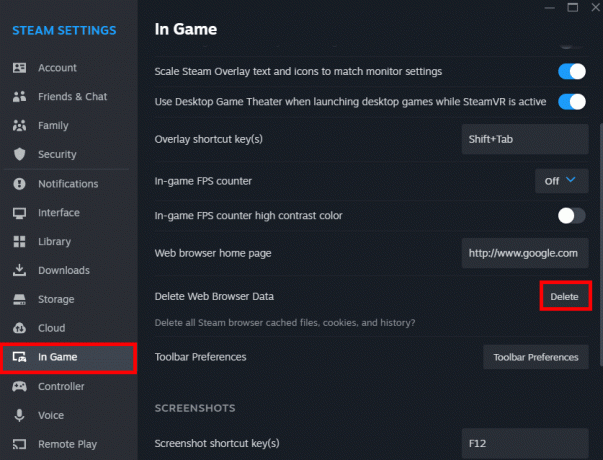
กล่องโต้ตอบการยืนยันจะปรากฏขึ้น ยืนยันการลบเพื่อล้างแคชของเบราว์เซอร์
วิธีที่ 4: บังคับให้ Steam ใช้ TCP
Steam ใช้ UDP (User Datagram Protocol) เพื่อการสื่อสารเป็นหลัก UDP เร็วกว่า แต่บางครั้งอาจทำให้เกิดปัญหาการเชื่อมต่อ ปัญหาเครือข่าย หรือไฟร์วอลล์ที่บล็อกการรับส่งข้อมูล UDP ในทางกลับกัน TCP (Transmission Control Protocol) มีความน่าเชื่อถือมากกว่าเนื่องจากรับประกันการส่งข้อมูลและสามารถข้ามข้อจำกัดเครือข่ายบางอย่างได้ หากต้องการเปลี่ยนจาก UDP เป็น TCP ให้ทำตามขั้นตอนเหล่านี้:
1. คลิกขวาที่ทางลัด Steam บนเดสก์ท็อปของคุณแล้วเลือก คุณสมบัติ.

2. ใน เป้า สนามเพิ่ม -tcp ที่ปลายทางแห่งเส้นทางที่มีอยู่ มันควรมีลักษณะดังนี้: C:\Program Files (x86)\Steam\Steam.exe -tcp.
3. คลิก นำมาใช้ แล้ว ตกลง.
เปิดตัว Steam และตอนนี้จะใช้ TCP สำหรับการเชื่อมต่อ
อ่านเพิ่มเติม:แก้ไข Steam ค้างเมื่อติดตั้งเกม
วิธีที่ 5: ล้างไฟล์ Config Steam
บางครั้งข้อผิดพลาดชั่วคราวในไฟล์การกำหนดค่าของ Steam อาจทำให้เกิดข้อผิดพลาดในการเชื่อมต่อได้ การล้างไฟล์จะช่วยให้ Steam เริ่มต้นใหม่ได้ โดยขจัดข้อบกพร่องเหล่านี้ ต่อไปนี้เป็นวิธีแก้ไข:
1. เปิด วิ่ง โต้ตอบโดยการกด ปุ่ม Windows + R.
2. ป้อนคำสั่ง ไอน้ำ:://flushconfig และกด เข้า.
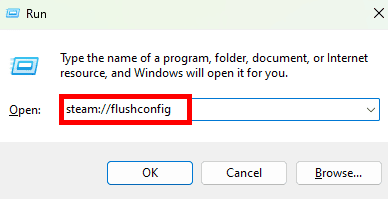
รอให้กระบวนการเสร็จสิ้น
วิธีที่ 6: เปลี่ยนการตั้งค่า DNS
หากมีปัญหากับการกำหนดค่า DNS ของคุณ เช่น การตั้งค่าไม่ถูกต้อง หรือปัญหากับเซิร์ฟเวอร์ DNS ของคุณ คอมพิวเตอร์ของคุณอาจประสบปัญหาในการแก้ไขชื่อโดเมน เช่น store.steampowered.com ไปยังที่อยู่ IP ของตน สิ่งนี้สามารถนำไปสู่รหัสข้อผิดพลาด 105 หากต้องการเปลี่ยนการตั้งค่า DNS ใน Windows ให้ทำตามขั้นตอนเหล่านี้:
1. กด วิน + อาร์, พิมพ์ ncpa.cplและกด เข้า.
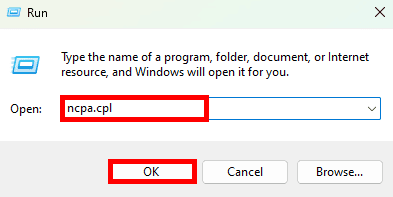
2. คลิกขวาที่อะแดปเตอร์เครือข่ายที่คุณต้องการกำหนดค่า (เช่น Wi-Fi หรือ Ethernet) แล้วเลือก คุณสมบัติ.

3. ในหน้าต่างคุณสมบัติ ค้นหา อินเทอร์เน็ตโปรโตคอลเวอร์ชัน 4 (TCP/IPv4) และดับเบิลคลิกที่มัน
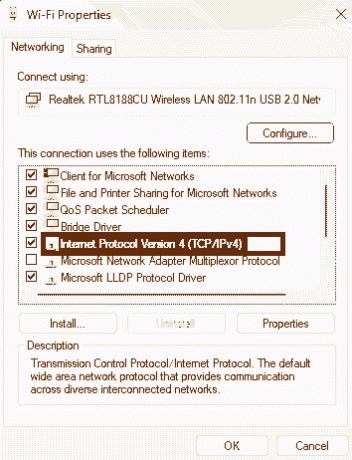
4. ในคุณสมบัติ TCP/IPv4 คลิกที่ตัวเลือกที่ระบุว่า ใช้ที่อยู่เซิร์ฟเวอร์ DNS ต่อไปนี้.
5. ตอนนี้คุณสามารถป้อนที่อยู่เซิร์ฟเวอร์ DNS ที่ต้องการและสำรองที่ได้รับจากผู้ให้บริการ DNS ของคุณ หรือคุณสามารถใช้บริการ DNS สาธารณะเช่น Google DNS (ที่ต้องการ: 8.8.8.8, สำรอง: 8.8.4.4) หรือ Cloudflare DNS (ที่ต้องการ: 1.1.1.1, สำรอง: 1.0.0.1).
6. คลิก ตกลง เพื่อบันทึกการตั้งค่า DNS

รีสตาร์ทคอมพิวเตอร์เพื่อให้การเปลี่ยนแปลงมีผล
วิธีที่ 7: รีเซ็ตการเชื่อมต่ออินเทอร์เน็ต
รหัสข้อผิดพลาด Steam 105 มักเกิดขึ้นเนื่องจากปัญหาเกี่ยวกับเครือข่าย และการรีเซ็ตการเชื่อมต่ออินเทอร์เน็ตสามารถแก้ไขปัญหาเหล่านี้บางส่วนได้ การรีเซ็ตสามารถแก้ไขการกำหนดค่าที่ไม่ถูกต้อง การตั้งค่าที่เสียหาย หรือปัญหาชั่วคราวที่อาจทำให้เกิดปัญหาการเชื่อมต่อได้ หากต้องการรีเซ็ตการเชื่อมต่ออินเทอร์เน็ต ให้ทำตามขั้นตอนเหล่านี้:
1. คลิกที่ เมนูเริ่มต้น และค้นหา พร้อมรับคำสั่ง, แล้ว เรียกใช้ในฐานะผู้ดูแลระบบ.
2. รีเซ็ต Winsock: พิมพ์คำสั่งต่อไปนี้แล้วกด Enter: netsh รีเซ็ต winsock

3. รีเซ็ตไอพี: พิมพ์คำสั่งต่อไปนี้แล้วกด Enter: netsh int รีเซ็ตไอพี
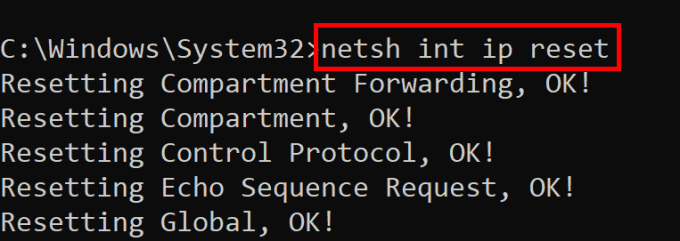
4. รีเซ็ต TCP: พิมพ์คำสั่งต่อไปนี้แล้วกด Enter: netsh int tcp รีเซ็ต
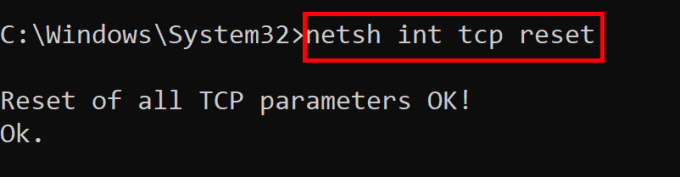
5. IP ที่เผยแพร่: พิมพ์คำสั่งต่อไปนี้แล้วกด Enter: ipconfig /release

6. ล้าง DNS: หากต้องการล้างแคชตัวแก้ไข DNS ให้พิมพ์คำสั่งต่อไปนี้แล้วกด Enter: ipconfig /flushdns
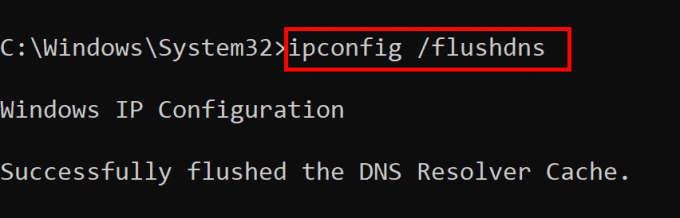
7. ต่ออายุไอพี: พิมพ์คำสั่งต่อไปนี้แล้วกด Enter: ipconfig / ต่ออายุ

รีสตาร์ทคอมพิวเตอร์เพื่อให้การเปลี่ยนแปลงมีผล
อ่านเพิ่มเติม:ข้อมูล Steam ถูกเก็บไว้ที่ไหน?
วิธีที่ 8: ปิดใช้งานพร็อกซีเซิร์ฟเวอร์
หากคอมพิวเตอร์ของคุณได้รับการกำหนดค่าให้ใช้พร็อกซีเซิร์ฟเวอร์สำหรับการเข้าถึงอินเทอร์เน็ต และหากการตั้งค่าพร็อกซีเหล่านี้ไม่ถูกต้องหรือล้าสมัย ก็อาจทำให้เกิดปัญหาการเชื่อมต่อได้ Steam อาจไม่สามารถเชื่อมต่อกับเซิร์ฟเวอร์ผ่านพร็อกซีได้ หากต้องการปิดใช้งานพร็อกซีเซิร์ฟเวอร์ใน Windows 11 และแก้ไขรหัสข้อผิดพลาด Steam 105 ให้ทำตามขั้นตอนเหล่านี้:
1. เปิดแอปการตั้งค่าโดยการกด วิน + ฉัน.
2. ในแถบด้านข้างซ้าย ให้เลือก เครือข่ายและอินเทอร์เน็ต.
3. เลือก หนังสือมอบฉันทะ.

4. ภายใต้ การตั้งค่าพร็อกซีด้วยตนเอง, คลิกที่ แก้ไข.
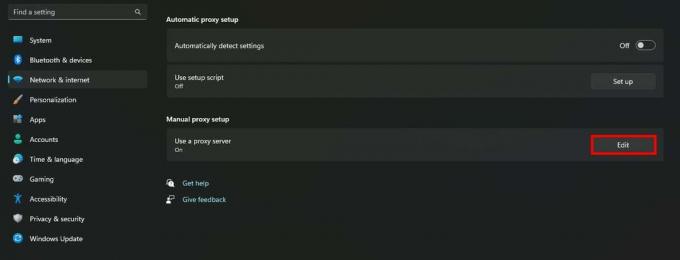
5. สลับปิดสวิตช์เพื่อ ใช้พร็อกซีเซิร์ฟเวอร์ และคลิกที่ บันทึก.
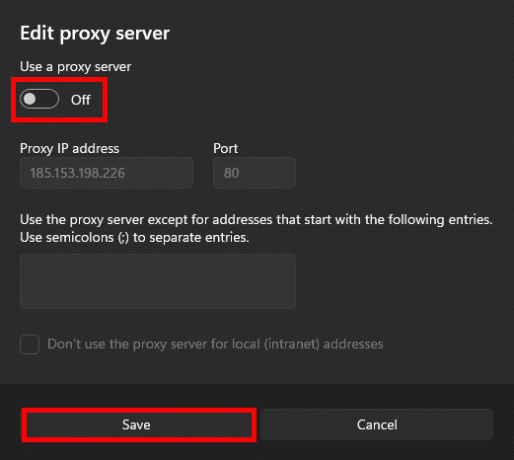
วิธีที่ 9: อนุญาต Steam ผ่านไฟร์วอลล์และโปรแกรมป้องกันไวรัส
ไฟร์วอลล์และโปรแกรมป้องกันไวรัสสามารถบล็อก Steam ได้ด้วยเหตุผลหลายประการ รวมถึงผลบวกลวง คำจำกัดความด้านความปลอดภัยที่ล้าสมัย หรือการเปลี่ยนแปลงพฤติกรรมเครือข่ายของ Steam การอนุญาตให้ Steam ผ่านมาตรการรักษาความปลอดภัยเหล่านี้ทำให้มั่นใจได้ว่า Steam ทำงานได้อย่างถูกต้อง หากต้องการอนุญาตให้ Steam ผ่านไฟร์วอลล์ โปรดปฏิบัติตามคำแนะนำของเราที่ อนุญาตหรือบล็อกแอปผ่านไฟร์วอลล์ Windows
หากต้องการเพิ่มข้อยกเว้น Steam ให้กับ Windows Defender (Microsoft Defender Antivirus) ให้ทำตามขั้นตอนเหล่านี้:
1. เปิด ความปลอดภัยของวินโดวส์ โดยการค้นหาในเมนู Start
2. คลิกที่ การป้องกันไวรัสและภัยคุกคาม
3. ภายใต้ การตั้งค่าการป้องกันไวรัสและภัยคุกคาม คลิกที่ จัดการการตั้งค่า

4. เลื่อนลงไปที่ ข้อยกเว้น ส่วนและคลิกที่ เพิ่มหรือลบการยกเว้น

5. คลิกที่ เพิ่มการยกเว้น จากนั้นเลือก โฟลเดอร์

6. เรียกดูตำแหน่งที่ติดตั้ง Steam (โดยปกติคือ C:\ไฟล์โปรแกรม (x86)\Steam) และเลือกโฟลเดอร์ Steam
7. คลิก เลือกโฟลเดอร์ เพื่อเพิ่มเป็นการยกเว้น
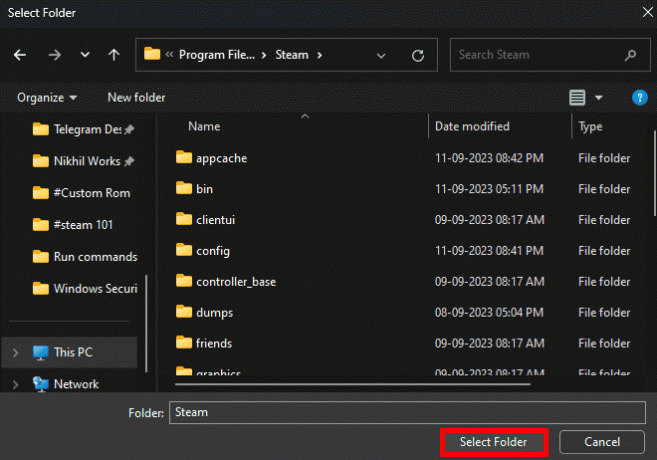
วิธีที่ 10: ติดตั้ง Steam ใหม่
หากวิธีแก้ไขปัญหาข้างต้นไม่ได้ผล คุณสามารถลองติดตั้ง Steam ใหม่ได้ สิ่งนี้จะช่วยให้แน่ใจว่าคุณมีการติดตั้งไคลเอนต์ใหม่ ซึ่งอาจแก้ไขปัญหาที่ซ่อนอยู่ได้ ก่อนติดตั้งใหม่ ตรวจสอบให้แน่ใจว่าได้สำรองไฟล์เกมที่สำคัญไว้แล้ว
1. นำทางไปยัง แผงควบคุม บนพีซีของคุณแล้วคลิก ถอนการติดตั้งโปรแกรม.
2. ตอนนี้ให้คลิกขวาที่ ไอน้ำ และเลือก ถอนการติดตั้ง.

3. ในพรอมต์ UAC ให้เลือก ใช่ จากนั้นคลิกที่ ถอนการติดตั้ง.
4. ถัดไปคลิกที่ เริ่ม, พิมพ์ % ข้อมูลแอปท้องถิ่น%และกดปุ่ม เข้า สำคัญ.
5. คลิกขวาที่ ไอน้ำ และเลือก ลบ.

6. ตอนนี้ค้นหา %ข้อมูลแอพ% และลบมันทิ้ง
7. รีสตาร์ทพีซีของคุณและไปที่ เว็บไซต์อย่างเป็นทางการของ Steam ถึง ติดตั้งไอน้ำ.
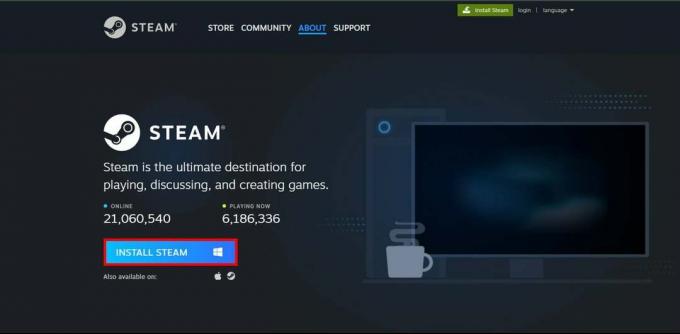
เมื่อเสร็จแล้วให้ลงชื่อเข้าใช้บัญชีของคุณและตรวจสอบว่าใช้งานได้ดีหรือไม่
เราหวังว่าคู่มือนี้จะช่วยคุณได้ แก้ไขรหัสข้อผิดพลาด Steam 105. แจ้งให้เราทราบว่าวิธีใดที่เหมาะกับคุณเพราะอาจช่วยประหยัดเวลาของผู้อื่นได้ หากคุณมีคำถามหรือข้อเสนอแนะอื่น ๆ โปรดแบ่งปันในส่วนความเห็น
Henry เป็นนักเขียนด้านเทคโนโลยีที่มีประสบการณ์และมีความหลงใหลในการทำให้หัวข้อเกี่ยวกับเทคโนโลยีที่ซับซ้อนเข้าถึงได้สำหรับผู้อ่านทุกวัน ด้วยประสบการณ์กว่าทศวรรษในอุตสาหกรรมเทคโนโลยี Henry ได้กลายเป็นแหล่งข้อมูลที่เชื่อถือได้สำหรับผู้อ่านของเขา



