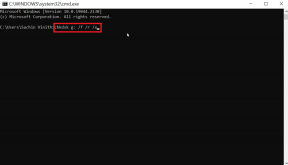3 วิธีที่ดีที่สุดในการเน้นและลบรายการที่ซ้ำกันใน Google ชีต
เบ็ดเตล็ด / / October 05, 2023
เนื่องจากเป็นหนึ่งในแอปพลิเคชันสเปรดชีตยอดนิยม คุณสามารถใช้ Google ชีตสำหรับงานต่างๆ ได้ ตั้งแต่การป้อนข้อมูลไปจนถึงการวิเคราะห์ข้อมูล คุณยังสามารถรับความช่วยเหลือจาก Google ชีตเพื่อล้างข้อมูลได้ ตัวอย่างคือเมื่อคุณมีชุดข้อมูลซ้ำกัน คุณสามารถใช้ฟังก์ชันการล้างข้อมูลของ Google ชีตเพื่อล้างชุดข้อมูลได้
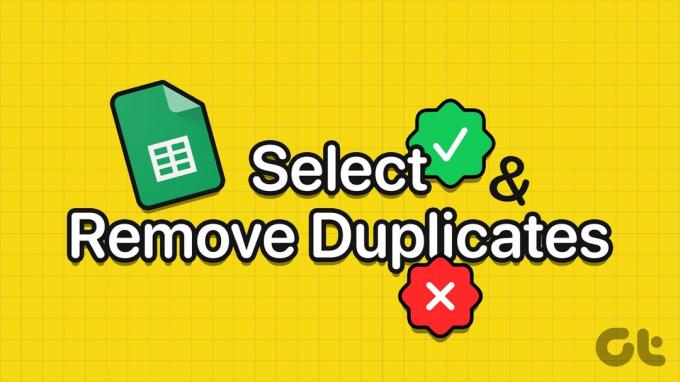
Google ชีตมีฟังก์ชันที่แตกต่างกันในการระบุรายการที่ซ้ำกันหรือล้างรายการที่ซ้ำกัน คุณสามารถใช้อย่างใดอย่างหนึ่งได้ขึ้นอยู่กับความต้องการของคุณ ต่อไปนี้เป็นวิธีต่างๆ ที่คุณสามารถเน้นและลบรายการที่ซ้ำกันออกจาก Google ชีตของคุณ:
วิธีเน้นรายการที่ซ้ำกันใน Google ชีตโดยใช้การจัดรูปแบบตามเงื่อนไข
หากคุณต้องการระบุข้อมูลที่ซ้ำกันในเวิร์กชีตของคุณ การจัดรูปแบบตามเงื่อนไขใน Google ชีตคือตัวเลือกที่ดีที่สุด ฟังก์ชันการล้างข้อมูลอื่นๆ ส่วนใหญ่ใน Google ชีตจะลบข้อมูลที่ซ้ำกันโดยตรงโดยไม่ปล่อยให้ผู้ใช้มีตัวเลือกในการลบออก ต่อไปนี้คือวิธีที่คุณสามารถเน้นรายการที่ซ้ำกันใน Google ชีตด้วยการจัดรูปแบบตามเงื่อนไข
ขั้นตอนที่ 1: เปิด Google ชีตบนเว็บเบราว์เซอร์ที่คุณต้องการ
เปิด Google ชีต
ขั้นตอนที่ 2: สร้างสเปรดชีตใหม่และป้อนชุดข้อมูลของคุณหรือเปิดสเปรดชีตที่มีอยู่ด้วยชุดข้อมูลนั้น
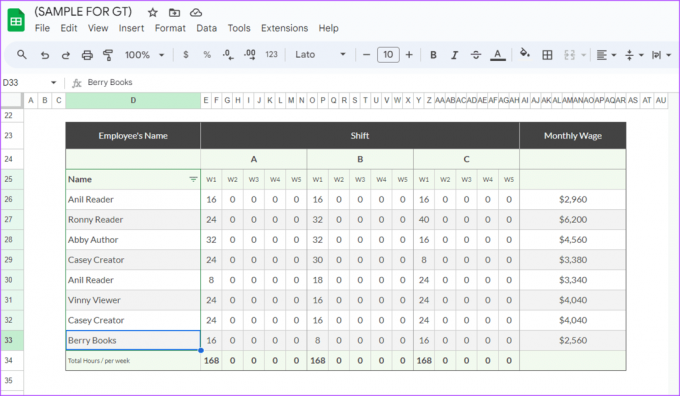
ขั้นตอนที่ 3: เลือกชุดข้อมูลที่คุณต้องการเน้นข้อมูลซ้ำ

ขั้นตอนที่ 4: บน Ribbon ให้คลิกแท็บรูปแบบ

ขั้นตอนที่ 5: คลิกตัวเลือกการจัดรูปแบบตามเงื่อนไขเพื่อเปิดแผงด้านข้าง
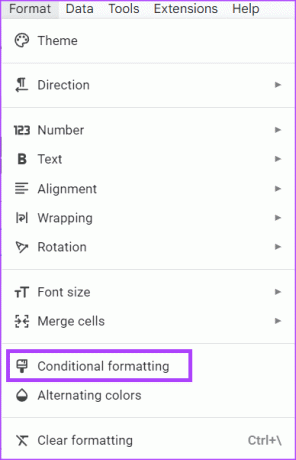
ขั้นตอนที่ 6: ที่แผงด้านข้าง คลิกเมนูแบบเลื่อนลง "จัดรูปแบบเซลล์ถ้า"

ขั้นตอนที่ 7: เลือก 'สูตรที่กำหนดเองคือ'

ขั้นตอนที่ 8: ป้อนสูตรต่อไปนี้ในฟิลด์ค่าหรือสูตร:
=COUNTIF( ช่วง, เกณฑ์)>1

โดยที่ Range หมายถึงชุดข้อมูลที่คุณต้องการให้ชีตค้นหา และเกณฑ์คือรูปแบบหรือการทดสอบที่จะใช้กับชุดข้อมูล สูตรของคุณควรมีลักษณะคล้ายกับด้านล่างนี้:
=COUNTIF(D26:D33,D26)>1
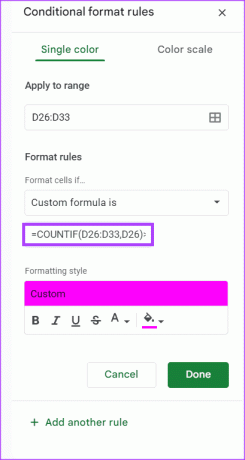
ขั้นตอนที่ 9: ในฟิลด์รูปแบบการจัดรูปแบบ ให้เลือกรูปแบบที่คุณต้องการ
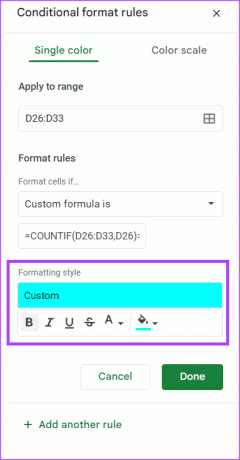
ขั้นตอนที่ 10: คลิกเสร็จสิ้นเพื่อบันทึกการเปลี่ยนแปลงของคุณ
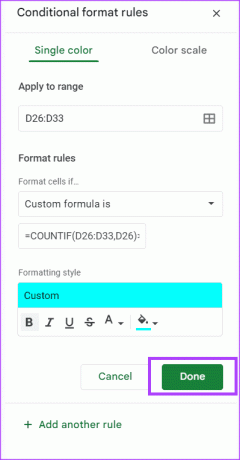
ตอนนี้คุณควรเห็นรายการที่ซ้ำกันในชุดข้อมูลของคุณถูกไฮไลต์และลบออก
ตรวจสอบรายการที่ซ้ำกันใน Google ชีตโดยใช้ UNIQUE
อีกวิธีหนึ่งในการตรวจสอบรายการซ้ำใน Google ชีตคือการใช้สูตร UNIQUE สูตร UNIQUE ไม่ได้เน้นรายการที่ซ้ำกันในสเปรดชีตของคุณ แต่จะระบุชุดข้อมูลที่แตกต่างกันในสเปรดชีตของคุณและทำซ้ำ นี่คือวิธีการทำงาน:
ขั้นตอนที่ 1: เปิด Google ชีตบนเว็บเบราว์เซอร์ที่คุณต้องการ
ขั้นตอนที่ 2: สร้างสเปรดชีตใหม่และป้อนชุดข้อมูลของคุณหรือเปิดสเปรดชีตที่มีอยู่ด้วยชุดข้อมูลนั้น
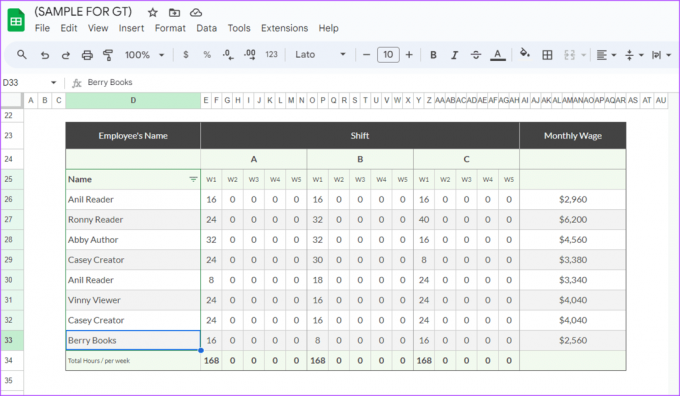
ขั้นตอนที่ 3: เลือกเซลล์ว่างในสเปรดชีตแล้วพิมพ์:
=ไม่ซ้ำกัน
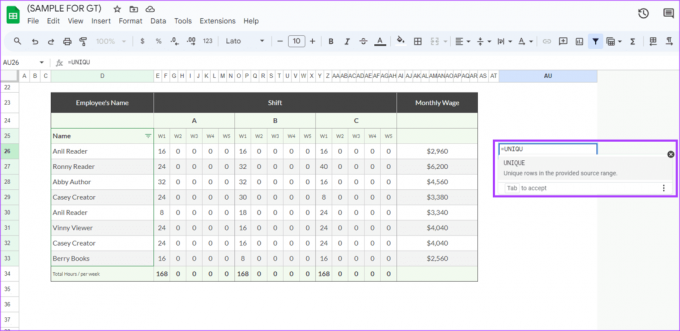
ขั้นตอนที่ 4: ลากไปเหนือเซลล์หรือป้อนช่วงเซลล์ที่คุณต้องการตรวจสอบข้อมูลที่ไม่ซ้ำกัน คุณควรมีสิ่งเช่นนี้:
=ไม่ซ้ำกัน(D26:D33)

ขั้นตอนที่ 5: กด Enter และสูตรควรส่งคืนข้อมูลที่ไม่ซ้ำในชุดข้อมูลของคุณ

วิธีนี้เหมาะกว่าเมื่อต้องจัดการกับชุดข้อมูลที่เล็กกว่า
เมื่อทำงานกับชุดข้อมูลขนาดใหญ่ คุณสามารถใช้เครื่องมือ Remove Duplicates ใน Google ชีตเพื่อล้างข้อมูลซ้ำได้ ต่อไปนี้เป็นวิธีดำเนินการดังกล่าว
ขั้นตอนที่ 1: เปิด Google ชีตบนเว็บเบราว์เซอร์ที่คุณต้องการ
ขั้นตอนที่ 2: สร้างสเปรดชีตใหม่และป้อนชุดข้อมูลของคุณหรือเปิดสเปรดชีตที่มีอยู่ด้วยชุดข้อมูลนั้น
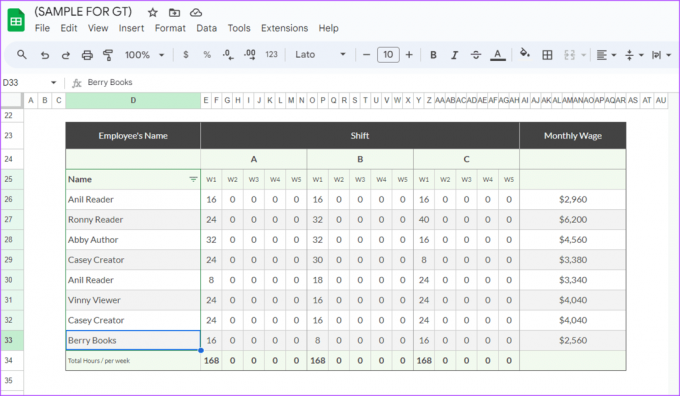
ขั้นตอนที่ 3: เลือกชุดข้อมูลที่คุณต้องการลบรายการที่ซ้ำกัน

ขั้นตอนที่ 4: บน Ribbon ให้คลิกแท็บข้อมูล

ขั้นตอนที่ 5: คลิกตัวเลือกการล้างข้อมูล
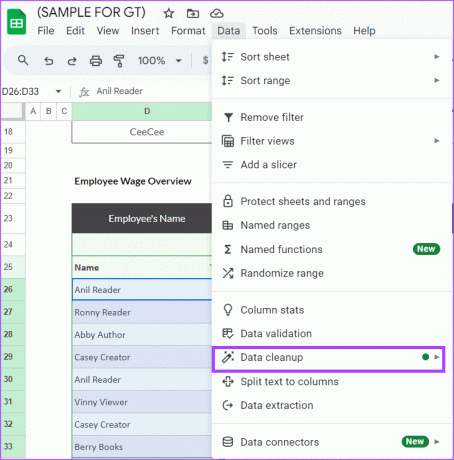
ขั้นตอนที่ 6: เลือกลบรายการที่ซ้ำกัน นี่จะเป็นการเปิดกล่องโต้ตอบลบรายการที่ซ้ำกัน
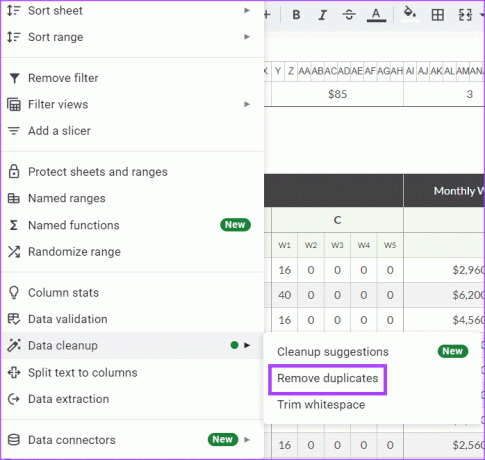
ขั้นตอนที่ 7: เลือกคอลัมน์ที่จะรวมและข้อมูลมีส่วนหัวหรือไม่

ขั้นตอนที่ 8: คลิกลบรายการที่ซ้ำกัน
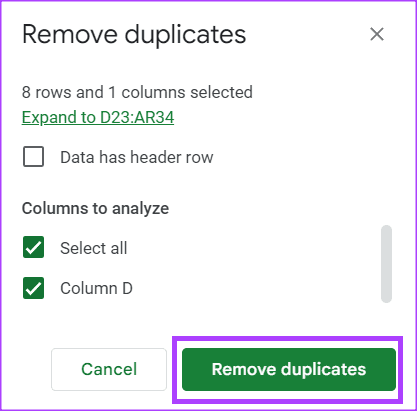
Google ชีตจะลบรายการที่ซ้ำกันและให้ข้อมูลสรุปเกี่ยวกับสิ่งที่ถูกลบออก
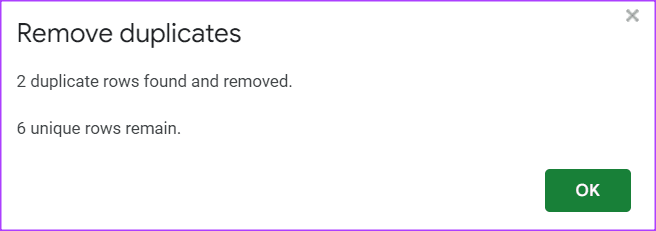
การแปลงสเปรดชีต Microsoft Excel เป็น Google ชีต
ถ้าคุณต้องทำงานร่วมกันบนสเปรดชีตกับผู้ใช้รายอื่นภายในองค์กรของคุณ คุณสามารถแชร์ลิงก์กับพวกเขาจาก OneDrive ของคุณเพื่อให้พวกเขาสามารถเข้าถึงได้ อย่างไรก็ตาม หากคุณต้องการทำงานร่วมกับผู้ใช้ภายนอกองค์กรและไม่มีบัญชี Office คุณสามารถใช้ Google ชีตได้ คุณสามารถคแปลงสเปรดชีต Excel ของคุณเป็น Google ชีต และในทางกลับกัน.
อัปเดตล่าสุดเมื่อวันที่ 03 ตุลาคม 2023
บทความข้างต้นอาจมีลิงก์พันธมิตรที่ช่วยสนับสนุน Guiding Tech อย่างไรก็ตาม จะไม่ส่งผลกระทบต่อความสมบูรณ์ของบรรณาธิการของเรา เนื้อหายังคงเป็นกลางและเป็นของแท้