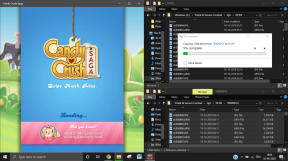วิธีแก้ไขปัญหาไม่มีเสียงหลังจากอัปเดต Windows 10 2019 (1903)
เบ็ดเตล็ด / / November 29, 2021
ในที่สุด หลังจากที่รอเป็นเวลานาน ฉันได้รับการอัปเดต Windows 10 ล่าสุดบนแล็ปท็อปของฉัน NS อัปเดต Windows 10 พฤษภาคม 2019 เป็น 1903 เวอร์ชันนี้ทำให้ฉันตื่นเต้นที่จะลองใช้ธีมสีอ่อนกับมัน แม้ว่าธีมจะทำงานได้ดีในตอนแรก แต่ความตื่นเต้นของฉันก็อยู่ได้ไม่นาน การเล่นวิดีโอ YouTube ทำให้ฉันรู้ว่าไม่มีเสียง

ตอนแรกฉันคิดว่าวิดีโอไม่มีเสียง อย่างไรก็ตาม หลังจากเล่นวิดีโอและไฟล์เสียงอื่น ๆ ฉันพบว่าการอัปเดตของ Windows ทำให้การเล่นเสียงบนพีซีของฉันหยุดชะงัก โชคดีที่หนึ่งในวิธีแก้ปัญหาที่กล่าวถึงด้านล่างมีเสียงกลับบนแล็ปท็อปของฉัน
ดังนั้นหากคุณกำลังประสบกับความบอบช้ำแบบเดียวกัน ให้ลองใช้วิธีแก้ปัญหาที่กล่าวถึงด้านล่างเพื่อแก้ไขปัญหาเสียงในการอัปเดต Windows 10 มาเริ่มกันเลย.
บันทึก: แม้ว่าโซลูชันจะมีไว้สำหรับการอัปเดต Windows 10 พฤษภาคม 2019 (เวอร์ชัน 1903) แต่ก็ถือเป็นจริงสำหรับการอัปเดตทั้งหมด
รีสตาร์ทพีซี
พวกเรารู้. คุณรีสตาร์ทพีซีแล้ว แต่นั่นเป็นส่วนหนึ่งของกระบวนการติดตั้ง คุณต้องรีสตาร์ทพีซีของคุณอีกครั้งเพื่อแก้ไขปัญหาต่างๆ คุณไม่มีทางรู้ว่าโซลูชันเล็กๆ นี้จะมีประโยชน์เมื่อใด
อัปเดตไดรเวอร์เสียง
ไดรเวอร์เสียงที่ติดตั้งมักจะเข้ากันไม่ได้กับการอัปเดต Windows 10 ล่าสุด และนั่นเป็นสาเหตุของปัญหาเสียง คุณต้องอัปเดตไดรเวอร์เสียงเพื่อแก้ไข
ให้ทำตามขั้นตอนเหล่านี้:
ขั้นตอนที่ 1: คลิกขวาที่ไอคอน Start Menu และเลือก Device Manager จากมัน หรือกดแป้น Windows และ X บนแป้นพิมพ์เพื่อเปิดเมนูการเข้าถึงด่วน เลือกตัวจัดการอุปกรณ์จากมัน

ขั้นตอนที่ 2: ในตัวจัดการอุปกรณ์ ให้คลิกที่ลูกศรถัดจาก "ตัวควบคุมเสียง วิดีโอและเกม" เพื่อขยาย

ขั้นตอนที่ 3: คลิกขวาที่ไดรเวอร์เสียงของคุณแล้วเลือกอัปเดตไดรเวอร์ ทำตามคำแนะนำบนหน้าจอเพื่ออัปเดตไดรเวอร์ เมื่ออัปเดตแล้ว ให้รีสตาร์ทพีซีของคุณ หวังว่าเสียงจะถูกกู้คืนบนพีซีของคุณ

เกี่ยวกับ Guiding Tech
ไดร์เวอร์ย้อนกลับ
ถ้า อัพเดทไดรเวอร์เสียง ใช้งานไม่ได้ คุณควรลองย้อนกลับไปใช้เวอร์ชันก่อนหน้า ตรงกันข้ามกับการอัปเดตไดรเวอร์เนื่องจากบางครั้งไดรเวอร์เสียงที่อัปเดตไม่เข้ากันกับ Windows เวอร์ชันใหม่กว่า มีความไม่ตรงกันระหว่างทั้งสอง หากต้องการแก้ไข ให้ลองย้อนกลับไปใช้เวอร์ชันก่อนหน้าที่ใช้งานได้
ในการดำเนินการดังกล่าว ให้ทำซ้ำขั้นตอนที่ 1 และ 2 ของการอัปเดตไดรเวอร์ จากนั้นให้คลิกขวาที่ไดรเวอร์และเลือก Properties

ไปที่แท็บ Driver และเลือก Roll Back Driver ดำเนินการตามขั้นตอนบนหน้าจอให้เสร็จสิ้น

ถอนการติดตั้งไดรเวอร์
หากการไม่อัปเดตไดรเวอร์เสียงหรือการย้อนกลับไม่ได้ผล คุณควรลองถอนการติดตั้ง ในการดำเนินการดังกล่าว ให้ทำซ้ำขั้นตอนที่กล่าวถึงในส่วนอัปเดตไดรเวอร์เสียง ข้อแตกต่างเพียงอย่างเดียวคือคุณต้องเลือกถอนการติดตั้งอุปกรณ์แทนอัปเดตไดรเวอร์ในขั้นตอนที่ 3

เมื่อถอนการติดตั้งไดรเวอร์แล้ว ให้รีสตาร์ทพีซีของคุณ หลังจากรีบูต Windows จะติดตั้งไดรเวอร์โดยอัตโนมัติ รอสักครู่ จากนั้นกลับไปที่ Device Manager แล้วค้นหาไดรเวอร์ภายใต้ Sound, video และ game controllers หากติดตั้งไว้ เสียงจะทำงานได้ดี
แก้ปัญหาเสียง
มีสามวิธีในการเริ่มกระบวนการแก้ไขปัญหาของเสียงบนพีซี Windows ปฏิบัติตามวิธีการใดๆ เพื่อเริ่มต้นและตรวจหาปัญหา
วิธีที่ 1: จากไอคอนเสียง
คลิกขวาที่ไอคอน Speaker/Headphone ใน แถบงานของพีซีของคุณ. เลือก แก้ไขปัญหาเสียง กระบวนการแก้ไขปัญหาจะเริ่มขึ้น

วิธีที่ 2: จากการตั้งค่า
หากด้วยเหตุผลบางประการ ตัวเลือก 'แก้ไขปัญหาเสียง' ไม่พร้อมใช้งานในแถบงาน คุณสามารถเริ่มต้นจากการตั้งค่าได้เช่นกัน ให้ทำตามขั้นตอนเหล่านี้:
ขั้นตอนที่ 1: เปิดการตั้งค่า Windows จากเมนูเริ่ม หรือกดทางลัด Windows + I

ขั้นตอนที่ 2: คลิกที่ Update & Security ตามด้วย Troubleshoot ในแผงด้านซ้าย

ขั้นตอนที่ 3: ภายใต้ แก้ไขปัญหา ให้คลิกที่ กำลังเล่นเสียง ในแผงด้านขวา จากนั้นกดปุ่ม Run the Troubleshooter

วิธีที่ 3: จากการค้นหา
คลิกที่ไอคอนค้นหาในทาสก์บาร์ของคุณและพิมพ์ แก้ไขปัญหา คลิกที่ตัวเลือกแก้ไขปัญหาการตั้งค่า ซึ่งจะนำคุณไปสู่หน้าต่างการแก้ไขปัญหาโดยตรง คลิกที่ กำลังเล่นเสียง และกดปุ่ม เรียกใช้ตัวแก้ไขปัญหา

เกี่ยวกับ Guiding Tech
เริ่มบริการเสียงของ Windows ใหม่และทำให้เป็นอัตโนมัติ
บางครั้ง บริการเครื่องเสียง หยุดทำงานหลังจากอัปเดตพีซีของคุณ คุณต้องเริ่มบริการใหม่ก่อน และรักษาประเภทการเริ่มต้นเป็นอัตโนมัติ นี่คือวิธีการทำ
ขั้นตอนที่ 1: เรียกใช้บริการบนพีซีของคุณจาก Run ในการนั้น ให้กดแป้น Windows + R บนแป้นพิมพ์ของคุณ พิมพ์ services.msc และกดตกลง

ขั้นตอนที่ 2: ภายใต้ บริการ ให้เลื่อนลงและค้นหา Windows Audio Service ตรวจสอบภายใต้คอลัมน์ประเภทการเริ่มต้น ตรวจสอบให้แน่ใจว่าได้ตั้งค่าเป็นอัตโนมัติ

หากเป็นคู่มือหรืออย่างอื่น ให้ดับเบิลคลิก ที่จะพาคุณไปยังคุณสมบัติของมัน เลือกอัตโนมัติจากกล่องดรอปดาวน์ภายใต้ประเภทการเริ่มต้น จากนั้นกด ตกลง เพื่อบันทึกการเปลี่ยนแปลง

ขั้นตอนที่ 3: คลิกขวาที่ Windows Audio เลือกรีสตาร์ทจากเมนู

ขั้นตอนที่ 4: ทำซ้ำขั้นตอนสำหรับ Windows Audio Endpoint Builder
ตรวจสอบลำโพงเริ่มต้น
หากคุณมีลำโพงหลายตัว คุณต้องตั้งค่าลำโพงที่คุณใช้เป็นลำโพงเริ่มต้น บางครั้ง หลังจากอัปเดต Windows การตั้งค่านี้จะเปลี่ยนไป ส่งผลให้ไม่มีเสียง หากต้องการแก้ไข ให้ทำตามขั้นตอนเหล่านี้:
ขั้นตอนที่ 1: ค้นหาแผงควบคุมโดยใช้ตัวเลือกการค้นหาในแถบงาน
ขั้นตอนที่ 2: ในแผงควบคุม ให้คลิกที่เสียง

ขั้นตอนที่ 3: ใต้แท็บการเล่น ตรวจสอบให้แน่ใจว่าลำโพงของคุณได้รับการตั้งค่าเป็นค่าเริ่มต้น เครื่องหมายถูกสีเขียวแสดงว่าเป็นค่าเริ่มต้น หากไม่เป็นเช่นนั้น ให้คลิกหนึ่งครั้งและเลือก ตั้งค่าเริ่มต้น ที่ด้านล่าง

เกี่ยวกับ Guiding Tech
เพิ่มเสียง
โชคดีที่การอัปเดตไดรเวอร์เสียงช่วยแก้ปัญหาให้ฉันได้ โปรดทราบว่าบางครั้งปัญหาเกิดจากจุดบกพร่องในการอัปเดต Windows เอง ดังนั้นเก็บไว้ กำลังตรวจสอบการอัปเดตใหม่. Microsoft ออกการอัปเดตการแก้ไขข้อผิดพลาดอย่างรวดเร็ว
ถัดไป: ไม่ชอบแอพ Photos เริ่มต้นบนพีซี Windows 10 ของคุณหรือไม่ ลองใช้ทางเลือกทั้งห้านี้