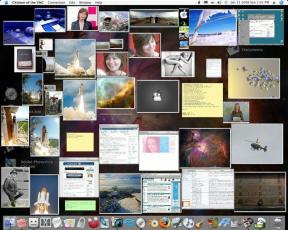2 วิธีที่ดีที่สุดในการลบไทล์และโปรแกรมเมนูเริ่มของ Windows 10
เบ็ดเตล็ด / / November 29, 2021
NS เมนูเริ่มต้น เป็นหนึ่งในคุณสมบัติที่ใช้กันมากที่สุดของ Windows 10 นั่นเป็นเพราะว่า Start Menu เป็นที่เก็บคอลเลกชั่นของแอพ ไฟล์ และเครื่องมือต่างๆ นอกจากนี้ยังเป็นที่ตั้งของตัวเลือกการใช้พลังงานของ Windows และทางลัดการตั้งค่าอื่นๆ นอกจากนี้ยังอาจมีแอพและทางลัดที่ซ้ำซ้อนที่คุณแทบไม่ใช้ ในบทช่วยสอนนี้ เราจะสอนคุณสองวิธีในการลบและกรองแอปที่ไม่ต้องการออกจากเมนูเริ่มของ Windows PC

ในระบบปฏิบัติการ Windows 10 เมนู Start มักจะมาพร้อมกับทางลัดของแอปที่เรียกว่า App Tiles โดยปกติ ไทล์เหล่านี้เป็นแอพและโปรแกรมจาก Windows Store รวมถึงแอพยูทิลิตี้ Windows บางตัว เช่น ปฏิทิน เครื่องคิดเลข แอพ Weather เป็นต้น Windows ยังให้อิสระแก่คุณในการปรับแต่งและเติมข้อมูลในเมนูเริ่มเพิ่มเติมด้วยการเพิ่มไทล์เพิ่มเติมด้วยตนเอง เช่น คุณต้องการ เพิ่มนาฬิกาหลายนาฬิกาจากเขตเวลาต่างๆ.
อย่างไรก็ตาม หากคุณเป็นคนมินิมอล (เช่นฉัน) และคุณชอบที่จะให้เมนูเริ่มของคุณสะอาดและฟรี ของสิ่งรบกวนสมาธิ แล้วลองดู 2 วิธีในการลบโปรแกรมและไทล์แอพออกจาก Windows PC Start เมนู. เรายังได้เพิ่มเคล็ดลับพิเศษบางอย่างที่จะช่วยคุณจัดระเบียบเมนูเริ่มของพีซีของคุณ
วิธีที่ 1: ลบแอปทีละรายการ
หากมีแอป เครื่องมือ หรือทางลัดที่คุณต้องการลบออกจาก Start Menu ของพีซี การดำเนินการนั้นทำได้ง่ายมาก
ขั้นตอนที่ 1: แตะปุ่มเริ่มหรือปุ่ม Windows เพื่อเปิดเมนูเริ่ม
ขั้นตอนที่ 2: คลิกขวาที่ไทล์โปรแกรมหรือแอพที่คุณต้องการลบ ในบทช่วยสอนนี้ เราจะนำแอป OneNote ออก

ขั้นตอนที่ 3: คลิกตัวเลือก 'เลิกตรึงตั้งแต่เริ่มต้น'

และนั่นแหล่ะ ไทล์จะถูกลบออกจากเมนูเริ่มของพีซีของคุณทันที
คุณสามารถลบไทล์ใดก็ได้ออกจากเมนูเริ่มโดยทำตามขั้นตอนด้านบน ไม่สำคัญว่าไทล์จะมีแอพ ทางลัด หรือยูทิลิตี้ เพียงคลิกขวาที่มันและเลิกตรึงจากเมนูเริ่ม สบายๆ.
วิธีที่ 2: การลบกลุ่ม (หลายแอป)
ในเมนูเริ่มทั่วไปของพีซี Windows ทุกเครื่อง แอพหรือยูทิลิตี้ที่คล้ายกันจะถูกจัดเป็นหมวดหมู่ที่เรียกว่ากลุ่ม สำหรับบริบท หากคุณมีเกมหลายเกมที่ตรึงไว้ที่ Start Menu ของคุณ Windows จะจัดเรียงเกมเหล่านี้ให้อยู่ในกลุ่มเดียวกัน ในภาพด้านล่าง คุณจะเห็นว่านาฬิกาหลายตัวใน Start Menu ของฉันถูกจัดเก็บไว้ในกลุ่มชื่อ Timzones ปฏิทิน เมล รูปภาพ ฯลฯ ถูกจัดอยู่ในกลุ่ม 'ชีวิตในพริบตา' ในขณะที่แอป Xbox, Money, Music ฯลฯ ปรากฏภายใต้กลุ่ม "เล่นและสำรวจ"

วิธีแรกข้างต้นมีผลเมื่อคุณต้องการลบแอป/โปรแกรมหนึ่งรายการออกจากเมนูเริ่ม อย่างไรก็ตาม หากคุณต้องการลบกลุ่ม (ของหลายชิ้นส่วน) พร้อมกัน หรือคุณต้องการล้างทั้งหมด ออกจากแอพในเมนูเริ่มของพีซีของคุณ การลบแยกกันและติดต่อกันเป็นการสิ้นเปลือง เวลา. มีวิธีที่รวดเร็วและง่ายกว่าในการดำเนินการ และเราได้แสดงขั้นตอนด้านล่าง
ขั้นตอนที่ 1: แตะปุ่มเริ่มหรือปุ่ม Windows เพื่อเปิดเมนูเริ่มของพีซีของคุณ
ขั้นตอนที่ 2: วางเมาส์เหนือกลุ่มที่มีแอปที่คุณต้องการลบออกจากเมนูเริ่ม

คุณควรเห็นไอคอนการนำทางบางประเภทปรากฏถัดจากชื่อกลุ่ม
ขั้นตอนที่ 3: ตอนนี้ คลิกขวาที่ชื่อกลุ่มหรือไอคอนการนำทาง

ขั้นตอนที่ 4: คลิกตัวเลือก 'เลิกตรึงกลุ่มจากการเริ่มต้น'

ที่จะลบแอพทั้งหมดภายใต้กลุ่มออกจากเมนูเริ่ม
ในภาพด้านล่าง แอพทั้งหมดภายใต้กลุ่ม 'ชีวิตโดยย่อ' ถูกลบออกจากเมนูเริ่ม

พิเศษ: เคล็ดลับการจัดระเบียบเมนูเริ่มต้น
1. ย้ายกลุ่ม
หากต้องการย้ายกลุ่มแอปไปยังตำแหน่งใหม่บนเมนูเริ่ม เพียงเลื่อนเคอร์เซอร์ไปที่ชื่อ/ชื่อกลุ่ม แล้วลากไอคอนการนำทางไปยังตำแหน่งที่ต้องการ คุณยังสามารถย้ายแอปภายในเมนูเริ่มได้ด้วยการลากและวาง


2. เปลี่ยนชื่อกลุ่ม
ต้องการเปลี่ยนชื่อของกลุ่มแอปบนเมนูเริ่มของพีซีของคุณหรือไม่ มันง่ายมากเช่นกัน เพียงแตะที่ชื่อกลุ่มแล้วพิมพ์ชื่อใหม่


3. การปรับขนาดแอพ / ไทล์
หากคุณมีปัญหาในการค้นหาแอปบนเมนูเริ่ม อาจเป็นเพราะแอปมีขนาดเล็กเกินไป (หรืออาจใหญ่เกินไป) คุณสามารถปรับขนาดได้ตามต้องการ คลิกขวาที่แอพ แตะ Resize และเลือกขนาดใหม่ — Small, Medium, Wide, or Large.

ล้างเมนูเริ่มของพีซีของคุณ
หากคุณเข้าถึงเมนูเริ่มของพีซีทุกวัน คุณควรปรับโครงสร้างใหม่ในลักษณะที่จะเพิ่มประสิทธิภาพการทำงานของคุณ วิธีหนึ่งในการทำเช่นนี้คือการลบแอพที่ซ้ำซ้อนที่คุณแทบไม่ใช้ อีกวิธีหนึ่งคือการปรับขนาดแอปหรือจัดระเบียบให้เป็นกลุ่มที่มีชื่อ ควบคุมวันนี้และทำให้เมนูเริ่มของคอมพิวเตอร์ของคุณดีขึ้น สะอาดขึ้น และเป็นระเบียบมากขึ้น
ถัดไป: คุณไม่สามารถปิดเมนูเริ่มแบบเต็มหน้าจอบน Windows PC ได้หรือไม่? แก้ไขเมนู Start ที่ค้างด้วยวิธีแก้ปัญหาห้า (5) รายการที่ระบุไว้ในบทความด้านล่าง