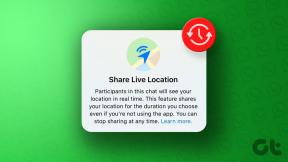วิธีใช้เวลาหน้าจอบน Mac
เบ็ดเตล็ด / / November 29, 2021
Apple เงียบ ๆ นำ คุณสมบัติเวลาหน้าจอใน macOS 10.15 Catalina อัปเดตหลังจากรวมอยู่ใน iOS เวลาหน้าจอทำให้ผู้ใช้สามารถติดตามการใช้งานและจำกัดเวลาของตนเองได้โดยใช้ Mac ด้วยสถานการณ์การทำงานจากที่บ้านในปัจจุบัน จำเป็นต้องหยุดพักจากการทำงานในสำนักงานเป็นประจำ การใช้ส่วนเสริมเวลาหน้าจอบน Mac ช่วยให้คุณดูอย่างใกล้ชิดว่าสัปดาห์ก่อนหน้าของคุณมีประสิทธิภาพการทำงานและการทำงานเป็นอย่างไร

เวลาหน้าจอยังทำหน้าที่เป็นระบบควบคุมโดยผู้ปกครอง เนื่องจากสามารถจำกัดสิ่งที่เด็กสามารถเข้าถึงได้ บุคคลที่สามารถติดต่อได้ และระยะเวลาที่พวกเขาใช้ไปกับแอพ เว็บไซต์ และอื่นๆ Apple เปิดตัว Screen Time กับ iOS 12 เป็นครั้งแรกในปี 2018 เพื่อช่วยให้ผู้ใช้มีความตั้งใจมากขึ้นกับเวลาบน iPhone และ iPad โพสต์นี้จะช่วยให้คุณเข้าใจวิธีใช้ประโยชน์สูงสุดจากฟังก์ชัน Screen Time บน Mac
เกี่ยวกับ Guiding Tech
เปิดใช้งานเวลาหน้าจอบน Mac
ขั้นแรก คุณควรตรวจสอบว่า Mac ของคุณใช้ macOS 10.15 Catalina เป็นอย่างน้อยหรือเวอร์ชันที่ใหม่กว่า หลังจากยืนยันแล้ว ให้เปิดเมนู System Preference และอัปเดต Mac ของคุณเป็น OS ล่าสุดที่มี ตอนนี้ทำตามขั้นตอนด้านล่าง
ขั้นตอนที่ 1: เปิดการตั้งค่าระบบจาก Dock ของ Mac จากโฟลเดอร์ Applications หรือจากแถบเมนู Apple
ขั้นตอนที่ 2: เลือกเวลาหน้าจอในแผงการกำหนดลักษณะ
ขั้นตอนที่ 3: คลิกปุ่มตัวเลือกที่มุมล่างซ้าย

ขั้นตอนที่ 4: คลิกปุ่มเปิดที่มุมบนขวา
แชร์เวลาหน้าจอในอุปกรณ์ Mac ทั้งหมด
หากคุณกำลังเล่นกลอุปกรณ์ Mac หลายเครื่องอย่างต่อเนื่อง คุณต้องเปิดใช้งานตัวเลือกแชร์เวลาหน้าจอจากเมนูการตั้งค่าระบบ ทำตามขั้นตอนด้านล่างเพื่อทำการเปลี่ยนแปลงที่จำเป็น
ขั้นตอนที่ 1: คลิกเวลาหน้าจอในการตั้งค่าระบบ
ขั้นตอนที่ 2: เลือกปุ่มตัวเลือกที่ด้านล่างซ้าย

ขั้นตอนที่ 3: ทำเครื่องหมายที่ช่องแชร์ข้ามอุปกรณ์
เมื่อคุณเปิดใช้งานตัวเลือก Screen Time แล้ว ก็ถึงเวลาสำรวจฟังก์ชันทั้งหมดที่ผู้ใช้สามารถใช้ได้
เกี่ยวกับ Guiding Tech
ฟังก์ชั่นเวลาหน้าจอ
การใช้งานแอพ: คุณสามารถตรวจสอบรายละเอียดเกี่ยวกับแอพทั้งหมดที่คุณใช้ทุกวันหรือทุกสัปดาห์พร้อมรายละเอียดเช่นคุณใช้งานมานานแค่ไหน

การแจ้งเตือน: คุณสามารถดูจำนวนการแจ้งเตือนที่คุณได้รับบนโทรศัพท์ของคุณในวันและกรอบเวลาหนึ่งๆ
รถปิคอัพ: เมนูจะแสดงจำนวนครั้งที่คุณรับอุปกรณ์ตลอดทั้งวันหรือสัปดาห์

เวลาหยุดทำงาน: คุณสามารถกำหนดตารางเวลาที่คุณอนุญาตเฉพาะแอพที่ใช้งานได้เท่านั้น คุณจะได้รับการช่วยเตือนก่อนเวลาหยุดทำงาน 5 นาที
ขีด จำกัด ของแอป: คุณสามารถตั้งค่าการจำกัดเวลาการใช้งานสำหรับแอพและหมวดหมู่แอพต่างๆ ได้
อนุญาตเสมอ: คุณอาจมีรายการแอปที่อนุญาตและพร้อมใช้งานเสมอในช่วงที่ระบบหยุดทำงาน
เนื้อหาและความเป็นส่วนตัว: ตัวเลือกนี้จะแทนที่การควบคุมโดยผู้ปกครองใน macOS เวอร์ชันก่อนหน้า คุณสามารถเปิดหรือปิดเนื้อหาตามประเภท ร้านค้าออนไลน์ของ Apple หรือแอพเฉพาะ รวมทั้งอนุญาตหรือ ไม่อนุญาตให้เปลี่ยนรหัสผ่าน การเปลี่ยนแปลงบัญชี และตัวเลือกอื่นๆ ที่คุณอาจต้องการจำกัด การเปลี่ยนแปลง

ปัญหาที่ใหญ่ที่สุดของฉันกับฟังก์ชัน Screen Time คือคำนวณแอปทั้งหมดที่เปิดอยู่ในพื้นหลัง ตัวอย่างเช่น ถ้าคุณมี หย่อน เปิดสำหรับการสื่อสารในทีมตลอดทั้งวัน จากนั้นคุณจะเห็นการนับในเมนูเวลาหน้าจอ
การปฏิบัตินี้ขัดต่อจุดประสงค์ของการใช้เวลาหน้าจอตั้งแต่แรก ผู้ใช้ระบุการใช้งานแอปที่แน่นอนสำหรับวันหรือสัปดาห์ไม่ได้
เพิ่มรหัสผ่านไปยังเวลาหน้าจอบน Mac
หลังจากทำการเปลี่ยนแปลงที่เกี่ยวข้องในเมนู Screen Time คุณจะไม่ต้องการให้ใครมาแก้ไข เพื่อป้องกันไม่ให้เป็นเช่นนั้น คุณสามารถเพิ่มรหัสผ่านไปที่ เวลาหน้าจอ เมนูบน Mac ทำตามขั้นตอนด้านล่างเพื่อเพิ่ม
ขั้นตอนที่ 1: คลิกเวลาหน้าจอในการตั้งค่าระบบ
ขั้นตอนที่ 2: เลือกปุ่มตัวเลือกที่ด้านล่างซ้าย

ขั้นตอนที่ 3: ทำเครื่องหมายที่ช่องใช้รหัสผ่านเวลาหน้าจอ
อนุมัติเวลาหน้าจอบน Mac
เวลาหน้าจอแสดงคำขอเมื่อคุณมีคำขอที่ยังไม่ได้ตอบจากบัญชีย่อย ต่อไปนี้เป็นวิธีค้นหา
ขั้นตอนที่ 1: เลือกเวลาหน้าจอในการตั้งค่าระบบ
ขั้นตอนที่ 2: เลือกคำขอในแถบด้านข้าง

ขั้นตอนที่ 3: คำขอใด ๆ สำหรับเวลาเพิ่มเติมจะปรากฏภายใต้คำขอ ในการจัดการคำขอ ให้คลิกไม่อนุมัติหรือเลือกอนุมัติ จากนั้นเลือกตัวเลือกใดตัวเลือกหนึ่งจากสามตัวเลือกจากรายการแบบเลื่อนลง: อนุมัติเป็นเวลา 15 นาที อนุมัติเป็นเวลาหนึ่งชั่วโมง หรืออนุมัติทั้งวัน
เกี่ยวกับ Guiding Tech
ติดตามการใช้งาน Mac
คุณสามารถใช้เวลาหน้าจอบน Mac เพื่อเพิ่มประสิทธิภาพการทำงานของคุณ หรือเพียงแค่ลดขนาดเวลาพิเศษที่คุณอาจใช้ไปกับแอพที่ไม่ได้ผล ทำตามขั้นตอนด้านบนและตั้งค่าเวลาหน้าจอบน Mac โดยค่าเริ่มต้น บริการจะส่งสถิติรายสัปดาห์เวลา 9.00 น. ในวันอาทิตย์ คุณควรเปิดใช้งานฟังก์ชันเวลาหน้าจอบน Mac ของคุณเพื่อติดตามการใช้งานของคุณ หลังจากตั้งค่าสองสามสัปดาห์ คุณจะประหลาดใจที่เห็นการเปลี่ยนแปลงในด้านประสิทธิภาพการทำงานและรูปแบบการใช้งานของคุณ
ถัดไป: ต้องการรับโปรแกรมแก้ไข PDF ที่มีความสามารถบน Mac หรือไม่? อ่านโพสต์ที่เชื่อมโยงด้านล่างเพื่อค้นหาตัวแก้ไข PDF 5 ตัวที่ดีที่สุดสำหรับ Mac