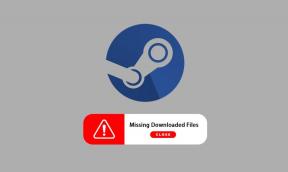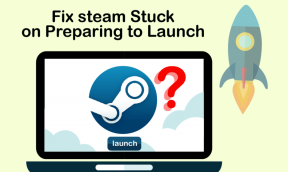วิธีใช้การไล่ระดับสีใน Adobe Lightroom Classic
เบ็ดเตล็ด / / November 29, 2021
ในฐานะที่เป็นส่วนหนึ่งของเครื่องมือหลังการประมวลผล Adobe Lightroom ยังรวม Color Grading เพื่อปรับแต่งสีในภาพถ่าย คุณสามารถทำให้รูปภาพของคุณดูมีระดับและให้ความรู้สึกแตกต่างออกไปเล็กน้อยโดยใช้ตัวเลือก Color Grading แม้ว่าจะขึ้นอยู่กับคุณว่าคุณต้องการเพิ่มมากแค่ไหนและไม่ทำให้ดูเหมือนตัวกรองจากแอปโซเชียลมีเดีย

นอกจากการทำให้รูปภาพของคุณดูอบอุ่นขึ้นหรือเย็นลงแล้ว คุณยังสามารถแก้ไขบางส่วนของรูปภาพได้อีกด้วย ยิ่งไปกว่านั้น คุณสามารถเปลี่ยนความสว่างได้
หากคุณสงสัยว่าจะใช้งาน Color Grading ให้เกิดประโยชน์สูงสุดใน Lightroom Classic ได้อย่างไร อ่านต่อ
โทนอุ่น
โทนสีอบอุ่นหมายถึงเมื่อรูปภาพของคุณมีความรู้สึกอบอุ่นเหมือนสีทอง การให้รูปภาพของคุณมีลักษณะเช่นนี้โดยเฉพาะอย่างยิ่งเมื่อถ่ายภาพในวันที่อากาศร้อนหรือประมาณชั่วโมงทอง
ในการสร้างโทนสีอบอุ่นในภาพของคุณ คุณจะต้องเน้นที่สีแดง สีเหลือง และสีส้มเป็นหลัก
เมื่อคุณพร้อมที่จะสร้างโทนสีอบอุ่นใน Lightroom ให้ทำตามขั้นตอนด้านล่าง
ขั้นตอนที่ 1: เปิดแอพ Lightroom และเปิดไปที่รูปภาพที่คุณต้องการแก้ไข
ขั้นตอนที่ 2: เลือกพัฒนาที่มุมขวาบน

ขั้นตอนที่ 3: เลื่อนลงไปที่ Color Grading ที่แถบด้านข้างทางด้านขวา คุณจะพบสิ่งนี้ภายใต้แท็บ HSL/สี

ขั้นตอนที่ 4: เลือกวงล้อสีที่เกี่ยวข้องกับพื้นที่ของภาพที่คุณต้องการแก้ไข
ขั้นตอนที่ 5: คลิกที่วงกลมตรงกลางวงล้อแล้วเลื่อนไปทางขวา เล่นไปเรื่อย ๆ จนกว่าคุณจะได้ผลลัพธ์ที่คุณพอใจ

ขั้นตอนที่ 6: ทำขั้นตอนนี้ซ้ำสำหรับส่วนอื่นๆ ของรูปภาพที่คุณต้องการแก้ไข
เมื่อเสร็จแล้ว คุณสามารถส่งออกรูปภาพและอัปโหลดได้ทุกที่ที่คุณต้องการ
โทนเย็น
บางครั้ง คุณอาจต้องการทำให้รูปภาพของคุณดูมีอารมณ์มากขึ้น และแม้ว่าโทนสีที่อุ่นกว่าอาจดูแปลกไปเล็กน้อยในวันที่มีเมฆมาก แต่โทนสีที่เย็นกว่าจะช่วยเพิ่มรูปลักษณ์ของภาพและบันทึกความรู้สึกของคุณเมื่อถ่ายภาพ
เกี่ยวกับ Guiding Tech
แทนที่จะใช้สีแดง สีเหลือง และสีส้ม คุณจะต้องดูที่ปลายอีกด้านของวงล้อสีเพื่อหาโทนสีที่เย็นกว่า กล่าวคือ คุณจะต้องเน้นที่สีน้ำเงิน สีเขียว และสีม่วง
ในการสร้างโทนสีที่เย็นกว่าในภาพถ่ายของคุณ ให้ทำตามขั้นตอนด้านล่าง
ขั้นตอนที่ 1: เปิด Lightroom Classic บนคอมพิวเตอร์ของคุณ
ขั้นตอนที่ 2: นำเข้าหรือเลื่อนดูรูปภาพที่คุณต้องการแก้ไข
ขั้นตอนที่ 3: เช่นเดียวกับโทนสีอุ่น ให้คลิกที่แท็บ Develop และเลื่อนลงไปที่ Color Grading

ขั้นตอนที่ 4: ในแต่ละวงล้อ ปรับแต่งลักษณะที่คุณต้องการให้ส่วนนั้นของภาพดู ไม่มีขนาดเดียวที่เหมาะกับสิ่งนี้ คุณจะต้องเห็นว่ามันเข้ากับภาพของคุณได้อย่างไร

ขั้นตอนที่ 5: ทำซ้ำขั้นตอนสำหรับแต่ละส่วนของภาพจนกว่าคุณจะพอใจกับผลลัพธ์
หากคุณต้องการเปลี่ยนสีสำหรับทั้งภาพ ทั้งโทนอุ่นและโทนเย็น ให้ทำตามขั้นตอนเดียวกันด้านบนจนถึงขั้นที่สาม เมื่อคุณไปถึงที่นั้น ให้คลิกที่วงล้อที่ท้ายเรียกว่า Global จากนั้นคุณปรับแต่งโทนเสียงได้

ความสว่าง
นอกจากการปรับแต่งสีของภาพถ่ายแล้ว คุณยังสามารถใช้ Color Grading ใน Lightroom เพื่อเปลี่ยนความสว่างในพื้นที่เฉพาะได้ วิธีนี้จะได้ผลดีกว่ามากเมื่อคุณไม่ต้องการปรับแต่งภาพทั้งหมด ตัวอย่างเช่น หากคุณไม่พอใจกับไฮไลท์เพียงอย่างเดียว
เกี่ยวกับ Guiding Tech
หากต้องการปรับแต่งความสว่างของส่วนใดส่วนหนึ่งของภาพโดยใช้ Lightroom คุณจะต้องทำตามขั้นตอนด้านล่าง
ขั้นตอนที่ 1: เมื่อคุณนำเข้ารูปภาพของคุณแล้ว ให้คลิกที่ Develop และเลื่อนลงไปที่ Color Grading ให้มองหาไอคอนรูปตาที่อยู่ใต้วงล้อแต่ละวง

ขั้นตอนที่ 2: คลิกที่ตัวเลื่อน หากคุณต้องการให้ความสว่างมืดลง ให้เลื่อนไปทางซ้าย ในทางกลับกัน คุณสามารถเลื่อนเครื่องหมายไปทางขวาได้หากต้องการเพิ่ม
ขั้นตอนที่ 3: ทำซ้ำสำหรับส่วนอื่น เว้นแต่คุณจะพอใจกับรูปลักษณ์ของภาพ
การผสมผสานและความสมดุล
หากคุณแก้ไขทุกส่วนของรูปภาพแล้วแต่ยังไม่พอใจ คุณสามารถใช้เครื่องมือ Blending and Balance
การผสมจะเปลี่ยนจำนวนเงาและไฮไลต์การแก้ไขที่ขัดแย้งกัน ในขณะเดียวกัน Balance จะเน้นไปที่ทั้งสองสิ่งนี้บวกกับ Midtones
รูปภาพจะเปลี่ยนเมื่อคุณเลื่อนไปทางซ้ายหรือขวา
หากคุณต้องการใช้เครื่องมือ Blending and Balance ให้ทำตามขั้นตอนด้านล่าง
ขั้นตอนที่ 1: เลือกรูปภาพที่คุณต้องการแก้ไข ไปที่ Develop และเลื่อนลงไปที่ Color Grading
ขั้นตอนที่ 2: เลื่อนด้านล่างล้อ คุณจะเห็นทั้งสองตัวเลือกหลังจากนั้น

ขั้นตอนที่ 3: ปรับแต่งแถบเลื่อน Blending and Balance มากหรือน้อยตามที่คุณต้องการ
ลองเล่นกับสีของรูปภาพของคุณ
Color Grading เป็นเครื่องมือที่เรียบง่ายแต่มีพลังในการเปลี่ยนรูปลักษณ์ของรูปภาพของคุณ การเรียนรู้วิธีใช้งานอาจใช้เวลาสักครู่ แต่ในที่สุดคุณก็จะชินกับมัน การลองผิดลองถูกเป็นสิ่งสำคัญ
เมื่อคุณแก้ไขรูปภาพแล้ว คุณควรถอยห่างจากหน้าจอสักครู่ เมื่อคุณกลับมา คุณจะเห็นว่าคุณทำมากเกินไปหรือไม่ และปรับเปลี่ยนได้ตามนั้น