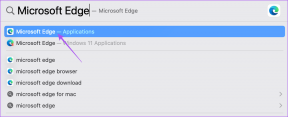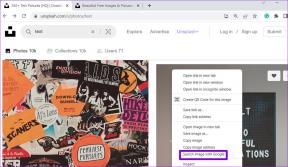วิธีเข้าถึงโฟลเดอร์โปรดด้วยล้อเลื่อนของเมาส์
เบ็ดเตล็ด / / November 29, 2021
ตอนนี้เรากำลังอยู่ในยุคของคอมพิวเตอร์ที่เรามีเมาส์ที่มีปุ่มหลายปุ่ม เมาส์หลายปุ่ม/เมาส์สำหรับเล่นเกมคือสิ่งที่พวกเขาเรียกว่า คุณสามารถ ตั้งหลายโปรไฟล์ สำหรับปุ่มเหล่านี้และตั้งโปรแกรมตามซอฟต์แวร์ที่คุณใช้หรือเกมที่คุณกำลังเล่น ซึ่งจะช่วยปรับปรุงประสิทธิภาพการทำงานของคุณ แต่ไม่ใช่ทุกคนที่มีหรือใช้ เมาส์ที่ใช้มากที่สุดคือเมาส์ที่คุณมีอยู่แล้ว เมาส์ที่มีล้อเลื่อน

ดังนั้น วันนี้ผมจะแสดงให้คุณเห็นว่าคุณสามารถปรับปรุงประสิทธิภาพการทำงานของคุณได้อย่างไร โดยการเข้าถึงโฟลเดอร์โปรดของคุณอย่างรวดเร็วโดยใช้ปุ่มล้อเลื่อน/ปุ่มกลางของเมาส์
โฟลเดอร์โปรดของคุณเพียงปลายนิ้วสัมผัส
วิธีขยายการทำงานของปุ่มกลางนี้คือการใช้ ป๊อปอัปการเข้าถึงด่วน. ด้วยป๊อปอัปการเข้าถึงด่วน คุณสามารถเข้าถึงโฟลเดอร์โปรดของคุณได้ด้วยการคลิกกลาง เมื่อคุณคลิกกลางเมาส์ เมนูจะปรากฏขึ้นซึ่งมีโฟลเดอร์โปรดทั้งหมดของคุณ ไม่ใช่แค่เกี่ยวกับโฟลเดอร์เท่านั้น แต่ยังมีอะไรมากกว่านั้นอีก ใช่ ใน Windows 10 เรามี แผงการเข้าถึงด่วน สำหรับโฟลเดอร์โปรดของเราใน Windows File explorer แต่มันมีจำกัด และใช่ ฟรีแวร์นี้รองรับ Windows 10

ด้วยป๊อปอัปการเข้าถึงด่วน คุณสามารถเปิดแอปพลิเคชัน จัดกลุ่มโฟลเดอร์โปรดและเปิดทั้งหมดเข้าด้วยกัน เข้าถึงโฟลเดอร์ระบบ สลับไปมาระหว่างแอปพลิเคชันที่ทำงานอยู่ รับคลิปบอร์ดพิเศษ สำหรับที่อยู่ไฟล์และเพิ่มที่อยู่ไฟล์เป็นอาร์กิวเมนต์บรรทัดคำสั่งได้อย่างง่ายดาย ทั้งหมดนี้เก็บไว้ในคลิกกลาง ฉันต้องการดูคุณสมบัติที่น่าสนใจจริงๆ ที่คุณสามารถลองใช้กับแอปพลิเคชันนี้ได้
ตัวเลือกขั้นสูงสำหรับโฟลเดอร์โปรดของคุณ
สิ่งที่ดีที่สุดเกี่ยวกับฟรีแวร์นี้คือทุกคุณสมบัติได้รับการอธิบายอย่างดี เมื่อคุณเพิ่มโฟลเดอร์โปรด คุณจะมีตัวเลือกขั้นสูงมากมาย อย่างแรกคือตัวเลือกเมนู

ในการตั้งค่าพื้นฐาน คุณต้องตั้งค่าโฟลเดอร์โปรดของคุณ ในตัวเลือกเมนู คุณสามารถเลือกได้ว่าจะให้โฟลเดอร์ใดปรากฏใต้เมนูและเลือกไอคอนเพื่อแสดงบนเมนู ถัดไปคือตัวเลือกหน้าต่าง

ที่นี่ คุณสามารถเลือกสถานะของหน้าต่างและตำแหน่งบนหน้าจอได้ NS ค่าที่คุณเพิ่มสำหรับตำแหน่งอยู่ในหน่วยพิกเซล. นอกจากนี้ คุณสามารถหน่วงเวลาให้หน้าต่าง t0 แสดงหลังจากไม่กี่วินาที ตัวเลือกถัดไปคือ ขั้นสูง ตัวเลือก.

ที่นี่คุณสามารถเลือกเปิดแอปพลิเคชันแทนโฟลเดอร์ได้ นอกจากนี้ คุณยังได้รับตัวเลือกในการเพิ่มที่อยู่โฟลเดอร์/ไฟล์เป็นอาร์กิวเมนต์บรรทัดคำสั่ง ดังนั้น เมื่อคุณต้องการที่อยู่โฟลเดอร์ใน CMD ให้คลิกกลางและเลือกโฟลเดอร์จากเมนูป๊อปอัป คำสั่งจะถูกเพิ่มโดยอัตโนมัติและโฟลเดอร์จะเปิดขึ้น

ต่อไป มาดูคุณสมบัติเฉพาะของ QAP กันบ้าง
เพิ่มคุณสมบัติ QAP

ฟีเจอร์ QAP รวมถึง – การสลับระหว่างแอพต่างๆ (คล้ายกับ Alt+Tab), คลิปบอร์ดเฉพาะ การเข้าถึงดิสก์ไดรฟ์ การปิดระบบ และอื่นๆ อีกมากมาย ดังที่แสดงในภาพหน้าจอด้านบน คุณสามารถเพิ่มคุณลักษณะนี้ภายใต้ เมนู QAP Essentials ของฉัน.
เปิดกลุ่มโฟลเดอร์
หากมีงานบางอย่างที่คุณต้องเปิดกลุ่มโฟลเดอร์เฉพาะเพื่อให้งานเสร็จสมบูรณ์ คุณสามารถใช้คุณลักษณะการจัดกลุ่มของ QAP เพื่อเปิดหลายโฟลเดอร์พร้อมกันได้
เพื่อสร้างกลุ่มของโฟลเดอร์ คลิกที่ เพิ่ม ในแผงการตั้งค่าและเลือก กลุ่ม. ในกล่องโต้ตอบ ให้เพิ่มชื่อของกลุ่มและบันทึก

ในการเพิ่มโฟลเดอร์ – เปิดโฟลเดอร์ที่คุณต้องการเพิ่ม คลิกกลางแล้วคลิก Select เพิ่มโฟลเดอร์นี้. ตอนนี้ เลือกเมนูกลุ่มที่คุณสร้างขึ้น ในกรณีของฉันนี่คือ รูปภาพด่วน. หลังจากที่คุณเพิ่มโฟลเดอร์ที่จำเป็นแล้ว คุณจะได้รับเมนูกลุ่มพร้อมจำนวนโฟลเดอร์

คุณสมบัติที่น่าสนใจอื่น ๆ
นอกจากนี้ยังมีการปรับแต่งอื่นๆ ที่คุณสามารถทำได้ คุณสามารถตั้งค่าปุ่มลัดของคุณเองสำหรับเมนูและโฟลเดอร์เฉพาะได้ หากคุณใช้ตัวจัดการไฟล์อื่น แสดงว่าคุณได้รับการสนับสนุนด้วยเช่นกัน ตัวจัดการไฟล์ซึ่งรวมถึง - Directory Opus, Total Commander และ QAPconnet
นอกจากนี้ หากคุณดูแลไซต์ FTP คุณสามารถเพิ่มตัวเลือกและรายการเมนูสำหรับไซต์นั้นได้ คุณสามารถเข้าสู่ระบบไปยังไซต์ FTP ที่ต้องการได้โดยอัตโนมัติโดยเพิ่มข้อมูลรับรองของคุณในการตั้งค่า FTP ที่ QAP นำเสนอ นอกจากนี้ คุณสามารถเข้าถึงที่อยู่เว็บเฉพาะ (URL) และเปิดในเบราว์เซอร์ที่คุณต้องการ
คุณต้องการ Chrome Style Tabs ใน Windows File Explorer ของคุณหรือไม่? ใช้เครื่องมือเล็ก ๆ น้อย ๆ ที่เรียกว่า โคลเวอร์.
มีงานมากเกินไปที่เก็บไว้ในคลิกกลาง
นั่นเป็นเพียงคุณสมบัติมากเกินไปสำหรับฟรีแวร์ที่มีน้ำหนักเบา แต่ฉันสงสัยว่าผู้ใช้ทั่วไปหรือผู้ใช้ระดับสูงจะใช้บ่อยหรือไม่ นั่นขึ้นอยู่กับความต้องการของบุคคล หากข้อใดข้อหนึ่งข้างต้นตอบสนองความต้องการของคุณ โปรดแจ้งนักพัฒนาและแจ้งให้เราทราบความคิดเห็นของคุณในส่วนความคิดเห็น
ดูเพิ่มเติมที่: 10 Killer Mouse Tricks ที่คุณไม่เคยลอง