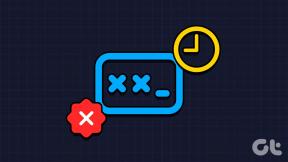วิธีตั้งค่าและใช้งานแชทใน Windows 11
เบ็ดเตล็ด / / November 29, 2021
Microsoft เล่นกับแนวคิดการแชทแบบเนทีฟกับ เมนู My People ที่ได้รับแรงบันดาลใจจาก Skype บน Windows 10 และลบออกในภายหลัง กับที่กำลังจะเกิดขึ้น Windows 11, Microsoft กำลังรวมการแชท (จริงๆ แล้วเป็นชื่อที่ง่ายกว่าสำหรับ Microsoft Teams) บนแถบงาน วิธีตั้งค่าและใช้งาน Chat ใน Windows 11 มีดังนี้

Skype ไม่ได้เป็นส่วนหนึ่งของแพ็คเกจแอพเริ่มต้นใน Windows 11 อีกต่อไป Microsoft Teams อยู่ที่นี่เพื่อแทนที่ประสบการณ์ Skype บน Windows Microsoft Teams ปรับแต่งแชท มาตั้งค่ากัน
เกี่ยวกับ Guiding Tech
แชทใน Windows 11 อยู่ที่ไหน
หลังจากที่คุณติดตั้ง Windows 11 บนคอมพิวเตอร์ของคุณด้วยฮาร์ดแวร์ที่เข้ากันได้ คุณจะสังเกตเห็นไอคอนแชทข้างเมนูวิดเจ็ต Windows 11 บนทาสก์บาร์

คลิกที่มันและแชทจะปรากฏขึ้นเพื่อให้คำแนะนำผู้ติดต่อ ก่อนที่คุณจะรู้วิธีใช้ Chat บน Windows 11 มาทำความเข้าใจความแตกต่างระหว่าง Chat และแอป Microsoft Teams ดั้งเดิมบน Windows 11
ความแตกต่างระหว่าง Chat และ Microsoft Teams
Microsoft Teams เป็นแอปการสื่อสารแบบทีมเต็มรูปแบบพร้อมการโทรด้วยเสียง/วิดีโอและตัวเลือกอื่นๆ มากมาย แม้ว่า Microsoft Teams จะสนับสนุนการแชท แต่ก็ไม่ใช่ Teams เวอร์ชันที่ถูกถอดออกอย่างแน่นอน
ทั้ง Chat และ Microsoft Teams เป็นข้อเสนอที่แยกจากกันโดยคำนึงถึงกลุ่มผู้ใช้ที่แตกต่างกัน การแชทมุ่งสู่ผู้บริโภคทั่วไป ในขณะที่ Teams เป็นข้อเสนอสำหรับองค์กรมากกว่า

การสนทนาของคุณจากแอป Microsoft Teams จะยังคงอยู่ในแอปเดียวกัน พวกเขาจะไม่ปรากฏในแชท ด้วยแอปแชท คุณสามารถซิงค์ผู้ติดต่อ Skype หรือ Outlook และเชิญผู้อื่นให้เข้าร่วมแพลตฟอร์มได้โดยตรง
ในทำนองเดียวกัน การสนทนาทางแชทของคุณจะไม่ปรากฏใน Microsoft Teams เช่นกัน ตอนนี้ค่อนข้างสับสน น่าสนใจที่จะเห็นว่า Microsoft วางแผนที่จะสร้างความแตกต่างให้กับผลิตภัณฑ์ทั้งสองอย่างไร
เกี่ยวกับ Guiding Tech
วิธีตั้งค่าแชท
ในขณะที่ Microsoft อ้างว่าแชทสำหรับผู้บริโภค การสร้างแบรนด์ Teams จะทำให้คุณสับสนเมื่อคุณสมัครใช้บริการ
ชื่อทีมบ่งบอกว่าได้รับการออกแบบมาสำหรับแชทกลุ่มซึ่งไม่เป็นความจริง เราจะดูว่า Microsoft เคลียร์ความสับสนสำหรับผู้ใช้ทั่วไปอย่างไร ที่กล่าวว่า Microsoft อาจเปลี่ยนชื่อเมื่อ Windows 11 พร้อมใช้งานสำหรับทุกคน
วิธีตั้งค่า Chat บน Windows 11 มีดังนี้
ขั้นตอนที่ 1: ใน Windows 11 คุณจะเห็นไอคอนแชทบนแถบงาน
ขั้นตอนที่ 2: คลิกที่เริ่มต้น

ขั้นตอนที่ 3: ป้อนชื่อ นามสกุล และซิงค์รายชื่อติดต่อจาก Skype และ Outlook คุณกำลังสร้างบัญชี Microsoft Teams เป็นหลัก

ขั้นตอนที่ 4: คลิกที่ไปกันเลย

ในอีกไม่กี่นาที แอป Chat จะดึงบุคคลจากแอป Teams คุณสามารถคลิกที่ผู้ติดต่อและเริ่มแชทได้

คุณสมบัติการแชท
หากคุณใช้ Microsoft Teams คุณจะพบฟีเจอร์ส่วนใหญ่ในการแชท ลองดูที่มัน
การจัดรูปแบบข้อความ
ผู้ใช้สามารถใช้ตัวหนา ตัวเอียง ขีดเส้นใต้ ปากกาเน้นข้อความ และเครื่องมือจัดรูปแบบอื่นๆ เพื่อปรับแต่งข้อความ

แนบสื่อ
คลิกที่ไอคอนหมุดเล็ก ๆ ที่ด้านล่างและคุณสามารถอัปโหลดสื่อจากคอมพิวเตอร์เพื่อส่งการสนทนา น่าเสียดายที่ไม่มีวิธีรวมไฟล์จาก วันไดรฟ์ หรือ Google ไดรฟ์
ส่งอีโมจิและ GIF
ต้องการมีความสนุกสนานระหว่างการสนทนาใน Chat หรือไม่? แอพนี้มีแผงอีโมจิและ GIF โดยเฉพาะเพื่อส่งการแสดงออกของคุณโดยไม่ต้องพูดอะไรสักคำ

ตอนนี้ Chats ยังอยู่ในช่วงการงอกของฟันและการทดสอบ สิ่งต่าง ๆ อาจเปลี่ยนแปลงไปไกลกว่านี้ อย่างไรก็ตาม เราไม่คาดหวังว่าคุณลักษณะใหม่จะเร็วไปกว่านี้
เกี่ยวกับ Guiding Tech
วิธีปิดใช้งานการแชทใน Windows 11
หากไอคอนแชทรบกวนคุณใน Windows 11 Microsoft มีตัวเลือกให้ลบออกจากแถบงาน นี่คือวิธีการ
ใช้ปุ่ม Windows + I และเปิดเมนูการตั้งค่า Windows 11 ไปที่ Personalization > Taskbar และปิดการใช้งาน Chat จากเมนูต่อไปนี้

เริ่มต้นใช้งานการแชทบน Windows 11
ด้วยโปรแกรมเสริม My People ที่ขับเคลื่อนโดย Skype Microsoft ได้เสนอการรวมอีเมล อย่างไรก็ตาม Chat ใหม่นั้นดีที่สุดในระดับพื้นฐาน เราหวังว่าจะได้เห็นฟังก์ชันที่คล้ายกันในการอัปเดต Chat ในอนาคตเท่านั้น ชัดเจนว่าเหตุใด Microsoft จึงต้องการแอปรับส่งข้อความสำหรับผู้ใช้ทั่วไปที่มีลักษณะเหมือนกับนักธุรกิจ แม้ว่าความคล้ายคลึงกันในโทนสีและอินเทอร์เฟซจะดีมาก แต่ก็อาจทำให้หลายคนสับสนได้
เมื่อพิจารณาว่า Windows 11 ยังอยู่ในขั้นตอนการทดสอบเมื่อเขียนโพสต์นี้ในเดือนสิงหาคม 2021 สิ่งต่าง ๆ อาจเปลี่ยนไปเมื่อ Chat เวอร์ชันสุดท้ายออกมา ดังนั้นจึงเป็นเวลาที่ดีที่จะให้ข้อเสนอแนะ