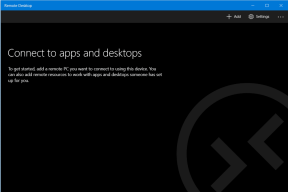คู่มือการแก้ไข Mac ไม่เชื่อมต่อกับ Wi-Fi ในการกู้คืน macOS
เบ็ดเตล็ด / / November 29, 2021
หาก Mac ของคุณทำงานหรือหยุดทำงาน โหมดการกู้คืนในตัวจะมีประโยชน์ NS การกู้คืน macOS เป็นเครื่องมือวินิจฉัยที่ออกแบบมาเพื่อช่วยขจัดอุปสรรคที่ขัดขวางไม่ให้ MacBook ของคุณบูทเครื่องได้อย่างถูกต้อง คุณยังสามารถใช้การกู้คืน macOS เพื่อล้างข้อมูลบนฮาร์ดดิสก์ของคุณ ดำเนินการกู้คืนดิสก์จาก a การสำรองข้อมูลไทม์แมชชีนติดตั้ง macOS เวอร์ชันเก่าอีกครั้ง และอื่นๆ

นอกจากนี้ยังมีโหมด Internet Recovery ซึ่งเป็นโหมดที่ใช้อินเทอร์เน็ตซึ่งจะติดตั้ง macOS เวอร์ชันดั้งเดิมที่มาพร้อมกับ MacBook ของคุณอีกครั้ง หาก Mac ของคุณไม่ได้เชื่อมต่อกับ Wi-Fi ในโหมดใดโหมดหนึ่งเหล่านี้ เราได้รวบรวมการตรวจสอบเพื่อแก้ไขปัญหาบางอย่างเพื่อแก้ไขข้อผิดพลาด สำหรับโหมดการกู้คืน macOS ปกติ คุณสามารถปิด Wi-Fi แล้วเปิดใหม่ได้ ในการทำเช่นนั้น ให้คลิกไอคอน Wi-Fi ที่มุมบนขวาของแถบเมนูแล้วเลือก 'ปิด Wi-Fi' เปิดใช้งาน Wi-Fi ของอุปกรณ์อีกครั้งแล้วลองเชื่อมต่อกับเครือข่าย

ดำเนินการตามแนวทางแก้ไขปัญหาด้านล่าง หาก Mac ของคุณยังคงไม่พบเครือข่ายใดๆ หรือไม่สามารถเชื่อมต่อกับเครือข่าย Wi-Fi ที่มองเห็นได้
เกี่ยวกับ Guiding Tech
1. ตรวจสอบเราเตอร์
เมื่อใดก็ตามที่คุณประสบ ปัญหาการเชื่อมต่อ Wi-Fi บนอุปกรณ์มือถือหรือพีซีของคุณ เราแนะนำให้ตรวจสอบเสมอว่าเราเตอร์ทำงานอย่างถูกต้อง หาก MacBook ของคุณตรวจไม่พบเครือข่าย Wi-Fi ในโหมดการกู้คืน ตรวจสอบให้แน่ใจว่าเราเตอร์เปิดอยู่ ในทำนองเดียวกัน ให้ยืนยันว่าไม่ได้ซ่อน SSID ของเราเตอร์
หากใช่ คุณสามารถยกเลิกการซ่อนเครือข่ายหรือป้อนข้อมูลประจำตัว (SSID และรหัสผ่าน) ด้วยตนเองในการกู้คืน macOS
เชื่อมต่อกับ Wi-Fi ที่ซ่อนอยู่ในโหมดการกู้คืน macOS
ขั้นตอนที่ 1: แตะไอคอน Wi-Fi บนแถบเมนูและเลือก 'เข้าร่วมเครือข่ายอื่น'

ขั้นตอนที่ 2: ป้อนข้อมูลประจำตัวของเครือข่าย (ชื่อเครือข่ายและรหัสผ่าน) ลงในช่องที่ระบุและคลิกเข้าร่วม

เชื่อมต่อกับ Wi-Fi ที่ซ่อนอยู่ในโหมดการกู้คืนอินเทอร์เน็ต
ขั้นตอนที่ 1: แตะปุ่มแบบเลื่อนลงเลือกเครือข่าย

ขั้นตอนที่ 2: แตะไอคอนจุดไข่ปลา (สามจุด) เพื่อเปิดหน้าการตรวจสอบสิทธิ์ Wi-Fi ของเมนูการกู้คืนอินเทอร์เน็ต

ขั้นตอนที่ 3: ป้อน SSID ของ Wi-Fi และรหัสผ่าน (ตามที่แสดงในแผงควบคุมของเราเตอร์) ลงในกล่องโต้ตอบที่เหมาะสม และคลิกไอคอนเครื่องหมายถูกเพื่อเชื่อมต่อกับเครือข่าย

หาก Mac ของคุณยังคงไม่เชื่อมต่อกับเครือข่าย Wi-Fi (ติดอยู่ที่ไอคอนกำลังโหลด) ให้ลองย้ายเราเตอร์ให้เข้าใกล้ Mac ของคุณมากขึ้น—หรือในทางกลับกัน สิ่งนี้อาจช่วยได้ เพิ่มสัญญาณ Wi-Fi และการรับสัญญาณเครือข่าย

คุณสามารถลองเชื่อมต่อกับเครือข่ายอื่นได้ หาก Mac ของคุณสร้างการเชื่อมต่อกับเราเตอร์/อุปกรณ์อื่นได้สำเร็จ อาจมีข้อจำกัดหรือข้อจำกัดบางประการที่ทำให้อุปกรณ์ของคุณไม่สามารถเชื่อมต่อกับเครือข่ายที่ได้รับผลกระทบ พูดของคุณ Mac ถูกบล็อกบนเราเตอร์. ตัวอย่างเช่น คุณไม่สามารถเชื่อมต่อกับเครือข่ายโหมดการกู้คืน macOS หรือการกู้คืนทางอินเทอร์เน็ต หากคุณมีสิทธิ์เข้าถึงศูนย์ควบคุมหรือซอฟต์แวร์ของเราเตอร์ ให้ตรวจสอบและปลดบล็อก ที่อยู่ MAC ของ MacBook.
2. รีเซ็ตการตั้งค่า Wi-Fi ของ Mac
หาก Mac ของคุณยังไม่ได้เชื่อมต่อกับเครือข่าย Wi-Fi ในเมนูการกู้คืน macOS ให้ปิดเครื่อง (กดปุ่มเปิด/ปิดค้างไว้จนกว่าจะดับ) แล้วรีสตาร์ทตามปกติ หลังจากนั้น ให้รีเซ็ตการตั้งค่า Wi-Fi
บันทึก: ข้ามไปที่วิธีที่ #3 หาก Mac ของคุณไม่สามารถเริ่มต้นได้ตามปกติ

การทำเช่นนี้จะลบเครือข่ายไร้สายที่เชื่อมต่อก่อนหน้านี้ทั้งหมดบน Mac ของคุณ อย่างไรก็ตาม คุณอาจแก้ไขข้อผิดพลาดที่ขัดขวางไม่ให้ Mac ของคุณเชื่อมต่อกับ Wi-Fi ในการกู้คืน macOS
คุณสามารถรีเซ็ตการตั้งค่า Wi-Fi ของ MacBook ได้ประมาณสามวิธี โดย:
- การลบและการอ่านอินเทอร์เฟซ Wi-Fi
- การลบไฟล์การกำหนดค่า Wi-Fi
- การรีเซ็ตสแต็ก TCP/IP
ตรวจสอบที่ครอบคลุมของเรา คำแนะนำในการรีเซ็ตการตั้งค่า Wi-Fi บน Mac สำหรับคำแนะนำทีละขั้นตอนในแต่ละวิธีที่ระบุไว้ข้างต้น หลังจากรีเซ็ต Wi-Fi ให้ตรวจสอบว่าคุณสามารถสร้างการเชื่อมต่อกับเครือข่าย Wi-Fi ในโหมดปกติได้หรือไม่ หากทำได้ ให้ปิดเครื่อง Mac ของคุณ รีสตาร์ทในโหมดการกู้คืนอินเทอร์เน็ต (กด Command + Option + R ค้างไว้หลังจากกดปุ่มเปิด/ปิด) แล้วลองเชื่อมต่อกับ Wi-Fi
ทางเลือก: ใช้ Ethernet

ในแง่ของความเสถียรและประสบการณ์การใช้งาน อีเธอร์เน็ตนั้นดีกว่า Wi-Fi ที่น่าสนใจคือ Mac รองรับการใช้อีเธอร์เน็ตในโหมด Internet Recovery ดังนั้น หาก MacBook ของคุณไม่ได้เชื่อมต่อกับ Wi-Fi ในโหมดการกู้คืน เป็นไปได้มากว่าเป็นเพราะระบบที่ซับซ้อน ข้อผิดพลาดหรือความเสียหายของฮาร์ดแวร์ คุณอาจต้องติดตั้ง macOS ในโหมดการกู้คืนผ่าน อีเธอร์เน็ต
สำหรับ MacBooks รุ่นเก่าที่มีพอร์ตอีเธอร์เน็ต ให้เสียบสายอีเทอร์เน็ตที่เสียบเข้ากับเราเตอร์ (หรือแหล่งอินเทอร์เน็ตใดก็ตาม) ขณะอยู่ในโหมดการกู้คืน Mac ของคุณจะตรวจหาสายเคเบิลอีเธอร์เน็ตโดยอัตโนมัติและเริ่มดาวน์โหลด macOS ทันที

สำหรับ Mac ที่ไม่มีพอร์ตอีเธอร์เน็ตในตัว (Mac รุ่นใหม่ส่วนใหญ่) คุณจะต้องใช้อะแดปเตอร์ USB-C-to-Ethernet เพื่อต่ออุปกรณ์เข้ากับสายอีเทอร์เน็ต ตรวจสอบบางส่วนของ อะแดปเตอร์อีเธอร์เน็ตที่ดีที่สุดสำหรับ Mac ที่ให้ความคุ้มค่าที่สุด
เกี่ยวกับ Guiding Tech
รับการตรวจสอบ Mac ของคุณ
เป็นที่น่าสังเกตว่าโหมดการกู้คืนอินเทอร์เน็ตใช้งานได้กับ MacBooks, MacBook Pros และ iMac ที่วางจำหน่ายระหว่างปี 2010/2011 และใหม่กว่าเท่านั้น หากคุณมี Mac รุ่นเก่าที่ทำงานอยู่ Mac OS X Lion หรือสิ่งใดด้านล่าง อาจไม่สามารถเชื่อมต่อกับ Wi-Fi ในโหมดการกู้คืน และหาก MacBook ของคุณยังคงไม่เชื่อมต่อกับ Wi-Fi ในโหมดการกู้คืน macOS หลังจากลองใช้เคล็ดลับการแก้ปัญหาข้างต้นแล้ว โปรดไปที่ Apple Store หรือศูนย์ซ่อมที่ได้รับอนุญาตเพื่อทำการตรวจสอบความเสียหายของฮาร์ดแวร์ที่อาจเกิดขึ้นบนเสาอากาศ Wi-Fi หรือฮาร์ด ดิสก์.
ถัดไป: Mac ของคุณค้างอยู่บนหน้าจอสีดำเมื่อทำการบูทเครื่องหรือไม่? ถ้าใช่ ให้อ้างอิงกับวิธีแก้ไขในคู่มือที่ลิงก์ด้านล่างเพื่อแก้ไข Mac ของคุณและชุบชีวิตใหม่โดยไม่ทำให้เสียหาย


![WiFi ยังคงตัดการเชื่อมต่อใน Windows 10 [แก้ไขแล้ว]](/f/d513fdfcfc29e5b496f158af827d25b4.png?width=288&height=384)