วิธีเปิดใช้งาน Group Policy Editor ใน Windows 11 Home Edition
เบ็ดเตล็ด / / December 02, 2021
คุณสามารถใช้ตัวแก้ไขนโยบายกลุ่มใน Windows เพื่อจัดการและแก้ไขการตั้งค่านโยบายกลุ่ม อย่างไรก็ตาม คอนโซลการจัดการไม่พร้อมใช้งานสำหรับ Windows 11 Home Edition เมื่อเทียบกับเวอร์ชันก่อนหน้า หากคุณกำลังคิดที่จะอัปเกรดเป็น Windows Pro หรือ Enterprise เพื่อเข้าถึงตัวแก้ไขนโยบายกลุ่ม คุณไม่จำเป็นต้องทำเช่นนั้น วันนี้เราจะมาเล่าความลับเล็กๆ น้อยๆ ของเราให้คุณฟัง! อ่านด้านล่างเพื่อเรียนรู้เกี่ยวกับตัวแก้ไขนโยบายกลุ่ม การใช้งาน และวิธีเปิดใช้งานใน Windows 11 Home Edition
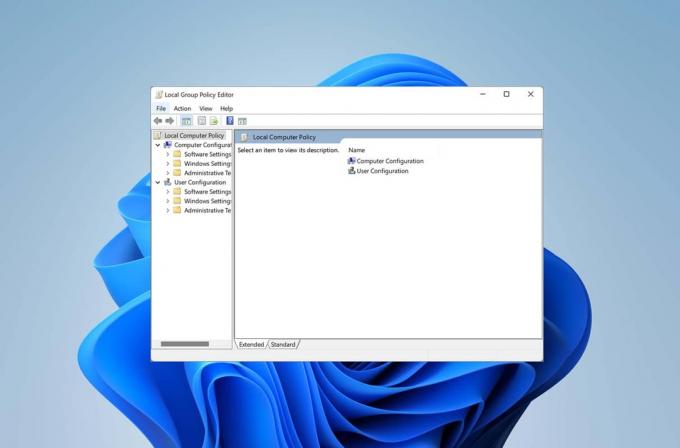
สารบัญ
- วิธีเปิดใช้งาน Group Policy Editor ใน Windows 11 Home Edition
- ตรวจสอบว่ามีการติดตั้งตัวแก้ไขนโยบายกลุ่มหรือไม่
- วิธีเปิดใช้งานตัวแก้ไขนโยบายกลุ่ม
วิธีเปิดใช้งาน Group Policy Editor ใน Windows 11 Home Edition
บน Windows, the ตัวแก้ไขนโยบายกลุ่ม สามารถใช้เพื่อจัดการและแก้ไขการตั้งค่านโยบายกลุ่ม อย่างไรก็ตาม หากคุณไม่เคยได้ยินเรื่องนี้มาก่อน คุณอาจไม่จำเป็นต้องใช้ มีประโยชน์มากโดยเฉพาะอย่างยิ่งสำหรับผู้ดูแลระบบเครือข่าย
- ผู้ใช้สามารถใช้ซอฟต์แวร์นี้เพื่อ กำหนดค่าการเข้าถึงและข้อจำกัด ไปจนถึงโปรแกรม แอพ หรือเว็บไซต์พิเศษ
- สามารถใช้กำหนดค่านโยบายกลุ่มได้ ทั้งบนเครื่องคอมพิวเตอร์ในระบบและเครือข่าย.
ตรวจสอบว่ามีการติดตั้งตัวแก้ไขนโยบายกลุ่มหรือไม่
ต่อไปนี้เป็นขั้นตอนในการตรวจสอบว่าพีซีของคุณติดตั้ง Group Policy Editor ไว้แล้วหรือไม่
1. กด ปุ่ม Windows + R ร่วมกันเปิด วิ่ง กล่องโต้ตอบ
2. พิมพ์ gpedit.msc และคลิกที่ ตกลง ที่จะเปิดตัว ตัวแก้ไขนโยบายกลุ่ม.
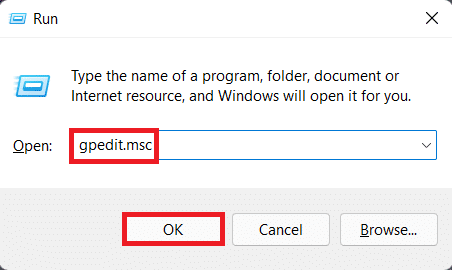
3. ข้อผิดพลาดต่อไปนี้ หากแสดงขึ้น แสดงว่าระบบของคุณไม่มี ตัวแก้ไขนโยบายกลุ่ม ติดตั้ง
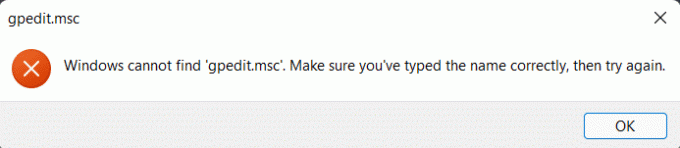
ยังอ่าน:วิธีการติดตั้ง XPS Viewer ใน Windows 11
วิธีเปิดใช้งานตัวแก้ไขนโยบายกลุ่ม
ต่อไปนี้เป็นวิธีเปิดใช้งาน Group Policy Editor ใน Windows 11 Home Edition:
1. คลิกที่ ค้นหาไอคอน และพิมพ์ แผ่นจดบันทึก.
2. จากนั้นคลิกที่ เปิด, ตามที่ปรากฏ.
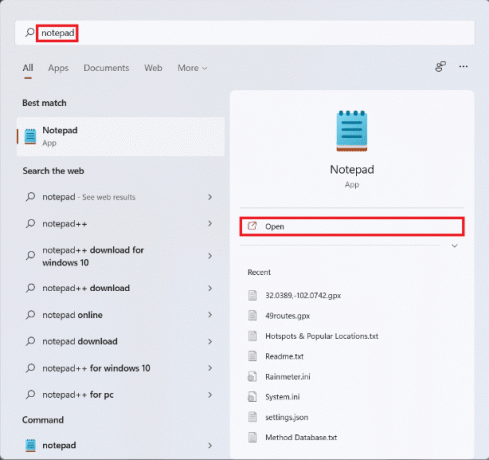
3. พิมพ์ สคริปต์ต่อไปนี้.
@ปิดเสียงสะท้อน >nul 2>&1 "%SYSTEMROOT%\system32\cacls.exe" "%SYSTEMROOT%\system32\config\system" REM -> หากตั้งค่าสถานะข้อผิดพลาด เราไม่มีผู้ดูแลระบบ ถ้า '%errorlevel%' NEQ '0' ( echo กำลังขอสิทธิ์ผู้ดูแลระบบ... ไปที่ UACPrompt ) อื่น ๆ ( goto gotAdmin ) :UACพร้อมท์. echo Set UAC = CreateObject ^ ("เชลล์. แอปพลิเคชัน"^) > "%temp%\getadmin.vbs" echo UAC.ShellExecute "%~s0", "", "", "runas", 1 >> "%temp%\getadmin.vbs" "%temp%\getadmin.vbs" ทางออก /B. :gotAdmin. ถ้ามี "%temp%\getadmin.vbs" ( del "%temp%\getadmin.vbs" ) ดัน "%CD%" ซีดี / D "%~dp0" ดัน "%~dp0" dir /b %SystemRoot%\servicing\Packages\Microsoft-Windows-GroupPolicy-ClientExtensions-Package~3*.mum >List.txt dir /b %SystemRoot%\servicing\Packages\Microsoft-Windows-GroupPolicy-ClientTools-Package~3*.mum >>List.txt. สำหรับ /f %%i ใน ('findstr /i. List.txt 2^>nul') ทำ dism /online /norestart /add-package:"%SystemRoot%\servicing\Packages\%%i" หยุดชั่วคราว
4. จากนั้นคลิกที่ ไฟล์ > บันทึก จากแถบเมนูที่มุมซ้ายบนของหน้าจอ
5. เปลี่ยนตำแหน่งบันทึกเป็น เดสก์ทอป ใน แถบที่อยู่ ตามที่ปรากฎ
6. ใน ชื่อไฟล์: ช่องข้อความ พิมพ์ GPEditor Installer.bat และคลิกที่ บันทึก ตามที่แสดงไว้
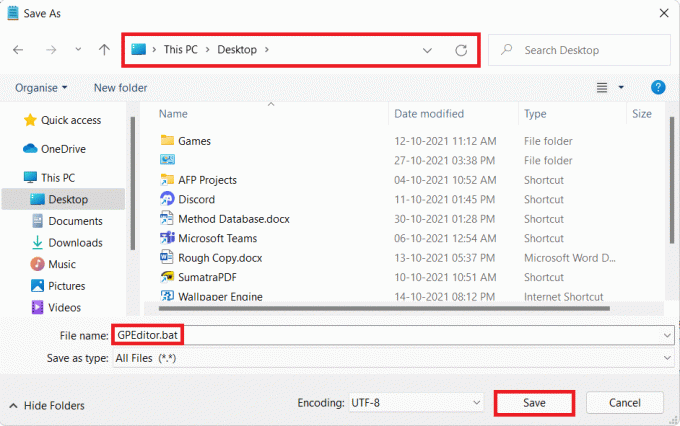
7. ตอนนี้, ปิด หน้าต่างที่ใช้งานอยู่ทั้งหมด
8. บนเดสก์ท็อป ให้คลิกขวาที่ GPEditor Installer.bat และเลือก เรียกใช้ในฐานะผู้ดูแลระบบดังภาพประกอบด้านล่าง

9. คลิกที่ ใช่ ใน การควบคุมบัญชีผู้ใช้ พร้อมท์
10. ปล่อยให้ไฟล์ทำงานใน พร้อมรับคำสั่ง หน้าต่าง. เมื่อกระบวนการเสร็จสิ้น เริ่มต้นใหม่ พีซี Windows 11 ของคุณ
ตอนนี้ ให้ลองตรวจสอบ Group Policy Editor โดยทำตามคำแนะนำในตอนต้นของบทความนี้
ที่แนะนำ:
- วิธีใช้ PowerToys บน Windows 11
- วิธีปิดการใช้งานป้ายแจ้งเตือนใน Windows 11
- วิธีปักหมุดแอพที่ทาสก์บาร์ใน Windows 11
เราหวังว่าคุณจะพบว่าบทความนี้มีประโยชน์ใน วิธีเปิดใช้งาน Group Policy Editor ใน Windows 11 Home Edition. วางข้อเสนอแนะและข้อสงสัยของคุณในส่วนความคิดเห็นด้านล่าง แจ้งให้เราทราบว่าหัวข้อใดที่คุณต้องการให้เราสำรวจต่อไป



