เปิดใช้งาน Adobe Flash Player บน Chrome, Firefox และ Edge
เบ็ดเตล็ด / / November 28, 2021
Adobe Flash Player ถูกเปิดใช้งานโดยค่าเริ่มต้นใน Google Chrome แต่ถ้าไม่ใช่เพราะเหตุใดก็อย่าทำ วันนี้เราจะมาดูวิธีการเปิดหรือปิดการใช้งาน Adobe Flash Player บน Chrome, Firefox และ ขอบ. แต่ก่อนที่คุณจะดำเนินการได้ คุณต้องแน่ใจว่าคุณใช้ Adobe Flash เวอร์ชันล่าสุดบนระบบของคุณ
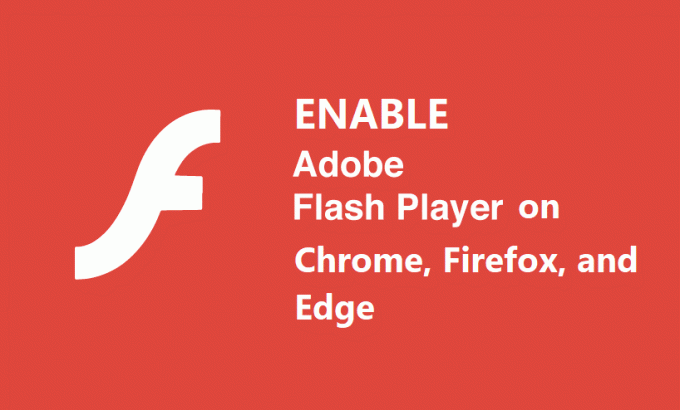
สำหรับ Internet Explorer หรือ Microsoft Edge การอัปเดตของ Windows จะดาวน์โหลดโดยอัตโนมัติและติดตั้ง Adobe Flash Player เวอร์ชันล่าสุด สำหรับเบราว์เซอร์อื่น คุณต้องดาวน์โหลดการอัปเดตด้วยตนเอง ดังนั้น หากคุณต้องการใช้ Adobe Flash Player ในเบราว์เซอร์อื่น ให้ดาวน์โหลด Adobe Flash Player แยกต่างหากสำหรับเบราว์เซอร์เหล่านั้นจาก ลิงค์นี้. อย่างไรก็ตาม เรามาดูวิธีเปิดใช้งาน Adobe Flash Player บน Chrome, Firefox และ Edge ด้วยความช่วยเหลือของบทช่วยสอนด้านล่างโดยไม่ต้องเสียเวลา
สารบัญ
- เปิดใช้งาน Adobe Flash Player บน Chrome, Firefox และ Edge
- วิธีที่ 1: เปิดใช้งาน Adobe Flash Player บน Chrome
- วิธีที่ 2: เปิดใช้งาน Shockwave Flash บน Firefox
- วิธีที่ 3: เปิดใช้งาน Adobe Flash Player บน Microsoft Edge
- วิธีที่ 4: เปิดใช้งาน Shockwave Flash Object ใน Internet Explorer
- วิธีที่ 5: เปิดใช้งาน Adobe Flash Player บน Opera
เปิดใช้งาน Adobe Flash Player บน Chrome, Firefox และ Edge
ให้แน่ใจว่าได้ สร้างจุดคืนค่า ในกรณีที่มีบางอย่างผิดพลาด
วิธีที่ 1: เปิดใช้งาน Adobe Flash Player บน Chrome
1. เปิด Google Chrome จากนั้นไปที่ URL ต่อไปนี้ในแถบที่อยู่:
chrome://settings/content/flash
2. ให้แน่ใจว่าได้ เปิด สลับสำหรับ “อนุญาตให้ไซต์เรียกใช้ Flash" ถึง เปิดใช้งาน Adobe Flash Player บน Chrome

3. หากคุณต้องการปิดการใช้งาน Adobe Flash Player บน Chrome ให้ ปิดสวิตช์ด้านบน

4. หากต้องการตรวจสอบว่าคุณติดตั้ง Flash Player ล่าสุดหรือไม่ ให้ไปที่ chrome://components ในแถบที่อยู่ของ Chrome
5. เลื่อนลงไปที่ “Adobe Flash Player“ และคุณจะเห็น Adobe Flash Player เวอร์ชันล่าสุดที่คุณติดตั้งไว้

วิธี 2: เปิดใช้งาน Shockwave Flash บน Firefox
1. เปิด Mozilla Firefox จากนั้นกด Ctrl + Shift + A เพื่อเปิดหน้าต่างส่วนเสริม
2. จากเมนูด้านซ้ายมือ ให้เลือก “ปลั๊กอิน“.
3. ต่อไป เลือก ช็อคเวฟแฟลช จากเมนูแบบเลื่อนลงเลือก “ขอให้เปิดใช้งาน" หรือ "เปิดใช้งานเสมอ" ถึง เปิดใช้งาน Shockwave Flash บน Firefox
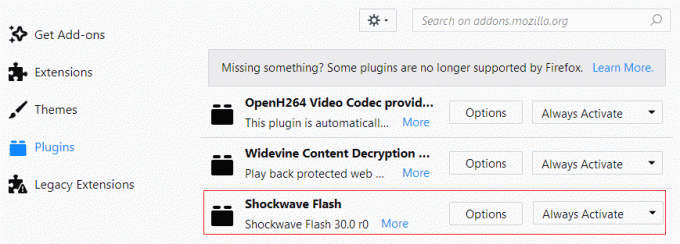
4. หากคุณต้องการ ปิดการใช้งาน Shockwave Flash บน Firefox เลือก “ไม่เคยเปิดใช้งาน” จากเมนูแบบเลื่อนลงด้านบน
5. เมื่อเสร็จแล้ว ให้รีสตาร์ท Firefox เพื่อบันทึกการเปลี่ยนแปลง
วิธี 3: เปิดใช้งาน Adobe Flash Player บน Microsoft Edge
1. เปิด Microsoft Edge จากนั้นคลิกที่ สามจุด (จากมุมขวาบน) แล้วเลือก การตั้งค่า.
2. เลื่อนลงไปด้านล่างและคลิกที่ “ดูการตั้งค่าขั้นสูง" ปุ่ม.
3. ถัดไป ภายใต้หน้าต่างการตั้งค่าขั้นสูง ตรวจสอบให้แน่ใจว่าได้เปิดสวิตช์สำหรับ “ใช้ Adobe Flash Player“.
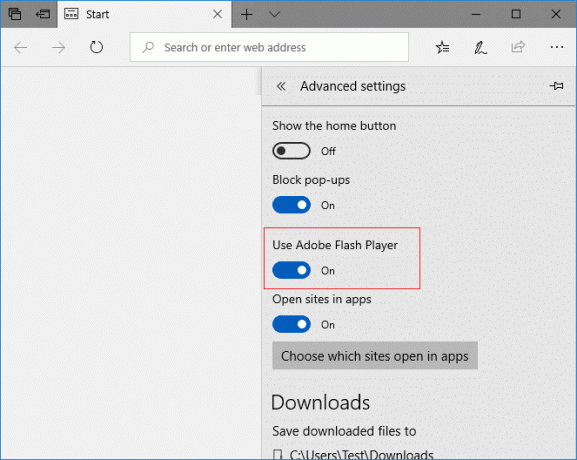
4. ถ้าคุณต้องการ ปิดการใช้งาน Adobe Flash Player บน Microsoft Edge แล้ว ปิดสวิตช์ด้านบน
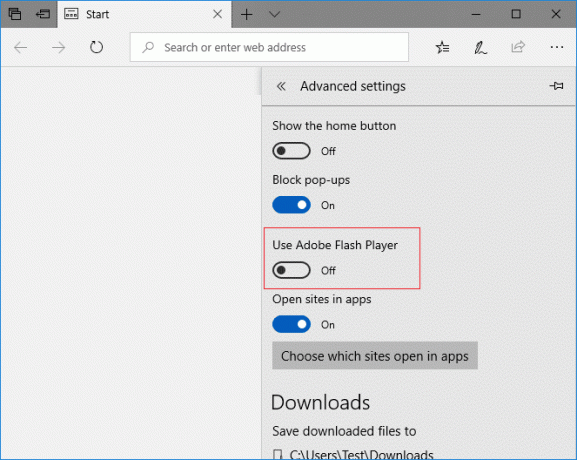
5. เมื่อเสร็จแล้ว ให้รีสตาร์ท Microsoft Edge เพื่อบันทึกการเปลี่ยนแปลง
วิธี 4: เปิดใช้งาน Shockwave Flash Object ใน Internet Explorer
1. เปิด Internet Explorer แล้วกด Alt + X เพื่อเปิดการตั้งค่าจากนั้นคลิกที่ “จัดการส่วนเสริม“.
2. ตอนนี้ภายใต้ส่วน Add-on Types เลือก “แถบเครื่องมือและส่วนขยาย“.
3. ถัดไป จากบานหน้าต่างด้านขวาให้เลื่อนลงไปที่ “คอมโพเนนต์แอปพลิเคชันบุคคลที่สามของ Microsoft Windows” ส่วนหัวแล้วเลือก วัตถุแฟลชช็อคเวฟ
4. อย่าลืมคลิกที่ ปุ่มเปิดใช้งาน ที่ด้านล่างถึง เปิดใช้งาน Shockwave Flash Object ใน Internet Explorer

5. หากคุณต้องการ ปิดการใช้งาน Shockwave Flash Object ใน Internet Explorer ให้คลิกที่ ปุ่มปิดการใช้งาน
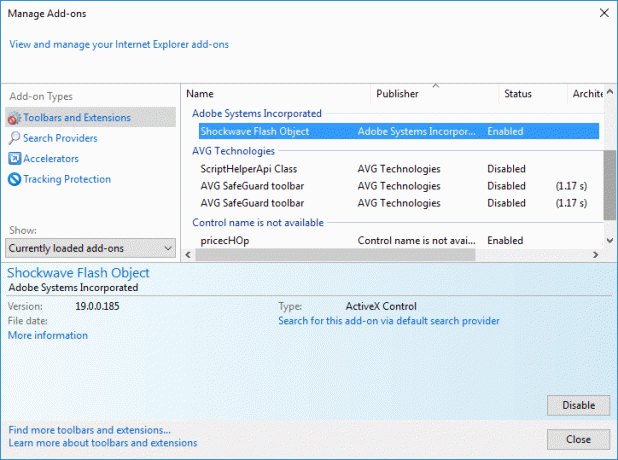
6. เมื่อเสร็จแล้ว ให้รีสตาร์ท Internet Explorer เพื่อบันทึกการเปลี่ยนแปลง
วิธีที่ 5: เปิดใช้งาน Adobe Flash Player บน Opera
1. เปิดเบราว์เซอร์ Opera จากนั้นเปิดเมนูและเลือก จัดการส่วนขยาย
2. ภายใต้ส่วนขยาย คลิกที่ “เปิดใช้งาน” ใต้ปุ่ม Flash Player ถึง เปิดใช้งาน Adobe Flash Player บน Opera
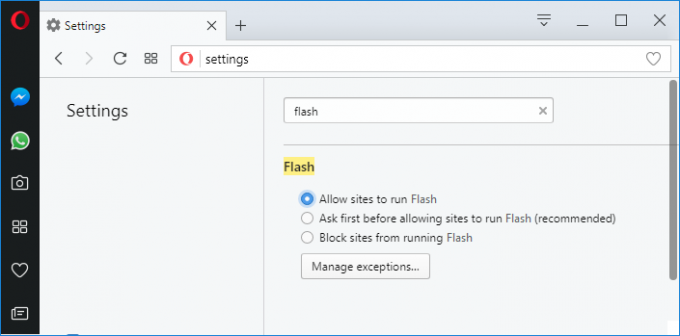
3. หากคุณต้องการปิดการใช้งาน Adobe Flash Player บน Opera ให้คลิกที่ “ปิดการใช้งาน" ปุ่ม.
4. รีสตาร์ท Opera เพื่อบันทึกการเปลี่ยนแปลง
ที่แนะนำ:
- Windows Update ค้างที่ 0% [แก้ไขแล้ว]
- แก้ไขแล้ว: พีซีของคุณประสบปัญหาและจำเป็นต้องรีสตาร์ท
- หยุดการอัปเดต Windows 10 โดยสิ้นเชิง [คำแนะนำ]
- แก้ไขเว็บแคมในตัวไม่ทำงานบน Windows 10
นั่นคือคุณได้เรียนรู้สำเร็จแล้ว วิธีเปิดใช้งาน Adobe Flash Player บน Chrome, Firefox และ Edge แต่ถ้าคุณยังมีคำถามใดๆ เกี่ยวกับบทช่วยสอนนี้ โปรดอย่าลังเลที่จะถามพวกเขาในส่วนความคิดเห็น



