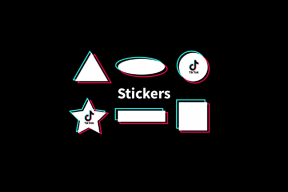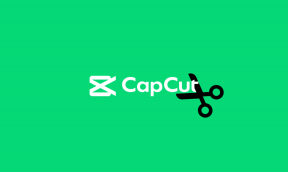Düzeltme Windows 10'da ekran parlaklığı ayarlanamıyor
Çeşitli / / November 28, 2021
Düzeltme Windows 10'da ekran parlaklığı ayarlanamıyor: Yakın zamanda Windows 10'a yükselttiyseniz, bu sinir bozucu sorunla karşı karşıya kalabilirsiniz. ekran parlaklığını ayarlayamıyorumkısacası ekran parlaklık ayarları çalışmayı durdurdu. Windows Ayarları uygulamalarını kullanarak parlaklığı ayarlamaya çalışırsanız, parlaklık seviyesini yukarı veya aşağı sürüklemek hiçbir şey yapmayacağından hiçbir şeyi değiştiremezsiniz. Şimdi, anahtar kelimedeki parlaklık tuşlarını kullanarak parlaklığı ayarlamaya çalışırsanız, parlaklık seviyesini yukarı ve aşağı doğru görüntüler, ancak gerçekte hiçbir şey olmaz.
![Windows 10'da Ekran Parlaklığını Ayarlayamıyor Düzeltme [ÇÖZÜLDÜ]](/f/f8b40f6f0c1673feb6dcf018132ec5b6.png)
Windows 10'da neden ekran parlaklığını ayarlayamıyorum?
Otomatik pil yönetimini etkinleştirdiyseniz, pil azalmaya başlarsa parlaklık otomatik olarak loş ayarlara değiştirilir. Pil yönetimi ayarlarını değiştirene veya dizüstü bilgisayarınızı şarj edene kadar parlaklığı tekrar ayarlayamazsınız. Ancak sorun, örneğin bozuk sürücüler, yanlış pil yapılandırması, ATI hatası, vesaire.
Bu, birçok Windows 10 kullanıcısının şu anda karşılaştığı oldukça yaygın bir sorundur. Bu sorun, bozuk veya uyumsuz ekran sürücüsünden de kaynaklanabilir ve neyse ki bu sorun kolayca çözülebilir. O halde daha fazla zaman kaybetmeden, gerçekte nasıl yapılacağını görelim
düzeltme, Windows 10'da ekran parlaklığını ayarlayamıyor aşağıda listelenen adımların yardımıyla.İçindekiler
- Windows 10'da Ekran Parlaklığını Ayarlayamıyor Fix
- Yöntem 1: Görüntü Bağdaştırıcısı Sürücülerini Güncelleyin
- Yöntem 2: Parlaklığı Grafik Ayarları'ndan ayarlayın
- Yöntem 3: Güç Seçeneklerini kullanarak ekran parlaklığını ayarlayın
- Yöntem 4: Genel PnP Monitörünü Etkinleştir
- Yöntem 5: Genel PnP Monitör Sürücüsünü Güncelleyin
- Yöntem 6: Grafik Kartı Sürücüsünü Güncelleyin
- Yöntem 7: PnP Monitörleri altındaki gizli cihazları silin
- Yöntem 8: Kayıt Defteri Düzeltmesi
Windows 10'da Ekran Parlaklığını Ayarlayamıyor Fix
Emin ol bir geri yükleme noktası oluştur sadece bir şeyler ters giderse diye.
Yöntem 1: Görüntü Bağdaştırıcısı Sürücülerini Güncelleyin
1. Windows Tuşu + R'ye basın ve ardından yazın devmgmt.msc ve açmak için Enter'a basın Aygıt Yöneticisi.

2. Genişletmek Ekran adaptörleri ve ardından tümleşik grafik kartına sağ tıklayın ve Sürücüyü güncelle.

Not: Entegre grafik kartı şöyle bir şey olurdu Intel HD Grafik 4000.
3. sonra tıklayın Güncellenmiş sürücü yazılımını otomatik olarak arayın ve sürücüyü otomatik olarak yüklemesine izin verin.
Not: Windows'un en son sürücüleri otomatik olarak indirmesi için iyi bir internet bağlantınız olduğundan emin olun.

4. Bilgisayarınızı yeniden başlatın ve sorunun çözülüp çözülmediğine bakın.
5. Değilse, tekrar seçin Sürücüyü güncelle ve bu sefer tıklayın Sürücü yazılımı için bilgisayarıma göz atın.
6. Ardından, üzerine tıklayın Bilgisayarımdaki mevcut sürücüler listesinden seçim yapmama izin ver alttaki seçenek.

7. Şimdi onay işareti “Uyumlu donanımı göster” ardından listeden seçin Microsoft Temel Görüntü Bağdaştırıcısı ve tıklayın Sonraki.

8. Temel Microsoft ekran sürücüsünü yüklemesine izin verin ve değişiklikleri kaydetmek için bilgisayarınızı yeniden başlatın.
Yöntem 2: Parlaklığı Grafik Ayarları'ndan ayarlayın
1. Masaüstünde boş bir alana sağ tıklayın ve ardından Intel Grafik Ayarları.

2. Şimdi tıklayın Görüntülemek Intel HD Grafik Kontrol Panelinden.

3. Soldaki menüden seçin Renk ayarları.
4. Parlaklık kaydırıcısını beğeninize göre ayarlayın ve işiniz bittiğinde Uygulamak.

Yöntem 3: Güç Seçeneklerini kullanarak ekran parlaklığını ayarlayın
1. üzerine sağ tıklayın Güç simgesi görev çubuğunda seçin ve Güç seçenekleri.

2. Şimdi tıklayın Plan ayarlarını değiştir şu anda aktif olan güç planının yanında.

3. Tıklamak Gelişmiş güç ayarlarını değiştirin altta.

4. Gelişmiş ayarlar penceresinden, bulun ve genişletin Görüntülemek.
5. Şimdi ilgili ayarlarını genişletmek için aşağıdakilerin her birini bulun ve tıklayın:
Ekran parlaklığı
Karartılmış ekran parlaklığı
Uyarlanabilir parlaklığı etkinleştir
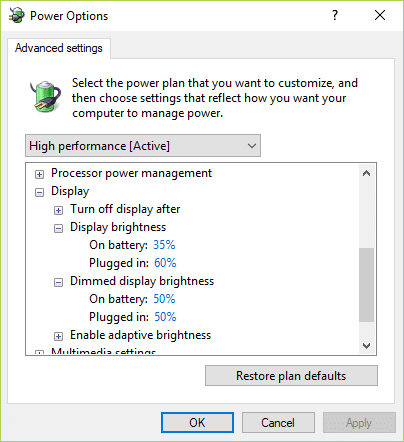
5. Bunların her birini istediğiniz ayarlarla değiştirin, ancak “Uyarlanabilir parlaklığı etkinleştir" NS kapalı.
6. Bittiğinde, Uygula'yı ve ardından Tamam'ı tıklayın.
7. Değişiklikleri kaydetmek için bilgisayarınızı yeniden başlatın.
Yöntem 4: Genel PnP Monitörünü Etkinleştir
1. Windows Tuşu + R'ye basın ve ardından yazın devmgmt.msc ve açmak için Enter'a basın Aygıt Yöneticisi.

2. Genişletmek monitörler ve ardından sağ tıklayın Genel PnP Monitörü ve seçin Olanak vermek.
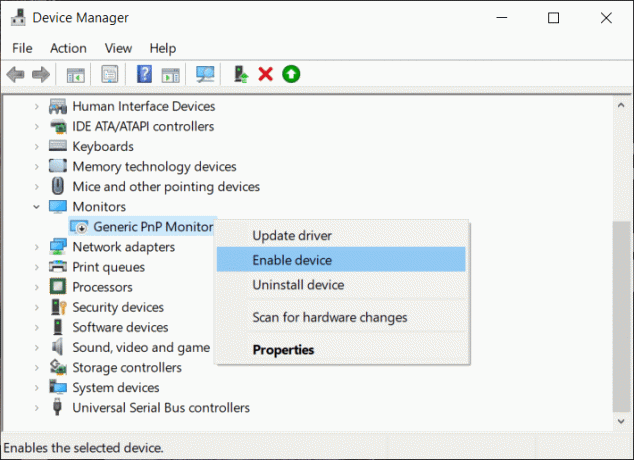
3. Değişiklikleri kaydetmek ve yapıp yapamayacağınızı görmek için bilgisayarınızı yeniden başlatın. düzeltme, Windows 10 sorununda ekran parlaklığını ayarlayamıyor.
Yöntem 5: Genel PnP Monitör Sürücüsünü Güncelleyin
1. Windows Tuşu + R'ye basın ve ardından yazın devmgmt.msc ve Enter'a basın.

2. Genişletmek monitörler ve ardından sağ tıklayın Genel PnP Monitörü ve seçin Sürücüyü güncelle.
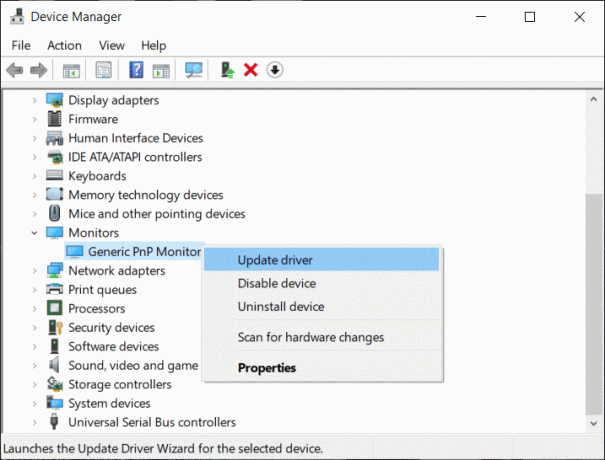
3. Seçme Sürücü yazılımı için bilgisayarıma göz atın.

4. Ardından, üzerine tıklayın Bilgisayarımdaki mevcut sürücüler listesinden seçim yapmama izin ver alttaki seçenek.

5. Şimdi seçin Genel PnP Monitörü ve İleri'ye tıklayın.
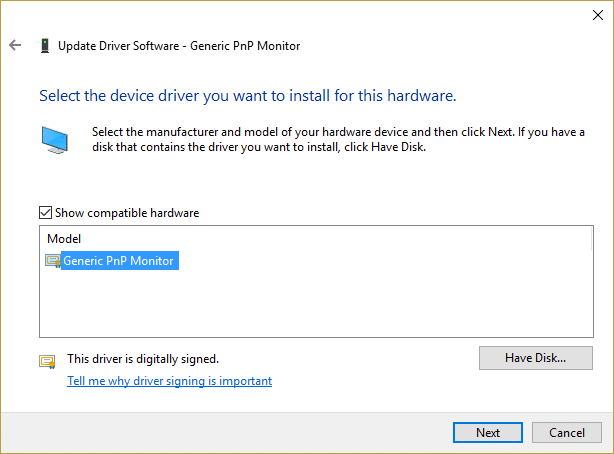
6. Değişiklikleri kaydetmek ve yapıp yapamayacağınızı görmek için bilgisayarınızı yeniden başlatın. Windows 10 sorununda ekran parlaklığını ayarlayamama sorunu düzeltildi.
Yöntem 6: Grafik Kartı Sürücüsünü Güncelleyin
Nvidia Graphics sürücüleri bozuk, eski veya uyumsuzsa, Windows 10'da ekran parlaklığını ayarlayamazsınız. Windows'u güncellediğinizde veya bir üçüncü taraf uygulaması yüklediğinizde, sisteminizin video sürücülerini bozabilir. Bu sorunu çözmek için, altta yatan nedeni düzeltmek için grafik kartı sürücülerinizi güncellemeniz gerekir. Bu tür sorunlarla karşılaşırsanız, kolayca yapabilirsiniz bu kılavuzun yardımıyla grafik kartı sürücülerini güncelleyin.

Yöntem 7: PnP Monitörleri altındaki gizli cihazları silin
1. Windows Tuşu + R'ye basın ve ardından yazın devmgmt.msc ve Enter'a basın.
2. Şimdi Aygıt Yöneticisi menüsünden tıklayın Görünüm > Gizli cihazları göster.

3. Altında listelenen gizli aygıtların her birine sağ tıklayın monitörler ve seçin KaldırCihaz.
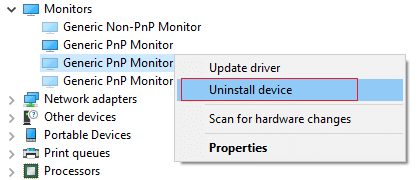
4. Değişiklikleri kaydetmek ve yapıp yapamayacağınızı görmek için bilgisayarınızı yeniden başlatın. Windows 10'da ekran parlaklığını ayarlayın.
Yöntem 8: Kayıt Defteri Düzeltmesi
Not: Bu yöntem yalnızca ATI grafik kartına sahip olan ve Catalyst'in kurulu olduğu kullanıcılar içindir.
1. Windows Tuşu + R'ye basın ve ardından yazın regedit ve Kayıt Defteri Düzenleyicisi'ni açmak için Enter'a basın.

2. Aşağıdaki Kayıt Defteri anahtarına gidin:
HKEY_LOCAL_MACHINE \ SYSTEM \ ControlSet001 \ Control\Class \ {4d36e968-e325-11ce-bfc1-08002be10318} \ 0000
3. Şimdi aşağıdaki Kayıt Defteri anahtarlarına çift tıklayın ve değerlerini 0 olarak ayarla ardından Tamam'ı tıklayın:
MD_EnableBrightnesslf2
KMD_EnableBrightnessInterface2
4. Ardından, aşağıdaki tuşa gidin:
HKEY_LOCAL_MACHINE \ SYSTEM \ CurrentControlSet \ Control \ Class \{4d36e968-e325-11ce-bfc1-08002be10318} \ 0001
5. Tekrar MD_EnableBrightnesslf2 ve KMD_EnableBrightnessInterface2 üzerine çift tıklayın ve ardından değerlerini 0 olarak ayarlayın.
6. Her şeyi kapatın ve değişiklikleri kaydetmek için bilgisayarınızı yeniden başlatın.
Sizin için önerilen:
- Başlangıçta BackgroundContainer.dll hatasını düzeltin
- Windows Yazıcıya Bağlanamıyor Nasıl Onarılır
- Aygıt Yöneticisinde Ağ Bağdaştırıcısı Hata Kodu 31'i Düzeltin
Umarım yukarıdaki adımlar yardımcı olmuştur ve siz düzeltme Windows 10'da Ekran Parlaklığını Ayarlayamıyor ancak bu gönderiyle ilgili hala herhangi bir sorunuz varsa, yorum bölümünde onlara sormaktan çekinmeyin.